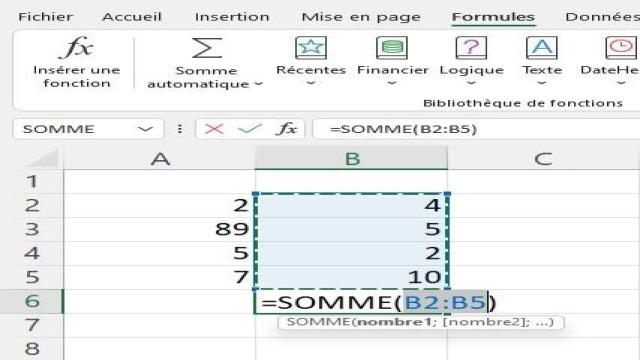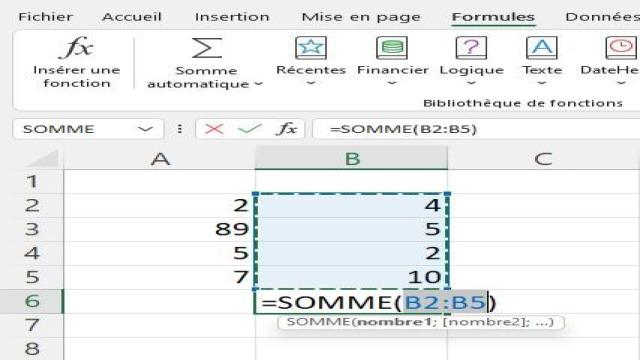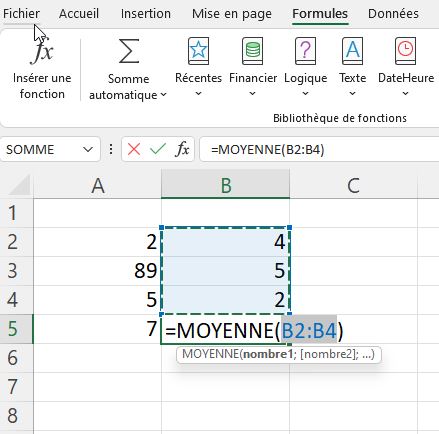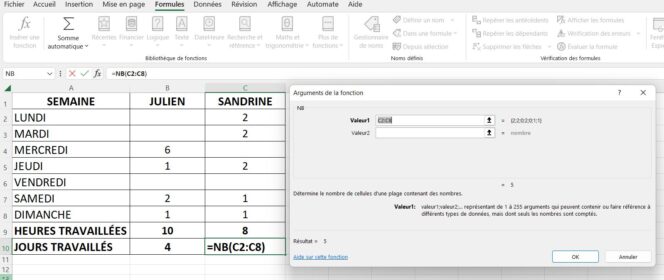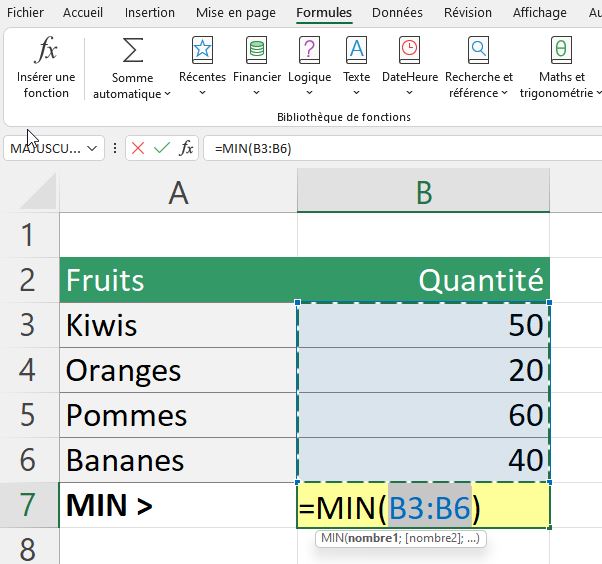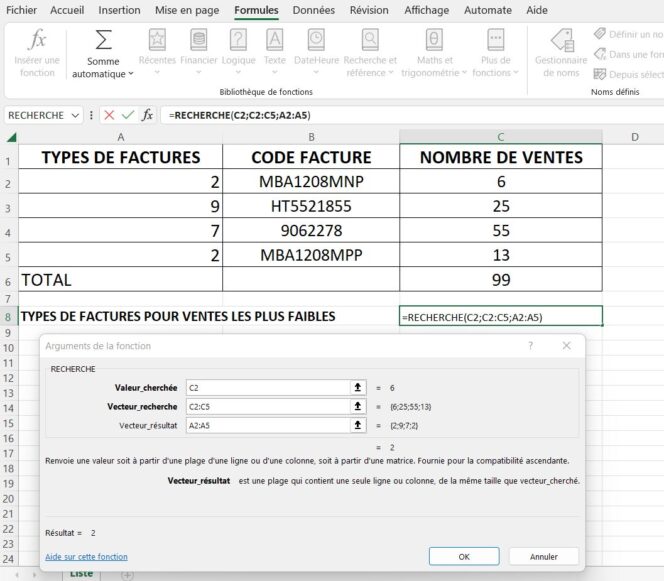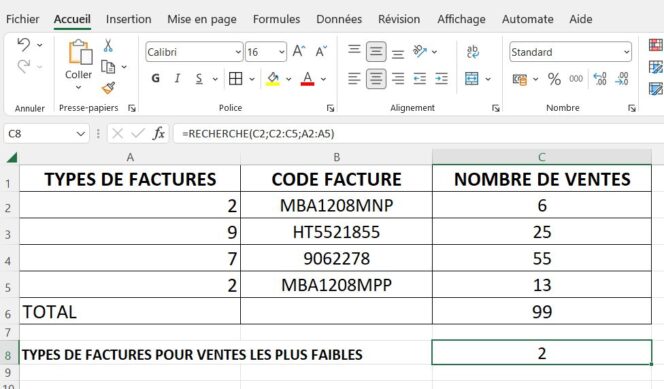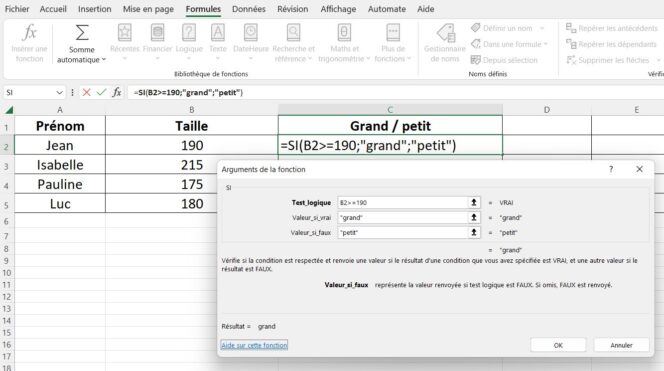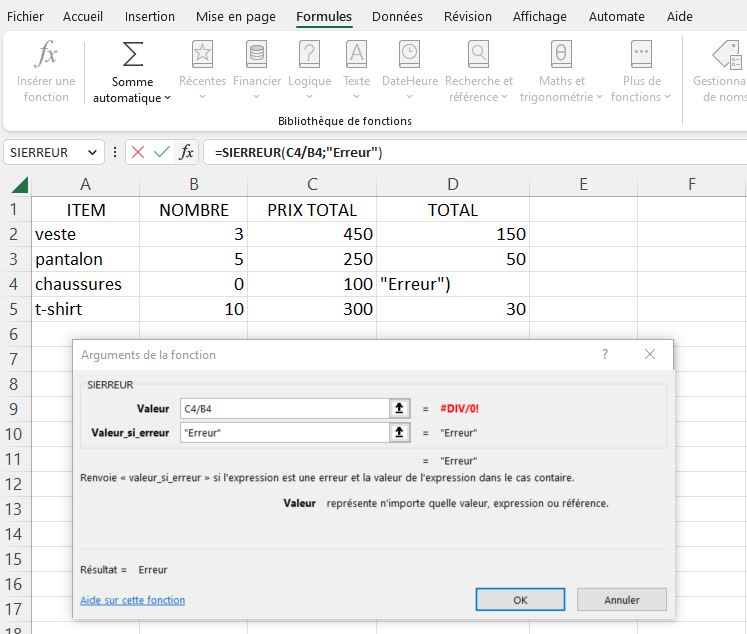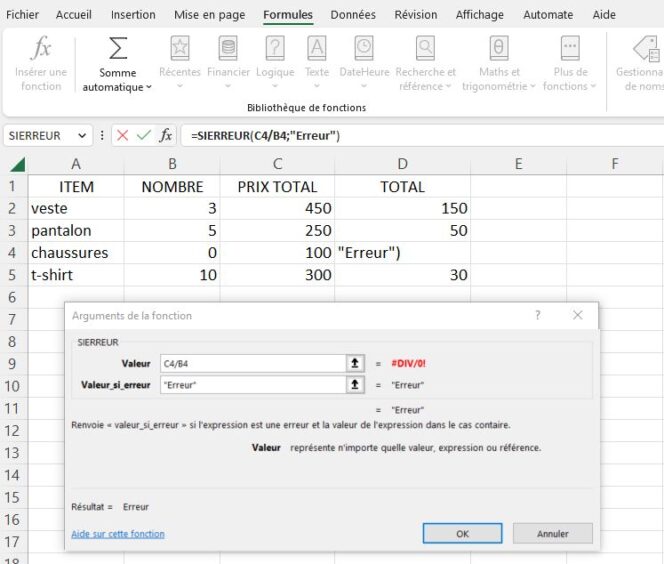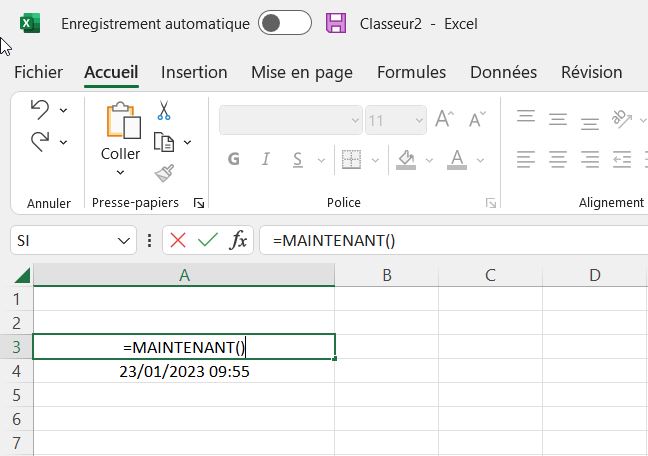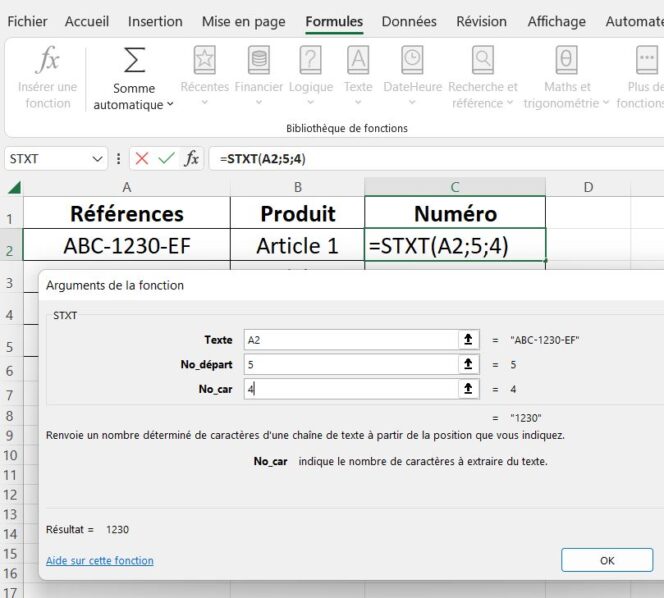Bonjour les amis ! Aujourd’hui, je vais partager avec vous 10 formules magiques qui vont vous aider à briller sur Excel. Que vous soyez novice ou expert, ces astuces vont transformer votre expérience et vous permettre de manipuler les données avec facilité. Préparez-vous, c’est parti !
1. Additionner plusieurs cellules avec =SOMME
Transformez votre feuille de calcul en une machine à calculer automatique avec la formule =SOMME. Cette astuce vous permet d’additionner plusieurs cellules simplement. Voici comment procéder :
- Placez-vous sur la cellule où vous souhaitez entrer la somme (par exemple, B6).
- Cliquez sur l’onglet Formules, puis sur Somme automatique et Somme.
- Sélectionnez les cellules que vous souhaitez additionner (par exemple, B2 à B5) et validez avec Entrer.
2. Calculer la moyenne de plusieurs données avec =MOYENNE
Pas besoin de sortir la calculatrice, Excel s’occupe de tout ! Utilisez la formule =MOYENNE pour calculer facilement la moyenne de plusieurs données. Voici comment faire :
- Rendez-vous sur la cellule où vous souhaitez calculer la moyenne (par exemple, B5).
- Cliquez sur l’onglet Formules, puis sur Somme automatique et Moyenne.
- Sélectionnez les données concernées (par exemple, B2 à B4) et validez avec Entrer.
3. Comptabiliser les cellules qui ont des valeurs numériques avec =NB
La formule =NB est votre alliée pour compter les cellules qui contiennent des valeurs numériques. Par exemple, vous pouvez l’utiliser pour connaître le nombre de jours travaillés par vos collaborateurs. Voici comment procéder :
- Rendez-vous dans l’assistant fonction d’Excel (fx), choisissez =NB puis validez avec OK.
- Dans la section valeur 1, sélectionnez la plage de cellules concernée (par exemple, C2:C8) puis cliquez sur OK.
- Vous obtenez le nombre de jours travaillés par Sandrine, soit 5.
4. Obtenir le plus petit nombre d’une plage de cellules avec =MIN
Avec la fonction =MIN, vous pouvez facilement trouver le plus petit nombre dans une plage de cellules. Voici comment faire :
- Sélectionnez la cellule où vous souhaitez afficher le résultat (par exemple, B7).
- Cliquez sur l’onglet Formules, puis sur Somme automatique.
- Choisissez la fonction =MIN dans le menu déroulant.
- Sélectionnez les données concernées (par exemple, B3 à B6) et validez avec Entrer.
5. Rechercher des données dans plusieurs feuilles ou classeurs avec RECHERCHE
Pour trouver des données dans plusieurs feuilles ou classeurs Excel, utilisez la formule RECHERCHE. Cela vous permet de mettre en parallèle plusieurs plages pour obtenir une valeur liée à une autre. Par exemple, vous pouvez rechercher le type de facture regroupant les ventes les plus faibles. Voici comment procéder :
- Rendez-vous dans l’assistant fonction d’Excel (fx), choisissez RECHERCHE puis validez avec OK.
- Dans la section Valeur_cherchée, inscrivez le nombre de ventes le plus faible.
- Dans la section Vecteur_recherche, déterminez la plage de cellules relative aux ventes.
- Dans la section Vecteur_résultat, déterminez la plage relative aux types de factures.
- Validez avec OK.
6. Comparer une valeur avec un résultat avec la formule =SI
La formule =SI est un véritable chef-d’œuvre d’Excel ! Elle vous permet de comparer deux résultats et d’afficher une valeur en fonction d’une condition. Voici comment l’utiliser :
- Rendez-vous dans l’assistant fonction d’Excel (fx).
- Choisissez la fonction =SI, puis validez avec OK.
- Dans la section Test_logique, inscrivez la condition à vérifier.
- Dans la section Valeur_si_vrai, indiquez la valeur qui apparaît si la condition est respectée.
- Dans la section Valeur_si_faux, indiquez la valeur qui apparaît si la condition n’est pas respectée.
- Validez avec OK.
7. Supprimer les valeurs d’erreurs avec la formule =SIERREUR
Marre des valeurs d’erreur qui polluent votre feuille de calcul ? Utilisez la formule =SIERREUR pour les masquer. Voici comment faire :
- Rendez-vous dans l’assistant fonction d’Excel (fx), choisissez la fonction =SIERREUR, puis validez avec OK.
- Dans la section Valeur, indiquez les valeurs (ou les formules) à vérifier.
- Dans la section Valeur_si_erreur, indiquez la valeur qui doit apparaître si le résultat est un message d’erreur.
- Validez avec OK.
8. Indiquer l’heure et la date du jour grâce à la formule =MAINTENANT
Ajoutez automatiquement la date et l’heure du jour à votre document Excel avec la formule =MAINTENANT. Voici comment faire :
- Rendez-vous sur une cellule de votre document Excel.
- Inscrivez =MAINTENANT() puis validez par Entrer.
9. Extraire une partie d’une cellule avec la formule =STXT
La formule =STXT vous permet d’extraire une partie d’une cellule contenant une chaîne de caractères. Par exemple, vous pouvez extraire le numéro d’un produit à partir de sa référence. Voici comment faire :
- Rendez-vous dans l’assistant fonction d’Excel (fx), sélectionnez =STXT puis OK.
- Dans la section Texte, sélectionnez le numéro de référence.
- Dans la section No_départ, précisez la position du premier caractère à extraire.
- Dans la section No_car, indiquez le nombre de caractères à supprimer.
- Validez avec OK.
10. Combiner les éléments d’une cellule avec la formule =CONCAT
Pour regrouper les valeurs de plusieurs cellules en une seule, utilisez la formule =CONCAT. Voici comment faire :
- Rendez-vous dans l’assistant fonction d’Excel (fx), sélectionnez =CONCAT puis OK.
- Dans la section Texte 1, inscrivez le premier texte que vous souhaitez combiner.
- Dans la section Texte 2, indiquez le deuxième élément à combiner.
- Complétez les différentes sections Texte autant de fois que nécessaire, puis validez en appuyant sur OK.
Voilà, vous avez maintenant toutes les cartes en main pour devenir un véritable pro d’Excel ! N’hésitez pas à explorer davantage ces formules et à les adapter à vos besoins. Bonne pratique et à bientôt pour de nouvelles astuces !