“Mon ami et moi avons tous les deux acheté des MacBook Air il y a 4 ans, et maintenant nous avons tous les deux le même problème de dysfonctionnement (impossibilité de recharger le MacBook). S’agit-il d’un cas d’obsolescence programmée ?” – Question d’un internaute
Tout appareil électronique sans charge n’est qu’une brique brillante, et ce n’est pas différent pour le MacBook Pro. Malgré son design élégant, son matériel puissant et ses fonctionnalités de sécurité avancées, certains problèmes affectent les utilisateurs. Le plus encombrant de ces problèmes est l’erreur “mon MacBook ne se charge plus”. C’est un problème qui a été signalé par de nombreux utilisateurs, et pendant longtemps, les utilisateurs ont été confus quant à la façon de résoudre ce problème. Eh bien, plus maintenant, car ce guide a pour but de répondre à la question : que faire si mon Mac ne charge plus ? Comme le titre de ce guide le suggère, nous avons 10 façons éprouvées de résoudre le problème du MacBook Pro qui ne se recharge plus, et ce sans transpirer. Alors attachez votre ceinture et lisez la suite, nous allons vous donner des solutions simples à vos problèmes complexes !
Vidéo : Réparer Mon MacBook ne charge plus
Pourquoi la batterie du Mac n’est pas en charge ?
Une déconnexion, des réglages incorrects, des problèmes matériels et des problèmes de batterie spécifiques sont autant de raisons possibles pour lesquelles le voyant vert ne s’allume pas une fois que le MacBook est connecté à l’alimentation ou affiche un avertissement de non-charge. Voici les principales raisons pour lesquelles votre MacBook ne se recharge pas :
- Alerte de rappel pour les batteries MacBook.
- L’absence d’électricité sur la prise.
- Des ports de charge sales.
- Un câble de chargeur endommagé.
- Mauvaise ventilation du chargeur due à une prise secteur défectueuse.
- Un bruit d’entrée est présent.
- La batterie est en mauvais état.
- La batterie doit être réinitialisée.
- Logiciel qui doit être mis à jour.
Comment faire si mon Mac ne charge plus ?
Solution 1: Redémarrer votre Mac
La solution classique à tous les problèmes est simplement de redémarrer, et l’erreur “mon MacBook ne charge plus” du MacBook Pro n’est pas différente. Appuyez donc sur le bouton de redémarrage pour résoudre ce problème.
Solution 2: Vérifier le matériel de votre Mac
Une alimentation électrique instable ou une prise de courant défectueuse peuvent également causer des problèmes avec la batterie qui ne se charge pas sur votre Mac. Vérifiez que votre prise de courant n’est pas obstruée et retirez rapidement tout obstacle. Si votre prise secteur est cassée ou non fonctionnelle, remplacez-la pour que votre Mac se recharge à nouveau.
Solution 3: Vérifier l’adaptateur d’alimentation de votre Mac
Les anciens MacBooks utilisent des connecteurs à 9 broches pour relier la batterie à la carte logique. La saleté et d’autres débris peuvent entraîner un dysfonctionnement du connecteur et faire en sorte que la batterie du MacBook ne se recharge pas. Vous pouvez utiliser des cotons-tiges imbibés d’alcool à 95 % pour nettoyer les broches et remettre votre connecteur en état.
Solution 4: Refroidir votre Mac qui ne charge plus
La surchauffe peut empêcher le Mac de se charger. Pour contourner ce problème, vous pouvez suivre ces conseils simples :
- Évitez de bloquer les bouches d’aération en n’utilisant pas le Mac sur les lits et les draps.
- Réduisez au minimum l’utilisation d’applications gourmandes en énergie.
- Utilisez le moniteur d’activité pour identifier les applications qui sollicitent le plus votre processeur.

Solution 5: Essayer un autre câble USB-C
Les câbles USB-C sont souvent encrassés ou court-circuités en raison de leur courbure, ce qui empêche le MacBook Pro de se charger lorsqu’il est branché. Si le câble USB-C est à l’origine de ces problèmes, la solution la plus simple est de le remplacer.
Solution 6: Vérifier l’état de la batterie de votre MacBook
Les batteries sont les centrales électriques de tous les appareils électroniques. Cependant, une utilisation constante peut les user. Pour savoir comment se porte votre batterie, vous pouvez faire un bilan de santé en suivant ces étapes :
- Allez dans la barre de menu et cliquez sur l’icône Apple tout en appuyant sur la touche Option. Sélectionnez ensuite l’option “Informations système”.
- Sous “Matériel”, cliquez sur l’option “Alimentation”. Vérifiez l’état de votre batterie.
Il y a trois statuts possibles dans le menu des conditions : Normal, Remplacer bientôt, Remplacer maintenant et Entretien de la batterie. Tous les états, sauf l’état normal, justifient une réparation.

Solution 7: Vérifier les mises à jour logicielles sur votre Mac
Les mises à jour régulières permettent à votre Mac de rester en bonne santé et de fonctionner correctement. Les logiciels obsolètes peuvent surcharger le système, endommager votre batterie et empêcher le chargement de votre ordinateur portable. Pour mettre à jour votre MacBook, allez dans “Préférences système” et cliquez sur “Mise à jour du logiciel”.

Solution 8: Réinitialiser le contrôleur de gestion du système (SMC)
Le SMC contrôle toutes les petites fonctionnalités de votre Mac, telles que le rétroéclairage du clavier, la batterie et la gestion thermique. La réinitialisation du SMC peut être une réponse à votre question : pourquoi mon MacBook ne se recharge-t-il pas ?
Pour les MacBooks antérieurs à 2017
- Éteignez votre Mac et connectez votre adaptateur secteur.
- Maintenez enfoncées simultanément les touches “Shift”, “Control” et “Option” ainsi que le bouton d’alimentation.
- Relâchez-les et redémarrez votre Mac.

Pour les MacBooks postérieurs à 2018
- Débranchez votre Mac de toutes les sources d’alimentation. Rebranchez-les après 15 secondes.
- Démarrez votre Mac 5 secondes après. Votre SMC est maintenant réinitialisé.
Solution 9: Réinitialiser la mémoire vive non volatile (NVRAM)
Si votre MacBook ne se recharge pas lorsqu’il est branché, une solution courante peut être de réinitialiser la NVRAM. Voici comment procéder :
- Éteignez complètement votre Mac.
- Redémarrez et maintenez enfoncées simultanément les touches Commande + Option + P + R pendant 20 secondes lorsque votre Mac démarre.
- Vous entendrez 3 carillons de démarrage indiquant que la PRAM/NVRAM a été réinitialisée et, avec un peu de chance, le problème de la batterie qui ne se charge pas sur le MacBook a été résolu.

Solution 10: Réinitialiser les paramètres d’usine Mac
La réinitialisation d’usine effacera toutes les données de votre Mac et rétablira tous les paramètres par défaut. Cela peut être la solution ultime pour résoudre le problème du MacBook Air qui ne se recharge pas. Cependant, avant de faire cela, vous devez sauvegarder vos données. Pour ce faire, ouvrez la fonction “Time Machine” sur votre Mac et sauvegardez vos données sur un périphérique de stockage externe.
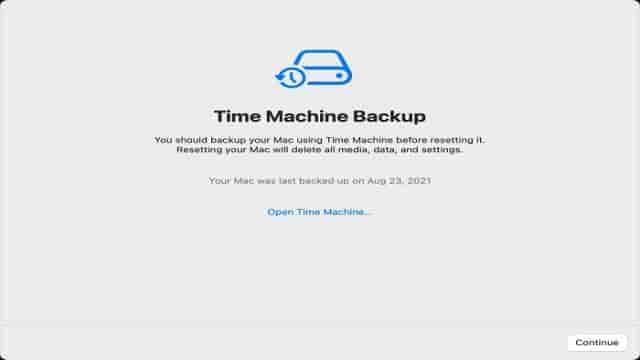
Vous pouvez également récupérer vos données supprimées ou perdues en utilisant le logiciel de récupération de données Tenorshare 4DDiG avant la sauvegarde. L’application 4DDiG est un incontournable pour répondre à vos besoins de récupération de données, car elle est rapide, fluide et légère. Elle fonctionne également avec un algorithme avancé et est exempte de virus, de logiciels publicitaires et de logiciels malveillants. Suivez ces étapes simples :
- Récupérez divers scénarios de perte tels que la suppression, le formatage, le RAW, etc., avec un taux de réussite élevé.
- Récupérez les données à partir de divers emplacements tels que les disques locaux et externes, les partitions perdues, la corbeille, les ordinateurs en panne, etc.
- Récupérez les données d’un Mac non amorçable.
- Prend en charge plus de 1000 types de fichiers, y compris des photos, des vidéos, de la musique, des documents (PPT/Excel/Word), etc.
- Prend en charge macOS Monterey, macOS Big Sur 11.0, macOS 10.15, macOS 10.14 (macOS Mojave), mac OS X 10.13 (High Sierra) et plus encore.
- Plus rapide avec un taux de réussite supérieur à celui des autres applications disponibles sur le marché.
- Après avoir téléchargé et installé 4DDiG, démarrez l’application et sélectionnez un emplacement pour commencer à récupérer les données.
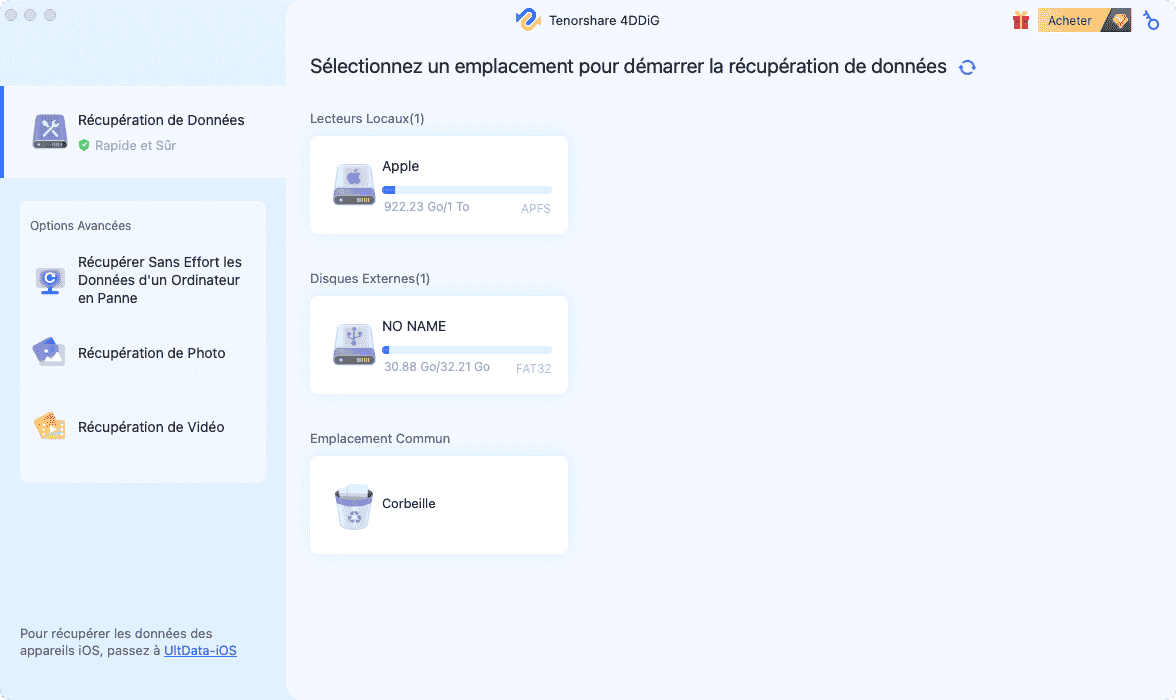
- Une fois l’analyse terminée, double-cliquez sur l’aperçu et sélectionnez les fichiers que vous souhaitez récupérer.
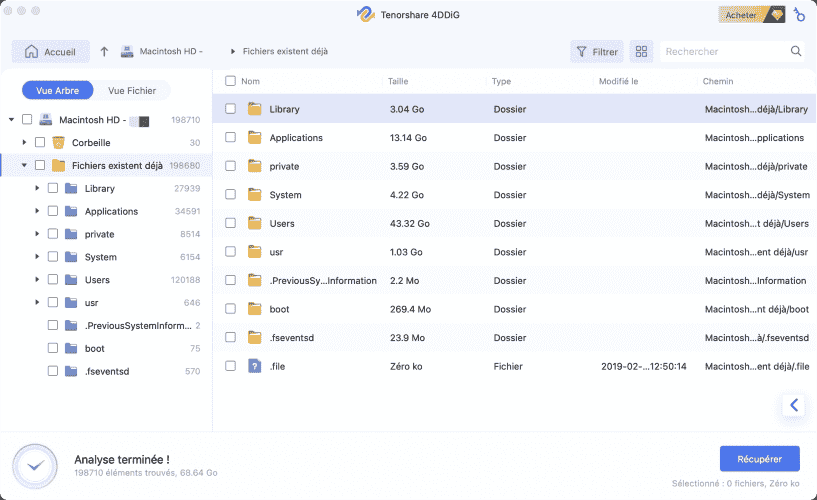
- Enregistrez les fichiers récupérés dans un nouvel emplacement.
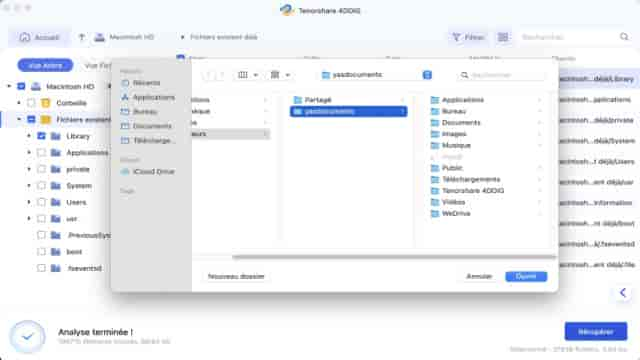
Une fois que vous avez effectué toutes ces étapes, vous pouvez réinitialiser votre Mac en usine en suivant ces étapes :
Étape 1: Appuyez sur l’icône Apple et sélectionnez “Préférences système”. Dans cette fenêtre, sélectionnez l’option “Effacer tout le contenu et les paramètres”.
Étape 2: Entrez vos informations d’identification dans l’écran suivant et cliquez sur OK.
Solution 11: Obtenir l’assistance Apple
Si rien ne fonctionne et que votre ordinateur portable branché ne se recharge pas, il est temps de passer à l’étape finale et de contacter le magasin d’assistance Apple le plus proche. Vous pouvez les contacter en ligne ou hors ligne.
Comment prolonger la durée de vie de la batterie Mac ?
Avant tout, nous vous recommandons de désactiver l’option “utiliser la batterie à 90 % ou moins avant de la recharger pour prolonger sa durée de vie”, qui empêche la charge du MacBook. De plus, les sept étapes suivantes peuvent vous aider à prolonger la durée de vie de la batterie de votre MacBook :
- Afficher le pourcentage de la batterie.
- Mettre à jour les logiciels.
- Utiliser des dispositifs d’économie d’énergie.
- Diminuer la luminosité de l’écran.
- Fermer tous les programmes ouverts en arrière-plan.
- Faire le ménage.
- Désactiver le Wi-Fi et le Bluetooth.
FAQ sur MacBook Pro
1. Comment réparer un MacBook Pro mort qui ne se recharge pas ?
Dans ce cas, vérifiez les périphériques. Si vous ne trouvez rien d’anormal, votre batterie est probablement morte. Apportez votre Mac à l’Apple Store le plus proche pour le faire réparer.
2. Comment puis-je forcer mon MacBook Pro à se charger ?
Si vous voulez que votre MacBook Pro se charge, vous devez résoudre l’origine du problème. Assurez-vous que vos périphériques tels que l’adaptateur secteur, le connecteur et la prise USB-C sont propres et fonctionnels. Si vous ne parvenez pas à résoudre le problème, demandez de l’aide au magasin d’assistance Apple le plus proche.
Conclusion
Nous vous avons promis 10 solutions solides à la question “pourquoi mon MacBook ne se recharge-t-il pas lorsqu’il est branché”, et c’est ce que nous avons fait. En plus de cela, nous vous avons également présenté le puissant logiciel Tenorshare 4DDiG qui peut récupérer vos données perdues de n’importe où. Alors réparez votre Mac tout en prenant soin de vos données en même temps.

