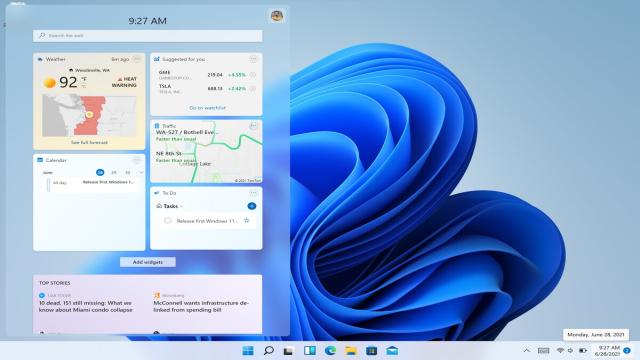La nouvelle mise à jour de Windows est enfin disponible depuis le 5 octobre. En plus d’un design plus moderne, Windows 11 propose également de nouvelles fonctionnalités. Nous avons dressé une liste de 11 astuces pour exploiter pleinement le potentiel de cette nouvelle version du système d’exploitation de Microsoft !
1. Activez le mode sombre
Le mode sombre de Windows 11, en plus d’être esthétique, permet d’augmenter l’autonomie de votre ordinateur et d’éviter la fatigue oculaire. Pour l’activer, rien de plus simple :
- Rendez-vous dans le menu Démarrer,
- Cliquez sur Paramètres, puis Personnalisation,
- Dans le menu Couleurs, choisissez le mode sombre.
2. Utilisez les raccourcis clavier pour une utilisation plus facile
Windows 11 propose de nouveaux raccourcis clavier pour faciliter l’utilisation du système d’exploitation :
Windows+a: accédez aux paramètres rapides comme le contrôle du volume, le Wifi, le Bluetooth, la luminosité, l’assistant de concentration, etc.Windows+n: ouvrez le centre de notificationsWindows+w: ouvrez le menu des widgetsWindows+z: ancrez facilement des fenêtres grâce à la fonction Snap LayoutsWindows+Maj+s: ouvrez le nouvel outil de capture d’écran
3. Utilisez les widgets personnalisables
Windows 11 propose désormais un flux personnalisé de widgets. Pour y accéder, cliquez sur le bouton widget intégré à la barre de tâches ou utilisez le raccourci Windows+w. Vous pouvez ajouter différents widgets tels que la météo, les actualités, le calendrier, la bourse, une liste de tâches, des photos, les résultats sportifs, etc.
4. Changez de navigateur par défaut
Sous Windows 11, Edge est le navigateur par défaut, mais il est possible de le changer. Suivez ces étapes :
- Rendez-vous dans le menu Démarrer puis Paramètres,
- Choisissez Applications puis Applications par défaut et Choisir les valeurs par défaut par type de lien. Sélectionnez votre nouveau navigateur par défaut,
- Répétez le processus pour les types de fichiers concernés dans l’onglet Choisir les valeurs par défaut par type de fichier.
5. Modifiez l’emplacement de la barre des tâches
Sur Windows 11, la barre des tâches est centrée par défaut. Si cela ne vous convient pas, vous pouvez la déplacer. Rendez-vous dans les Paramètres puis Personnalisation et Barre des tâches. Cliquez ensuite sur Comportement de la barre des tâches et choisissez l’option Gauche.
6. Personnalisez votre barre des tâches
Windows 11 vous offre la possibilité de personnaliser votre barre des tâches :
- Épinglez vos applications favorites,
- Désactivez les éléments que vous ne souhaitez pas voir apparaître,
- Affichez ou masquez automatiquement la barre des tâches en mode Bureau,
- Affichez ou masquez les badges (pastilles de notifications) sur les boutons de la barre des tâches.
7. Personnalisez votre menu Démarrer
Avec la nouvelle interface du menu Démarrer, vous pouvez épingler vos applications favorites pour y accéder plus rapidement. Pour épingler une application, rendez-vous dans le menu Toutes les applications, faites un clic droit sur l’application que vous souhaitez épingler et choisissez Épingler au menu Démarrer.
8. Faites des captures d’écran facilement
Windows 11 propose un outil de capture d’écran amélioré. Vous pouvez utiliser le raccourci Windows+Maj+s, sélectionner l’application Outil Capture d’écran dans votre barre de recherche, ou configurer la touche “impression écran” de votre clavier. L’outil de capture d’écran permet d’accéder aux différents modes de capture (rectangle, fenêtre, plein écran, forme libre) ainsi qu’à la fonction retardateur.
9. Optimisez l’espace d’affichage des fenêtres
Avec Windows 11, la mise en page des fenêtres a été repensée pour améliorer votre navigation. L’option Snap Layouts vous permet d’organiser vos fenêtres ouvertes en plusieurs modèles de dispositions. Vous pouvez diviser votre écran par deux, par trois ou même par quatre pour avoir accès à tous les onglets en un coup d’œil.
10. Créez plusieurs espaces de travail
Windows 11 vous permet de créer plusieurs bureaux virtuels pour une organisation plus efficace. Vous pouvez créer un nouveau bureau depuis le bouton Affichage des tâches situé dans la barre des tâches ou en utilisant le raccourci Windows+Ctrl+d. Pour passer d’un bureau à l’autre, utilisez le bouton Affichage des tâches ou balayez votre écran tactile.
11. Enregistrez les paramètres de vos écrans externes
Si vous utilisez un ou plusieurs écrans supplémentaires, Windows 11 vous permet d’enregistrer les paramètres d’affichage pour chaque moniteur connecté. Pour cela, rendez-vous dans les paramètres, appuyez sur Système, puis sur Affichage, et cochez la case Mémoriser les emplacements des fenêtres en fonction de la connexion au moniteur.
Profitez pleinement de Windows 11 avec ces astuces pour optimiser votre expérience utilisateur !