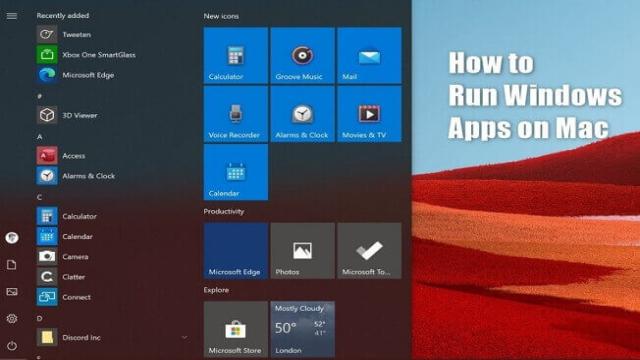Les systèmes d’exploitation Windows et macOS sont tous deux populaires et matures. Bien que la plupart des développeurs d’applications prennent en compte les utilisateurs des deux systèmes, certains programmes sont encore exclusivement conçus pour Windows.
Pour aider les utilisateurs de Mac à exécuter des logiciels sur différents systèmes, de nombreux développeurs ont créé des logiciels permettant de créer des machines virtuelles ou des systèmes d’exploitation en double. Ces logiciels vous permettent non seulement de contourner les limitations entre Windows et macOS, mais ils peuvent également fonctionner avec Linux et les Chromebooks. Dans cet article, nous vous proposons deux méthodes efficaces : l’utilisation de Boot Camp d’Apple et l’utilisation d’EaseUS OS2Go pour créer une clé USB Windows portable.
Méthode 1. Créer une clé USB Windows portable avec EaseUS OS2Go
Bien qu’Apple ait conçu Boot Camp pour aider les utilisateurs à créer un système d’exploitation en double, nous vous recommandons d’utiliser l’outil tiers EaseUS OS2Go. Voici pourquoi :
Portabilité
EaseUS OS2Go vous permet d’installer et d’exécuter une version de Windows entièrement fonctionnelle sur un disque dur externe, une clé USB ou un lecteur Thunderbolt. Ainsi, une fois que vous avez créé une clé USB Windows portable, vous pouvez l’emporter partout avec vous et l’utiliser sur n’importe quel ordinateur, sans restriction liée au système d’exploitation.
Facilité d’utilisation
EaseUS OS2Go vise à résoudre les problèmes des utilisateurs rapidement. Avec cet outil, vous n’avez pas besoin de passer du temps à étudier la théorie des systèmes d’exploitation en double. Tout ce que vous avez à faire, c’est préparer une clé USB suffisamment grande.
Économie d’espace de stockage
La plupart des utilisateurs de Mac disposent de moins d’espace de stockage que les utilisateurs de PC Windows. Cependant, si vous souhaitez utiliser Boot Camp, vous avez besoin d’au moins 64 Go d’espace libre pour le télécharger et l’installer. Avec EaseUS OS2Go, l’espace de stockage ne pose pas de problème, car vous n’avez rien à installer sur votre Mac.
Vous pouvez maintenant télécharger EaseUS OS2Go et suivre le guide détaillé pour créer une clé USB Windows portable.
Etape 1. Installez EaseUS OS2Go sur votre ordinateur Windows. L’outil affichera l’espace utilisé par votre disque système (utilisation totale). Branchez une clé USB dont la taille est supérieure à l’espace utilisé par le disque système. Sélectionnez la clé USB cible et cliquez sur Suivant pour continuer.
Etape 2. EaseUS OS2Go vous avertira que l’opération supprimera toutes les données de votre disque. Assurez-vous d’avoir sauvegardé toutes les données importantes ailleurs. Cliquez sur Continuer pour poursuivre.
Etape 3. Ajustez la disposition des disques. Par défaut, la disposition des disques sur la clé USB cible sera identique à celle du disque source. Vous pouvez modifier la disposition en fonction de vos besoins. Cochez cette option si vous utilisez un lecteur à semi-conducteurs (SSD) comme lecteur de démarrage Windows. Ensuite, cliquez sur Procéder.
Etape 4. EaseUS OS2Go commencera à créer la clé USB portable. Cela peut prendre un certain temps en fonction de votre système d’exploitation et de l’état de votre réseau. Lorsque la progression atteint 100 %, la clé USB devrait être prête à être utilisée.
Etape 5. Insérez la clé USB portable Windows et démarrez votre Mac. Appuyez sur la touche Option/Alt. Sélectionnez l’icône jaune EFI Boot pour démarrer à partir de la clé USB. Suivez ensuite les instructions à l’écran pour démarrer votre Mac.
Méthode 2. Exécuter des applications Windows avec Boot Camp
Si vous disposez de suffisamment d’espace de stockage libre et que vous préférez utiliser l’outil conçu par Apple, vous pouvez suivre les étapes ci-dessous pour créer un système d’exploitation en double.
Étape 1. Vérifiez vos paramètres de démarrage sécurisé.
Assurez-vous que vos paramètres de démarrage sécurisé sont définis sur “Sécurité complète”. En général, c’est le paramètre par défaut. Si vous l’avez modifié pour “Aucune sécurité”, rétablissez-le sur “Sécurité complète” avant d’installer Windows.
Étape 2. Utilisez l’assistant Boot Camp pour créer une partition Windows.
Ouvrez Boot Camp Assistant, qui se trouve dans le dossier Utilitaires de votre dossier Applications. Suivez les instructions à l’écran.
Remarque : Boot Camp va partitionner votre disque Mac pour pouvoir installer le système d’exploitation Windows. Lorsque le système vous demande de définir la taille de la partition, assurez-vous qu’elle est d’au moins 64 Go.
Étape 3. Formatez la partition Windows préparée.
Lorsque l’Assistant Boot Camp a terminé, le programme d’installation de Windows démarre automatiquement. Sélectionnez la partition BOOTCAMP et cliquez sur “Formater”.
Étape 4. Débranchez tous les périphériques externes inutiles. Cliquez sur “Suivant” et suivez les instructions à l’écran pour commencer l’installation de Windows.
Étape 5. Une fois l’installation terminée, votre Mac démarrera sous Windows. Suivez les instructions à l’écran pour installer Boot Camp et les pilotes de support de Windows, redémarrez votre Mac et terminez le processus d’installation.
Conclusion
Voilà comment exécuter des applications Windows sur un Mac. Si vous souhaitez une solution rentable et pratique, nous vous recommandons d’utiliser EaseUS OS2Go. Si vous avez des questions, n’hésitez pas à contacter notre équipe d’assistance à l’adresse [email protected].