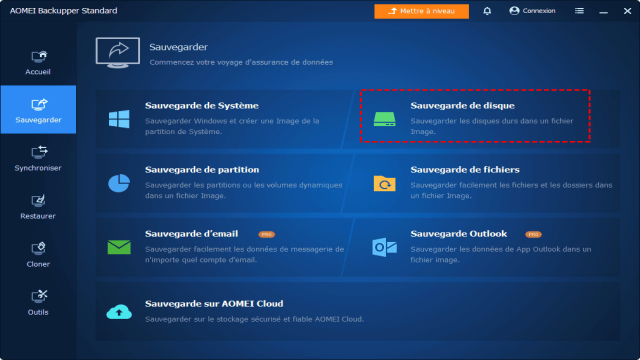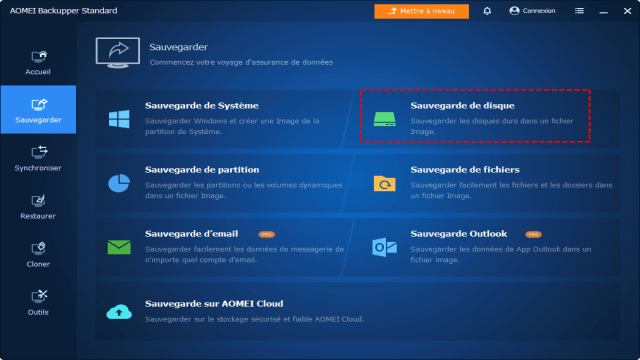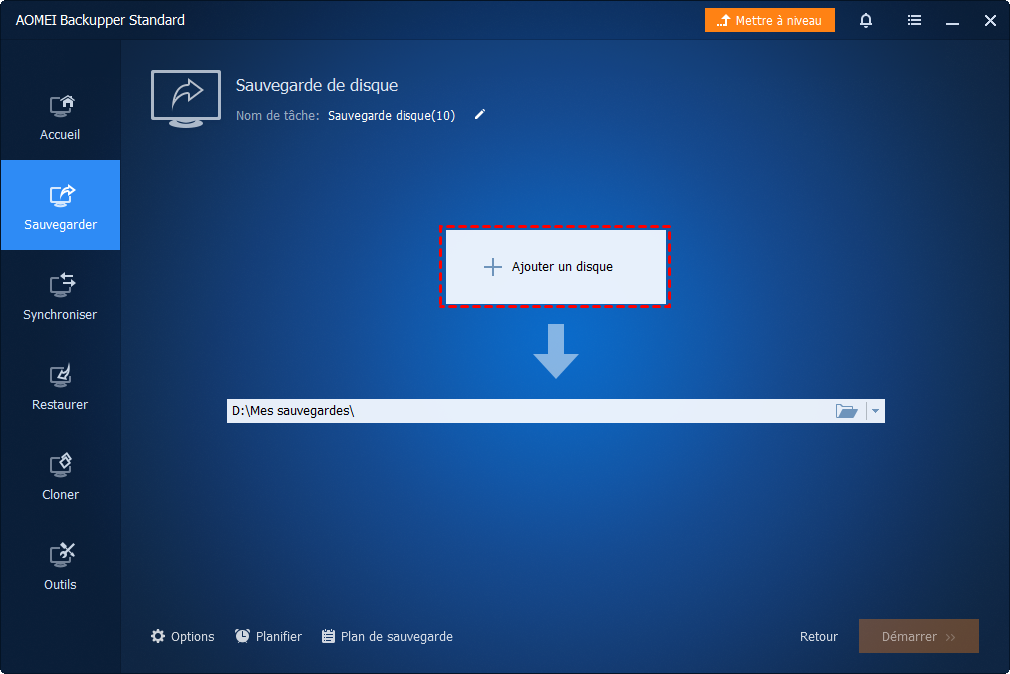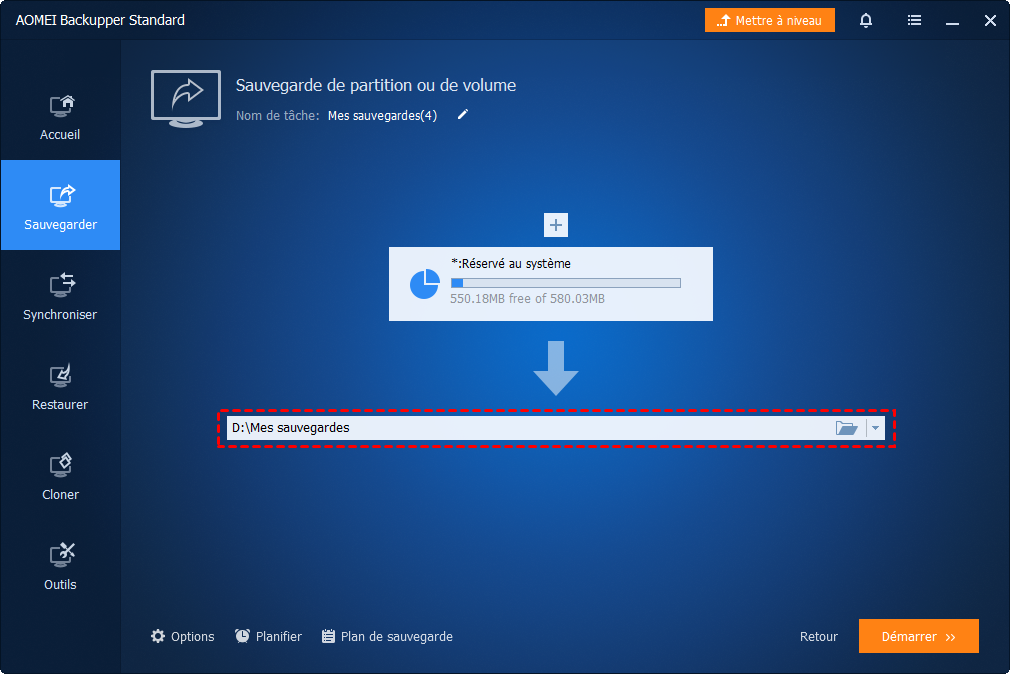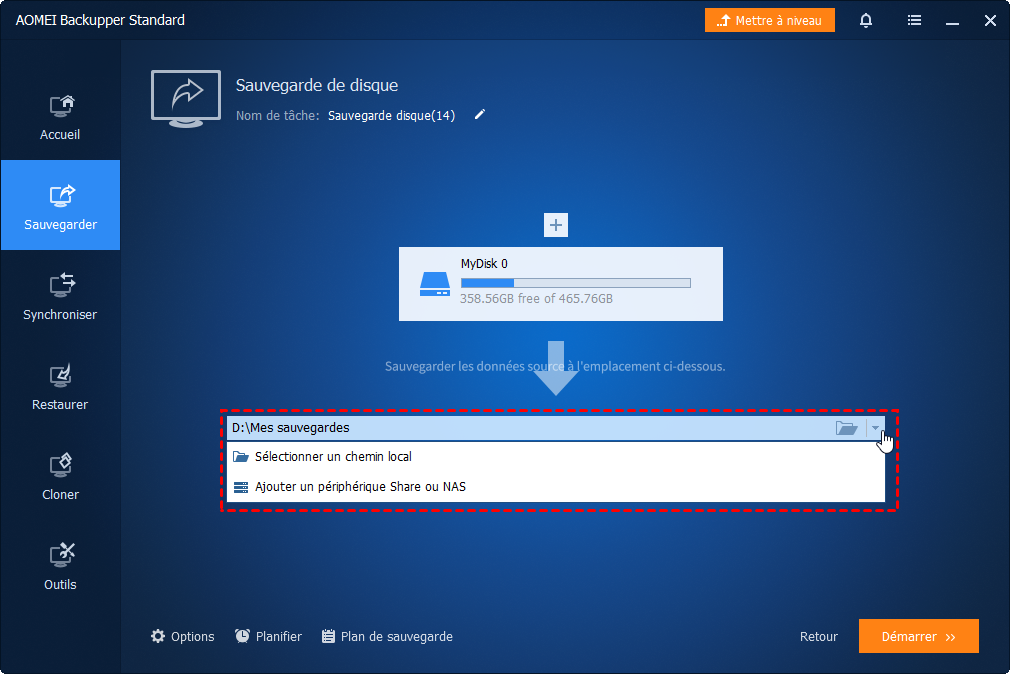Pourquoi Sauvegarder Votre PC sur un Disque Dur Externe ?
Pour sauvegarder votre PC sur un disque dur externe, il est important de comprendre ce qu’est un disque dur externe. Le disque dur externe est un périphérique de stockage considéré comme le moyen idéal pour sauvegarder rapidement et facilement de grandes quantités de données. Il est généralement connecté à l’ordinateur via un port USB.
Sauvegarder vos données sur un disque dur externe présente plusieurs avantages :
- Vous pouvez sauvegarder votre disque dur, votre système ou vos partitions sur un autre disque dur externe.
- AOMEI Backupper Standard vous offre quatre options de sauvegarde : sauvegarde de système, sauvegarde de disque, sauvegarde de partition et sauvegarde de fichiers.
Ces modes de sauvegarde vous permettent de créer une image de sauvegarde sur une partition du disque local, un réseau tel qu’un NAS ou un disque dur externe. Avant de commencer, assurez-vous de connecter un disque dur externe à votre ordinateur.
Sauvegarder sur un Disque Externe avec un Logiciel de Sauvegarde Gratuit
En réalité, la sauvegarde de votre PC sur un disque dur externe suit les mêmes étapes que la sauvegarde sur un disque local. La seule différence réside dans le chemin de destination. Nous vous recommandons d’utiliser AOMEI Backupper Standard, un outil de sauvegarde gratuit pour Windows, approuvé par des millions d’utilisateurs dans le monde entier. Il est populaire pour son interface concise et intuitive, ainsi que ses fonctionnalités complètes de protection des données. Avec cet utilitaire de sauvegarde gratuit, vous pouvez sauvegarder le système, le disque, la partition et les fichiers, ainsi que synchroniser les fichiers sur un disque externe. Vous pouvez également programmer des sauvegardes automatiques pour vous assurer de toujours avoir vos données à jour et en sécurité.
Voici les étapes détaillées pour sauvegarder une partition sur un disque dur externe :
Étape 1. Installez et lancez AOMEI Backupper Standard. Ensuite, cliquez sur Sauvegarde de disque sous l’onglet Sauvegarder.
Étape 2. Cliquez sur Ajouter un disque pour sélectionner le disque source.
Étape 3. Connectez votre disque dur externe et sélectionnez-le comme destination.
Étape 4. Cliquez sur Démarrer pour lancer l’opération de sauvegarde.
Outre la sauvegarde, AOMEI Backupper Standard propose d’autres fonctionnalités pratiques que vous pouvez essayer, telles que le clonage et la synchronisation. Pour copier des fichiers et des dossiers, la synchronisation est recommandée. Pour créer une copie complète de votre PC, vous pouvez le cloner sur un autre. La sauvegarde planifiée et automatique est également une fonctionnalité phare de ce logiciel. Vous pouvez choisir des intervalles quotidiens, hebdomadaires ou mensuels en fonction de vos besoins. Les modes Évènement déclencheur et USB branché sont disponibles dans les éditions avancées, pensez à mettre à niveau pour en profiter. Grâce à ces fonctionnalités, vous êtes assuré d’avoir une sauvegarde à jour de votre PC.
Si vous êtes un utilisateur du système Windows Server, vous pouvez essayer l’édition AOMEI Backupper Server pour optimiser votre travail. Au lieu de restaurer la sauvegarde de la partition en entier, vous pouvez explorer l’image et extraire uniquement les données dont vous avez besoin.
Conclusion
En résumé, pour sauvegarder votre PC sur un disque dur externe, vous avez besoin d’un disque dur externe standard et d’un logiciel d’image de disque dur gratuit. Avant de commencer, assurez-vous que la capacité de votre disque dur externe est suffisamment grande pour accueillir l’intégralité de la partition que vous souhaitez sauvegarder.
Si vous souhaitez transférer Windows 10 d’un SSD vers un autre, vous pouvez utiliser la fonction de clonage de système disponible dans l’édition Professional. D’autres fonctionnalités avancées sont également à découvrir.
N’hésitez pas à sauvegarder votre PC dès maintenant et à protéger vos précieuses données !