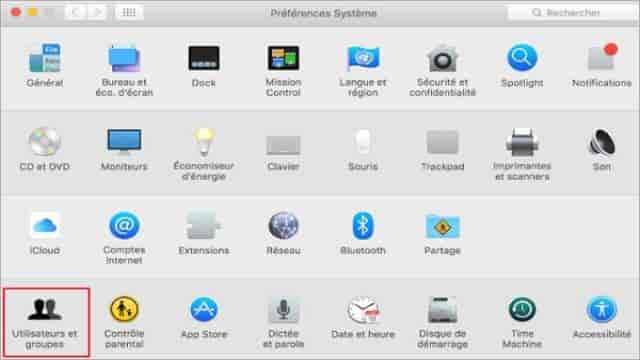Vous n’avez pas utilisé votre MacBook depuis longtemps, et maintenant, lorsque vous devez entrer votre mot de passe et vous connecter à votre compte, vous ne vous en souvenez plus. Que pouvez-vous faire dans cette situation ?
Si vous rencontrez ce problème, cet article va vous expliquer comment réinitialiser et vous connecter rapidement à votre MacBook ou iMac lorsque vous avez oublié votre mot de passe. Continuez à lire pour découvrir ces 5 solutions au problème du mot de passe oublié de votre MacBook.
1. Utiliser votre identifiant Apple pour récupérer le mot de passe
Vous ne pouvez pas vous connecter après de nombreuses tentatives parce que vous avez oublié le mot de passe de votre MacBook. Une fenêtre s’affiche et vous demande si vous souhaitez réinitialiser votre mot de passe avec votre identifiant Apple.
Suivez les étapes ci-dessous pour réinitialiser le mot de passe de votre MacBook :
Étape 1 | Cliquez sur l’icône “flèche” pour choisir d’utiliser votre identifiant Apple.
Étape 2 | Entrez votre identifiant et votre mot de passe Apple, puis appuyez sur “Entrée”. Redémarrez ensuite votre ordinateur et utilisez le nouveau mot de passe pour vous connecter.
2. Changer le mot de passe à partir d’un autre compte utilisateur Mac
Si vous avez configuré plusieurs comptes dans votre MacBook et que vous connaissez les mots de passe des autres comptes, vous pouvez vous connecter avec ce compte et réinitialiser le mot de passe de votre MacBook. Suivez les étapes suivantes :
Étape 1 | Connectez-vous à un autre compte administrateur. Allez dans “Préférences système” puis sélectionnez “Utilisateurs et groupes”.
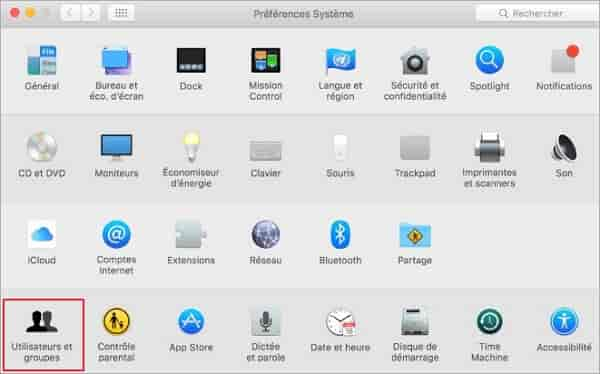
Étape 2 | Cliquez sur le verrou en bas à gauche pour le déverrouiller. Sélectionnez le compte dont vous souhaitez réinitialiser le mot de passe et cliquez sur “Réinitialiser le mot de passe”. Déconnectez-vous ensuite du compte actuel et saisissez le nouveau mot de passe pour vous connecter au compte.
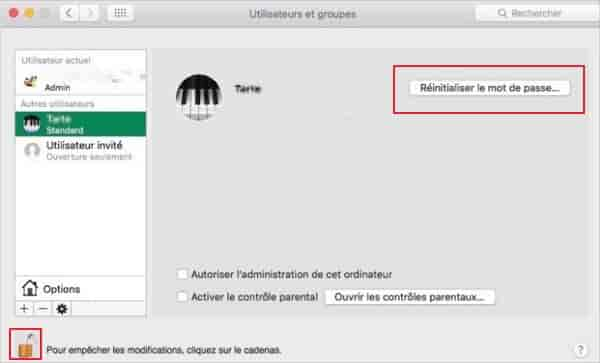
3. Utiliser le terminal pour réinitialiser le mot de passe de votre Mac
Vous pouvez entrer dans les modes réparation et mono-utilisateur pour réinitialiser le mot de passe de votre MacBook en utilisant le terminal. Suivez les étapes suivantes pour les instructions.
Option 1. Mode de réparation
macOS dispose d’un outil très utile pour réinitialiser un mot de passe oublié du MacBook : le mode réparation permet d’utiliser le terminal pour réinitialiser le mot de passe du MacBook. C’est la meilleure solution lorsque vous ne disposez pas d’un deuxième compte administrateur ou que vous n’avez pas connecté votre compte avec votre identifiant Apple.
Étape 1 | Après avoir éteint votre MacBook, appuyez sur le bouton d’alimentation et utilisez la touche de raccourci “Commande (⌘) + R” pour accéder au mode de récupération. Cliquez sur l’application supérieure et sélectionnez le terminal.
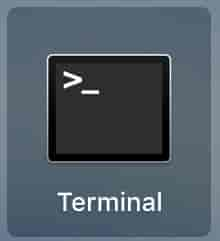
Étape 2 | Entrez “resetpassword”.
Étape 3 | Utilisez l’option de compte administrateur (généralement un disque dur traditionnel), puis sélectionnez le compte pour réinitialiser le mot de passe. Saisissez le nouveau mot de passe et le confirmez, puis enregistrez-le. Enfin, éteignez et redémarrez le Mac et utilisez le nouveau mot de passe pour vous connecter.
Option 2. Mode utilisateur unique
Lorsque le mot de passe de connexion du MacBook est oublié, le mode mono-utilisateur peut également être utilisé pour retrouver le mot de passe du MacBook. Il vous suffit d’entrer quelques commandes dans le terminal. Suivez les instructions ci-dessous pour entrer les commandes.
Étape 1 | Éteignez votre MacBook et appuyez sur le bouton d’alimentation tout en maintenant la touche “Commande (⌘) + S” enfoncée. Tapez “mount -uw /” et appuyez sur “Entrée”.
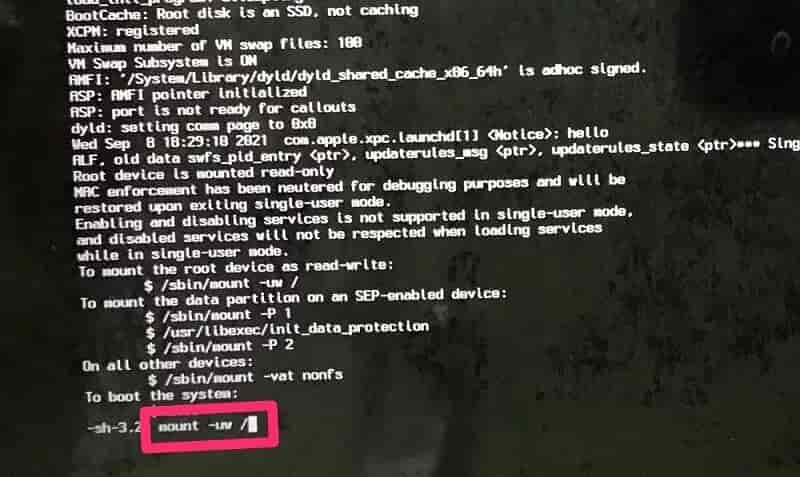
Étape 2 | Entrez “launchctl load/System/Library/LaunchDaemons/com.apple.opendirectoryd.plist” puis appuyez sur “Entrée”.
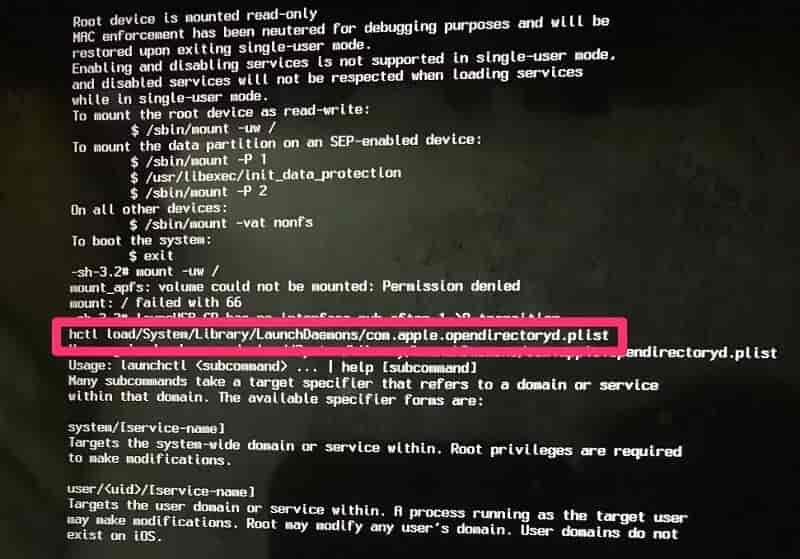
Étape 3 | Entrez “passwd username”, en remplaçant “username” par le nom du compte dont le mot de passe doit être réinitialisé. Appuyez ensuite sur “Entrée”.
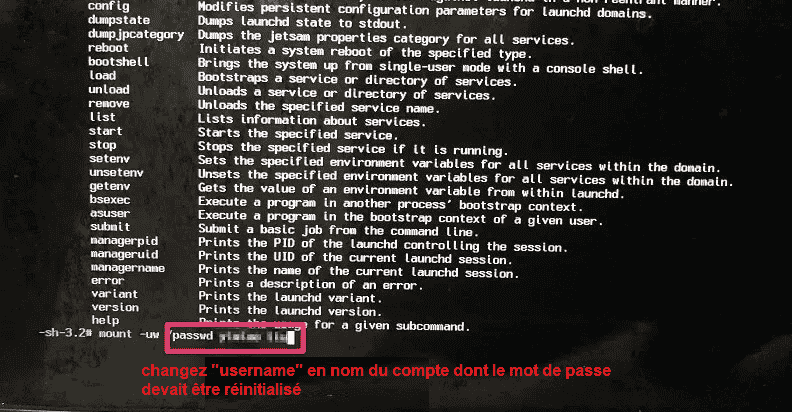
Étape 4 | Entrez le nouveau mot de passe, puis appuyez sur “Entrée”. Saisissez à nouveau le nouveau mot de passe, puis appuyez sur “Entrée”. Enfin, entrez “Reboot” et appuyez sur “Entrée”. Vous avez ainsi terminé la réinitialisation du mot de passe du MacBook en mode mono-utilisateur.
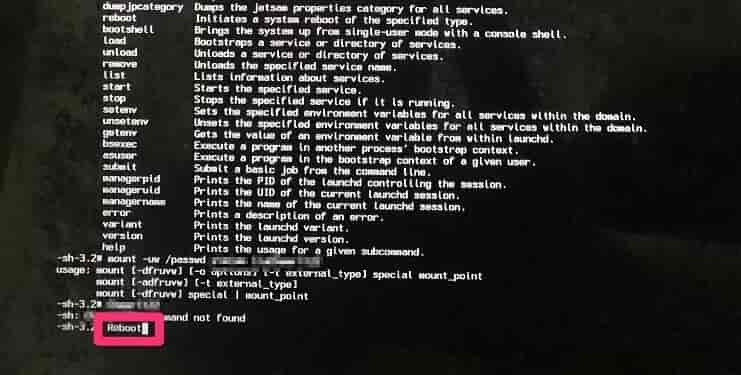
4. Utiliser FileVault pour sécuriser les mots de passe Mac
La réinitialisation du mot de passe du MacBook expose votre ordinateur à un risque d’attaque. D’autres personnes peuvent facilement accéder à votre ordinateur et réinitialiser votre mot de passe en utilisant le mode de réparation, qui est une faille de sécurité. Pour éviter cela, vous pouvez utiliser FileVault pour chiffrer les données sur le disque dur et vous assurer que seul le programme d’utilitaire de disque peut déverrouiller le mot de passe.
Voici comment activer FileVault sur votre Mac :
Étape 1 | Allez dans Préférences système > Sécurité et confidentialité > FileVault. Cliquez sur le verrou en bas à gauche et entrez le mot de passe, puis choisissez “Activer FileVault”.
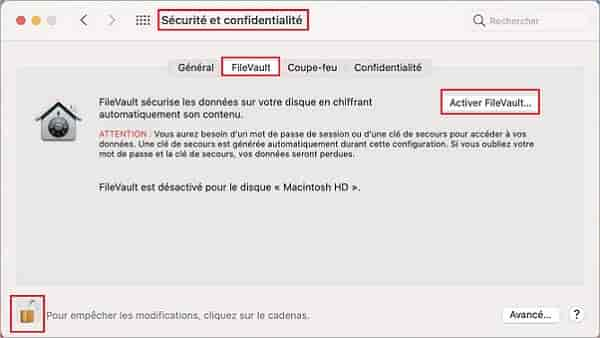
Étape 2 | Après avoir sélectionné la méthode que vous souhaitez utiliser, cliquez sur “Continuer” et enregistrez la clé et le mot de passe de récupération que vous avez reçus lorsque vous avez activé le FileVault.
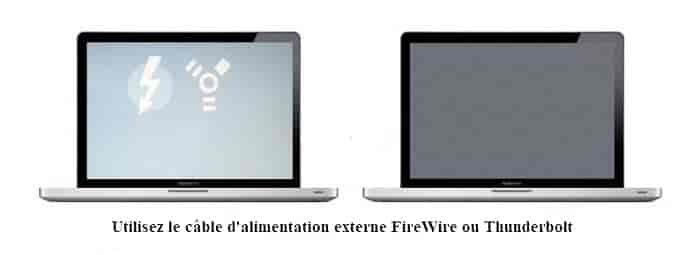
5. Utiliser le mode disque cible pour accéder à votre Mac
Lorsque vous voulez récupérer un mot de passe administrateur Mac oublié, le mode disque cible vous permet de sauvegarder toutes les données du disque dur du MacBook. Vous pouvez récupérer les données directement depuis le MacBook en entrant dans le mode disque cible. Voici comment procéder :
Étape 1 | Éteignez l’ordinateur et utilisez un câble d’alimentation externe FireWire ou Thunderbolt pour le connecter à un autre MacBook.
Étape 2 | Maintenez le bouton T enfoncé tout en appuyant sur le bouton d’alimentation. Attendez que le disque dur apparaisse à l’écran, puis vous pouvez facilement restaurer toutes les données.
Si vous ne parvenez pas à retrouver le mot de passe de votre Mac et que vous devez réinitialiser votre Mac, vous pouvez utiliser D-Back for Mac pour récupérer vos données perdues après la réinitialisation.
Essai Gratuit Essai Gratuit
Conclusion
Lorsque vous ne vous souvenez plus du mot de passe de votre MacBook, vous disposez de ces 5 méthodes pour récupérer ou réinitialiser le mot de passe. Familiarisez-vous avec ces méthodes pour résoudre rapidement le problème pour vous-même et pour vos amis la prochaine fois que quelqu’un oubliera le mot de passe de son MacBook !