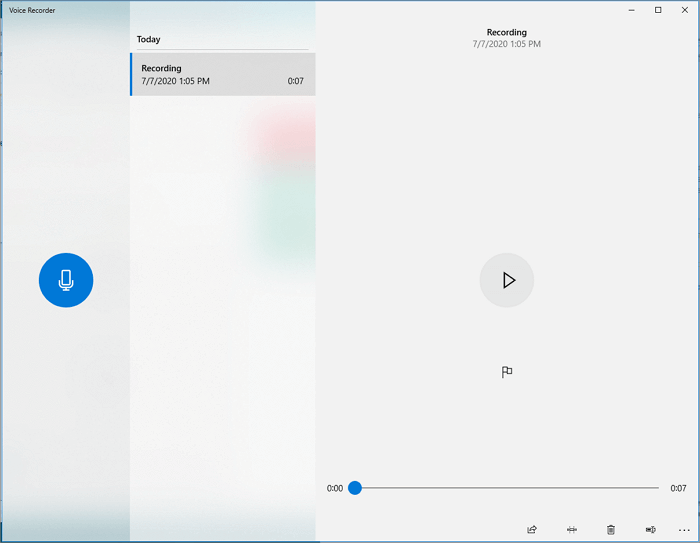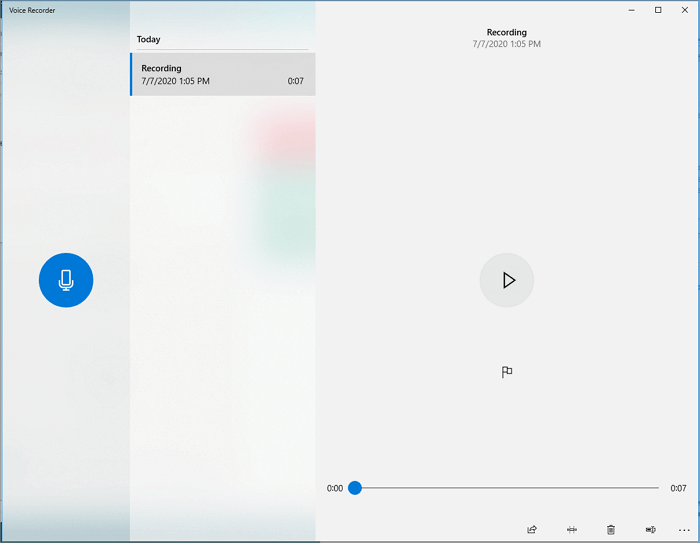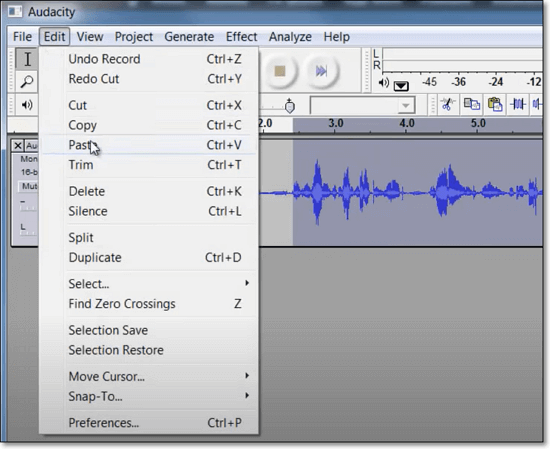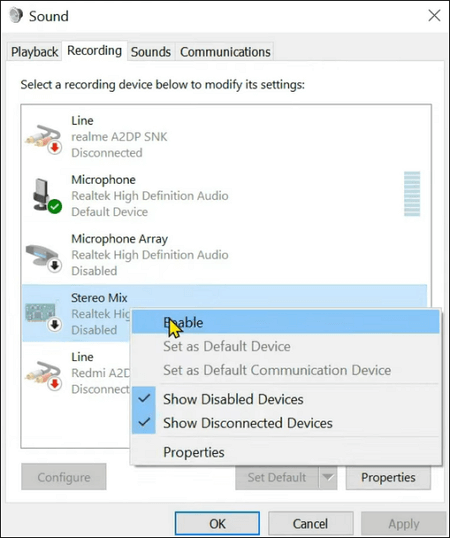Il existe de nombreuses raisons pour lesquelles vous pourriez avoir besoin d’enregistrer de l’audio interne sur un ordinateur Windows 10 dans votre vie quotidienne. Parfois, vous pourriez avoir besoin d’enregistrer une conférence, une conversation, une interview, et bien plus encore.
Lorsqu’il s’agit de capturer de l’audio sur Windows 10, de nombreuses personnes choisissent d’utiliser l’application Voice Recorder pour capturer de l’audio de manière pratique. Cependant, elle ne répond qu’à vos besoins de base. Si vous souhaitez faire plus de travail d’enregistrement et d’édition, essayez certains enregistreurs audio étonnants pour Windows que nous avons mentionnés dans ce post.
Tutoriel vidéo : 🎙️ 13 Meilleurs enregistreurs audio gratuits internes pour PC/Mac/Android
📌Chapitres vidéo:
0:56 Enregistreur d’écran avec audio interne pour PC/Mac
05:00 Enregistreur de sons interne gratuit pour Android
06:21 Enregistreur de sons interne gratuit en ligne
Enregistrer l’Audio du Système sur Windows 10 avec EaseUS RecExperts
EaseUS RecExperts est l’un des enregistreurs audio les plus populaires et les plus utiles. Il vous permet d’enregistrer l’audio de l’ordinateur, votre voix, ou de capturer les deux en même temps en quelques clics. En outre, il peut vous aider à régler le volume et à sélectionner facilement le périphérique d’enregistrement audio.
Il s’agit d’un bon assistant, notamment lorsque vous souhaitez enregistrer un flux audio sur une page Web. Comme il vous permet de programmer l’enregistrement, vous n’aurez jamais à vous inquiéter de manquer le spectacle en direct que vous aimez. De plus, vous pouvez choisir parmi de nombreux formats de sortie audio et vidéo, comme MP3, MP4, AVI, etc.
D’autres fonctionnalités étonnantes sur EaseUS RecExperts:
- Interface simple et facile à utiliser
- Logiciel d’enregistrement audio léger pour les débutants
- Enregistrement d’une partie de l’écran ou capture de l’écran complet
- Fournit de nombreux formats de sortie audio et vidéo, comme MP3, MP4, AVI, etc.
- Prise en charge de la planification automatique des tâches d’enregistrement
Si ces fonctions vous sont utiles, n’hésitez pas à télécharger ce logiciel sûr et polyvalent. Essayez cet enregistreur audio simple pour enregistrer de l’audio sur un PC Windows 10 sans effort.
Comment enregistrer l’audio interne sur Windows 10 :
- Étape 1. Lancez EaseUS RecExperts et choisissez “Audio” (ressemble à un haut-parleur) sur le côté gauche de l’interface. Sélectionnez la source sonore en cliquant sur le signe du haut-parleur (Sons système ) ou le signe du micro (Microphone). Ou, vous pouvez les enregistrer tous les deux en même temps.
- Étape 2. Appuyez “REC” bouton pour démarrer l’enregistrement audio. Pour le terminer, il vous suffit de cliquer sur l’icône carré rouge pour arrêter l’enregistrement.
- Étape 3. Après cela, la fenêtre de la liste des enregistrements s’ouvrira automatiquement. Vous pouvez écouter ou modifier les outils intégrés d’enregistrement largeur .
Faire un Enregistrement Audio sur PC Windows 10 avec Voice Recorder
Voice Recorder App est le moyen le plus pratique pour vous d’enregistrer de l’audio sous Windows 10. Il s’agit d’une application d’enregistrement audio intégrée au système Windows, ce qui signifie que vous n’avez pas besoin de télécharger un logiciel tiers sur votre ordinateur. Grâce à cette application, vous pouvez facilement enregistrer des interviews, des conversations, des conférences et bien d’autres choses encore.
Voici comment enregistrer de l’audio sur Windows 10 en utilisant Voice Recorder App:
Etape 1. Avant d’enregistrer, vérifiez que le microphone est connecté à votre ordinateur.
Etape 2. Ouvrez start et tapez “Video Recorder” dans la barre de recherche, puis appuyez sur “Enter” sur le clavier et ouvrez le logiciel.
Étape 3. Cliquez sur le bouton “Enregistrer” pour commencer l’enregistrement audio. Vous pouvez cliquer sur le bouton “Flag” pour ajouter un marqueur à l’enregistrement. Lorsque vous avez terminé, cliquez sur le bouton “Stop” et une nouvelle fenêtre apparaîtra qui vous indiquera les enregistrements disponibles.
Étape 4. Cliquez sur le fichier audio enregistré et choisissez le bouton “Play” pour prévisualiser votre fichier audio. Vous pouvez également exporter, découper, supprimer les fichiers audio sur votre ordinateur.
Capturer l’Audio Interne sur Windows 10 avec Audacity
Audacity est un éditeur et enregistreur vocal multipiste, gratuit et facile à utiliser, qui a été développé par un groupe de bénévoles. Il peut enregistrer des sons en direct par le biais d’un microphone ou d’un mixeur, ou numériser des enregistrements provenant d’autres médias. Après l’enregistrement, vous pouvez facilement modifier votre fichier audio en le coupant, le copiant, le collant et le supprimant. Plus important encore, vous pouvez exporter vos enregistrements dans de nombreux formats de fichiers différents, y compris plusieurs fichiers à la fois.
Découvrez étape par étape comment enregistrer des fichiers audio sous Windows 10 :
Étape 1. Assurez-vous que votre microphone est connecté à votre ordinateur.
Étape 2. Vérifiez les paramètres d’Audacity. Cliquez sur “Edition” > “Préférences” à tour de rôle pour régler la qualité audio et les canaux.
Étape 3. Commencez à enregistrer votre audio. Choisissez le bouton d’enregistrement rouge et parlez dans le microphone. Lorsque vous parlez, vous pouvez ajuster le niveau d’enregistrement dans le contrôle du volume de la fenêtre.
Etape 4. Une fois que vous avez terminé, cliquez sur le bouton jaune d’arrêt pour arrêter l’enregistrement. Si nécessaire, vous pouvez cliquer sur “Modifier” pour couper, supprimer, diviser votre fichier audio simplement.
Étape 5. Lorsque tout va bien, cliquez sur “Fichier” et choisissez “Exporter sous…” pour enregistrer votre fichier audio.
Comment faire un Enregistrement Audio sur Windows 10 avec Stereo Mix
Stereo Mix est une option d’enregistrement spéciale sur un ordinateur Windows, et elle se concentre sur n’importe quelle application pour enregistrer le même son que votre ordinateur sort de ses haut-parleurs ou de son casque sous Windows. Après l’avoir activée, vous pouvez commencer à enregistrer le son du système de Windows 10 avec Stereo Mix.
Étape 1. Activez Stereo Mix. Cliquez sur l’icône Windows > Paramètres > Système > Son > Panneau de configuration du son. Dans la fenêtre Son, cliquez sur “Enregistrement” pour trouver Stereo Mix, puis faites un clic droit dessus et sélectionnez l’option “Activer”.
Étape 2. Ouvrez start et tapez “Video Recorder” dans la barre de recherche, appuyez sur “Enter” sur le clavier, et ouvrez le logiciel. Cliquez sur le bouton “Enregistrer” pour commencer l’enregistrement audio.
Étape 3. Vous pouvez cliquer sur le bouton “Flag” pour ajouter un marqueur à l’enregistrement. Lorsque vous avez terminé, cliquez sur le bouton “Stop”, et une nouvelle fenêtre apparaîtra pour vous montrer les enregistrements disponibles.
Étape 4. Cliquez sur le fichier audio enregistré et choisissez le bouton “Play” pour prévisualiser votre fichier audio. Ici, vous pouvez également exporter, découper, supprimer les fichiers audio sur votre ordinateur.
Enregistrer l’Audio Interne sur Windows 10 à l’Aide d’un Câble Audio
En dehors de ce logiciel d’enregistrement audio interne, il existe également un moyen simple de vous aider à capturer le son interne de votre ordinateur. Tout ce dont vous avez besoin est un mail de 3,5 mm et un adaptateur audio USB.
Étape 1. Branchez une extrémité dans la prise microphone de votre PC, et l’autre extrémité dans la prise casque de l’adaptateur audio.
Étape 2. Allez dans le Panneau de configuration du son et définissez le périphérique audio USB par défaut.
Étape 3. Dans l’onglet “Enregistrement”, définissez le microphone comme le périphérique de communication par défaut. Faites un clic droit sur “Microphone” et cliquez sur “Propriétés” pour activer “Écouter ce périphérique”, puis cliquez sur “Appliquer”,
Étape 4. Enfin, vous pouvez utiliser n’importe quel logiciel d’enregistrement audio pour capturer le son de l’ordinateur sur Windows 10.
Conclusions
Dans cet article, nous vous proposons 5 moyens simples et rapides de capturer de l’audio sous Windows 10. Parmi les 5 enregistreurs vocaux, vous pouvez choisir le meilleur en fonction de vos besoins.
Si vous avez juste besoin d’enregistrer votre propre voix, vous pouvez essayer l’enregistreur vocal intégré et l’outil en ligne sur Windows 10. Mais si vous avez parfois besoin de capturer le système et votre voix en même temps, EaseUS RecExperts est votre meilleur choix. Ce logiciel d’enregistrement vous permet non seulement de faire un enregistrement audio, mais aussi de capturer l’écran, la webcam et le jeu sans effort. De plus, vous pouvez choisir le format particulier de vos fichiers enregistrés pour les lire sur les appareils ou les lecteurs de votre choix et les télécharger sur des sites web de médias sociaux.
FAQ sur l’enregistrement audio sous Windows 10
Nous rassemblons ici quelques questions fréquemment posées par la plupart des gens, et vous pouvez y jeter un coup d’œil.
Est-ce que Windows 10 dispose d’un enregistreur vocal ?
Oui, Windows 10 dispose d’un enregistreur vocal appelé Voice Recorder App. Si vous avez besoin d’un moyen rapide d’enregistrer de l’audio sur votre ordinateur, cette application peut vous aider. Vous pouvez l’utiliser pour enregistrer des interviews, des conversations, des conférences et bien d’autres choses qui peuvent produire un son.Comment puis-je faire un enregistrement audio sur mon ordinateur Windows 10 ?
Un enregistreur vocal peut vous aider à enregistrer de l’audio sur votre ordinateur Windows 10. Vous pouvez essayer EaseUS RecExperts, Voice Recorder App, et d’autres logiciels d’enregistrement audio.Comment puis-je enregistrer de l’audio sur mon ordinateur ?
EaseUS RecExperts peut vous aider à enregistrer de l’audio à partir de votre ordinateur. Vous pouvez choisir d’enregistrer la voix interne, le microphone, ou votre voix et le microphone en même temps. De plus, vous pouvez l’utiliser pour enregistrer votre écran et vos jeux favoris.