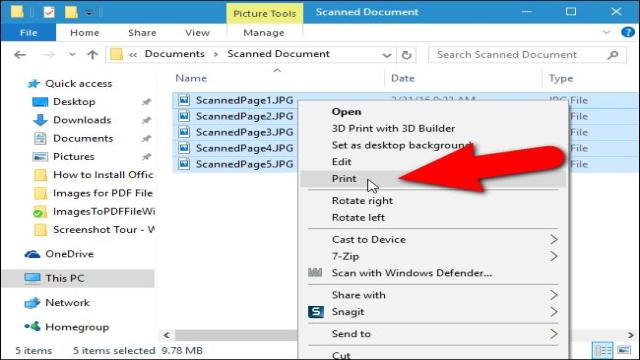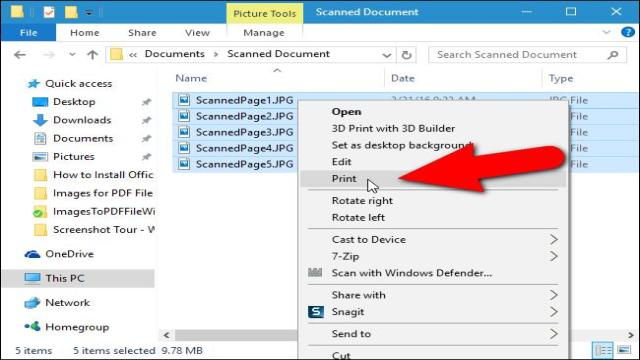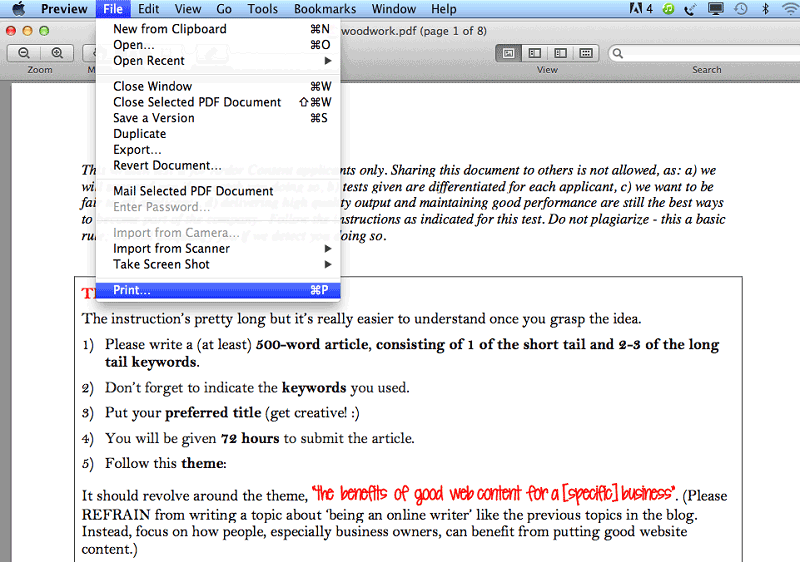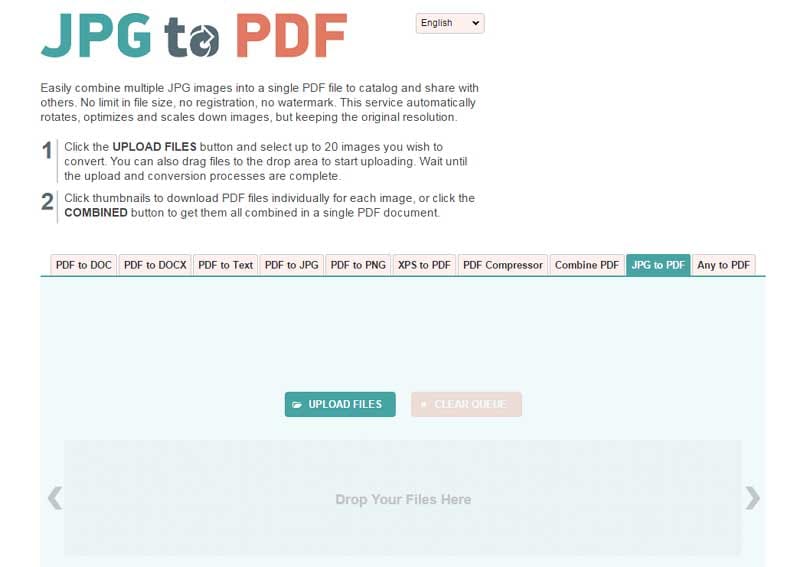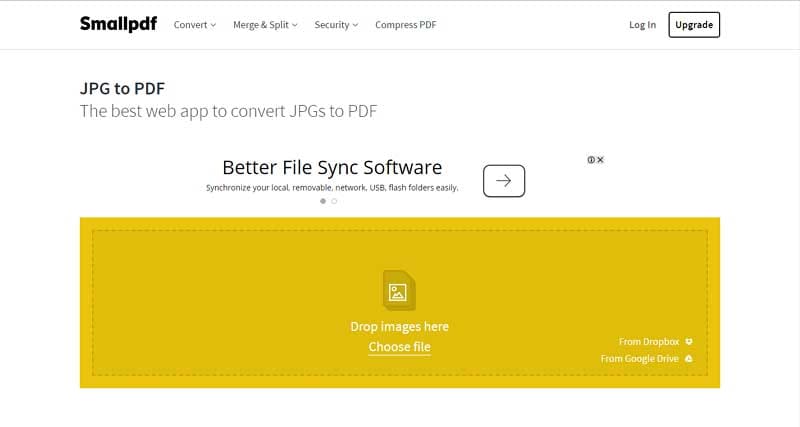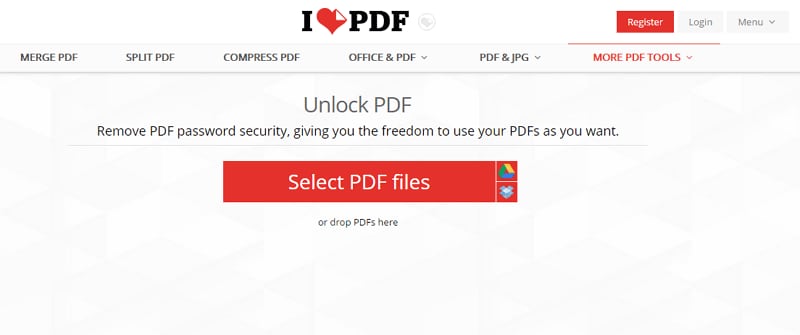Lorsqu’il s’agit de convertir des images en PDF, il existe de nombreux outils en ligne, mais si vous voulez convertir plusieurs JPG en PDF, vous constaterez que seuls quelques outils se démarquent. La conversion de plusieurs JPG en PDF n’est possible qu’avec un outil ou un logiciel de conversion robuste. Dans cet article, vous apprendrez comment créer rapidement un PDF à partir de plusieurs images. Continuez à lire et découvrez tous les détails.
Partie 1 : Utilisez un convertisseur de JPG en PDF multiple
Pour convertir plusieurs images en PDF, vous pouvez compter sur PDFelement. PDFelement est le meilleur logiciel PDF tout-en-un, doté de nombreuses fonctionnalités. Ces fonctions permettent à l’utilisateur de convertir facilement n’importe quel format en PDF. Avec cet outil, vous pouvez éditer, annoter, imprimer, OCR, créer et convertir des PDF. L’utilisation de ce logiciel est très facile, et l’interface est conviviale. En quelques étapes seulement, vous serez en mesure de créer des PDF à partir de plusieurs JPG.
PDFelement vous permet de convertir plusieurs images JPG en PDF avec plusieurs pages en 3 étapes simples.
Option 1 : Conversion par lots de JPG en PDF
Lancez PDFelement, cliquez sur l’option “PDF par lots”, et une fenêtre pop-up apparaîtra. Choisissez l’option “Créer”, cliquez sur le bouton “Choisir le fichier” pour ajouter toutes les images que vous souhaitez convertir. Après avoir ajouté le fichier d’images, vous pouvez enregistrer les fichiers PDF convertis dans le dossier de votre choix. Cliquez ensuite sur le bouton “Appliquer” pour commencer à convertir plusieurs JPG en PDF.
Option 2: Créer plusieurs JPG en PDF
Il existe un autre moyen facile de convertir plusieurs JPG en un seul PDF avec PDFelement. Lancez PDFelement, et sur l’écran d’accueil, cliquez sur l’option “Créer un PDF” que vous voyez. Comme il y a plusieurs fichiers JPG à convertir, appuyez sur Ctrl et commencez à sélectionner toutes les images que vous voulez convertir. Une fois que vous avez sélectionné toutes les images à convertir, cliquez sur Ouvrir et les fichiers JPG sélectionnés seront automatiquement convertis en PDF. Cliquez sur le bouton Enregistrer pour sauvegarder la modification.
Option 3: Convertir les JPG en PDF par un clic droit de la souris
Si vous avez installé PDFelement sur votre ordinateur, vous pouvez transformer plusieurs fichiers JPG en PDF d’un simple clic droit. Voici comment cela fonctionne. Sélectionnez plusieurs fichiers JPG et faites un clic droit dessus, dans le menu déroulant, cliquez sur “Créer en PDF”. Les fichiers JPG seront transformés en PDF et ouverts sur PDFelement.
Avec PDFelement, il est facile de convertir plusieurs fichiers JPG, PNG, Word, Excel, PPT, TXT en PDF. Vous pouvez convertir des fichiers en PDF sur plusieurs pages ou utiliser la fonction d’édition de PDFelement pour ajouter plusieurs JPG dans une page PDF.
Partie 2 : Conversion par lots de JPG en PDF via Microsoft Print à PDF
Saviez-vous que vous pouviez convertir plusieurs images JPG en un seul PDF en utilisant la fonction d’impression de Windows ? Voici les étapes à suivre pour le faire.
Étape 1. Commencez par ouvrir l’Explorateur de fichiers et trouvez le dossier dans lequel se trouvent les images JPG que vous souhaitez convertir en PDF. Sélectionnez toutes les images que vous souhaitez combiner.
Étape 2. Une fois que toutes les images sont sélectionnées, faites un clic droit sur la sélection; vous obtiendrez alors une option d’impression.
Étape 3. Sous Options d’impression, sélectionnez ‘Microsoft Printer to PDF’. Ici, vous aurez la possibilité de définir les images sur une seule page ou sur plusieurs pages. Si vous voulez convertir plusieurs JPG en une page PDF dans l’ordre dont vous avez besoin, vous devez utiliser un éditeur PDF comme PDFelement.
Étape 4. Cliquez sur Imprimer et la fenêtre de dialogue permettant d’enregistrer le résultat de l’impression sous s’ouvre. Saisissez le nom sous lequel vous souhaitez enregistrer le PDF et cliquez sur “Enregistrer”.
Partie 3 : Convertir plusieurs JPG en PDF avec Microsoft Word
Si vous étudiez les différentes façons de combiner plusieurs JPG en PDF, il existe un moyen de le faire dans Microsoft Word. Microsoft Office permet de convertir des documents Word en PDF. Vous pouvez également réorganiser les images d’un document Word avant d’exporter le fichier au format PDF.
Étape 1. Ouvrez Microsoft Word et commencez un nouveau document. Allez dans les options de la section supérieure et trouvez Insertion; ici vous pouvez choisir d’insérer des images à partir de différents dossiers ou lecteurs.
Étape 2. Une fois les images insérées, ajustez leur taille à l’aide des poignées de sélection. Vous pouvez également utiliser des outils de formatage tels que “Tableaux de mots” pour modifier la disposition des images en fonction de vos besoins.
Étape 3. Vous êtes maintenant prêt à enregistrer le document; allez dans Fichier et ensuite dans l’option Exporter; ici vous trouverez l’option de créer un document PDF ou XPS. Cela vous permettra d’enregistrer les images du document Word dans un seul fichier PDF.
Partie 4 : Convertir plusieurs JPG en PDF sur Mac
Les utilisateurs de Mac peuvent facilement convertir des fichiers JPG en PDF à l’aide d’une application native incluse dans la plupart des systèmes macOS. L’application de prévisualisation est celle dont vous avez besoin lorsque vous souhaitez visualiser et créer des fichiers PDF sur votre Mac. Cette application permet de créer un seul PDF avec plusieurs pages. Vous pouvez également créer des PDF distincts pour des fichiers image individuels. Cette fonctionnalité est utile lorsque vous souhaitez partager des documents numérisés.
Astuce: Si vous avez besoin d’un éditeur de PDF pour Mac qui peut convertir par lots les JPG en PDF., PDFelement pour Mac est un excellent choix.
Étape 1. Rendez-vous dans le Finder et sélectionnez les images que vous souhaitez inclure dans un document PDF. Vous pouvez faire glisser les fichiers d’images ou les sélectionner en maintenant la touche Commande enfoncée et en sélectionnant les images individuellement.
Étape 2. Une fois les fichiers sélectionnés, faites un clic droit dessus et sélectionnez l’option Ouvrir avec. Vous obtiendrez alors Aperçu dans un menu déroulant.
Étape 3. Une fois les images JPG ouvertes dans Aperçu, vous pouvez faire glisser les vignettes et les disposer dans l’ordre où vous souhaitez les voir dans un PDF. Aperçu dispose d’une option “Rotation” dans la barre d’outils, qui permet de modifier l’orientation des différentes pages.
Étape 4. Allez dans la barre de menu et sélectionnez Imprimer sous Fichier. Une fois l’étape ci-dessus terminée, vous pouvez cliquer sur Enregistrer en PDF.
Partie 5 : Convertir plusieurs JPG en PDF en ligne
Il existe des outils en ligne qui peuvent transformer plusieurs fichiers JPG en fichiers PDF, mais pour obtenir une vitesse de conversion plus rapide et davantage de contrôles sur les fichiers PDF, vous devez vous tourner vers un éditeur de PDF de bureau tel que PDFelement.
1. JPG2PDF Multiple JPG à PDF en ligne
Pour ceux qui cherchent à convertir ou à fusionner jusqu’à 20 fichiers JPG dans un seul PDF, cet outil en ligne sera très utile. Il suffit de visiter le site Web et de commencer. Il vous permet de faire glisser et de déposer jusqu’à 20 fichiers JPG pour les combiner et former un seul fichier au format PDF. Il n’y a pas de limite à la taille du fichier. Vous n’avez pas à vous soucier des filigranes ou de la nécessité d’ouvrir un compte. En même temps, il promet la sécurité de vos documents. Tous les documents convertis sont supprimés des serveurs du site en quelques heures. Ainsi, après avoir téléchargé le fichier converti, vous pouvez l’enregistrer dans un dossier hors ligne ou le conserver sur un compte de stockage en nuage. Cet outil compresse et optimise facilement les images. Il les fait même pivoter tout en conservant leur résolution originale.
Convertissez plusieurs JPG en PDF en ligne avec JPG2PDF
Visitez le site JPG2PDF. Cliquez sur l’option de téléchargement. Une fois les fichiers JPG ajoutés, vous pouvez commencer la conversion. Il existe des options pour créer un PDF pour chaque image ou pour combiner tous les JPG en un seul PDF.
2. SmallPDF Multiple JPG en PDF en ligne
Il s’agit d’un autre convertisseur en ligne facile de JPG multiples en PDF. Il dispose d’un mode rapide par lequel vous pouvez rapidement ajouter des images JPG et les transformer en un seul PDF. Il offre des options pour ajuster le format de sortie à travers différents paramètres. La plateforme assure également la protection des fichiers. Grâce à la technologie de cryptage SSL, elle garantit la sécurité des images des clients. En outre, personne ne peut accéder aux fichiers convertis. Ceux-ci sont effacés des serveurs de l’entreprise après leur traitement. Le site Web est accessible à partir des systèmes d’exploitation Mac, Windows et Linux.
Convertissez plusieurs JPG en PDF en ligne avec SmallPDF
Téléchargez l’image que vous souhaitez convertir. Vous pouvez régler l’orientation, les marges, la taille des lettres. Cliquez sur l’option de création de PDF et attendez que le processus de conversion soit terminé. Une fois le PDF créé, il peut être téléchargé sur votre ordinateur.
3. iLovePDF Multiple JPG en PDF en ligne
Il s’agit d’un Convertisseur en ligne de JPG en PDF qui prend en charge la conversion par lots. Il s’agit d’un outil utilitaire pratique de conversion de JPG en PDF. Il offre plusieurs fonctions utiles telles que la fusion, la division ou la compression de PDF. Si vous souhaitez avoir ce convertisseur JPG en PDF à portée de main, vous pouvez également l’ajouter comme extension gratuite à votre navigateur Web Chrome.
Convertissez plusieurs JPG en PDF en ligne avec iLovePDF
Une fois les fichiers ajoutés, il suffit d’appuyer sur le bouton de conversion. Le processus de conversion est rapide ; une fois qu’il est terminé, vous pouvez procéder au téléchargement du PDF. Un lien partageable est également fourni; vous pouvez le partager avec d’autres personnes.