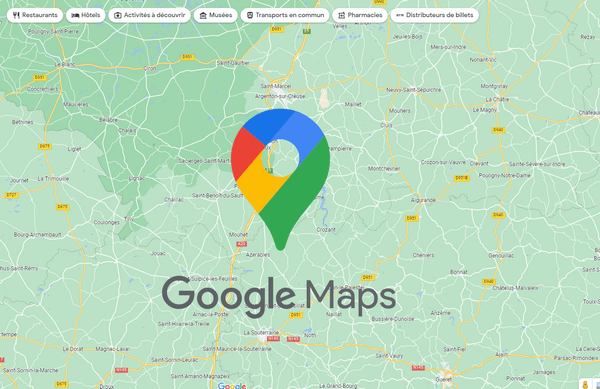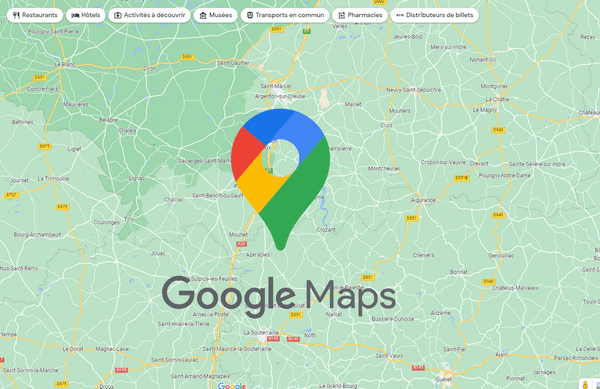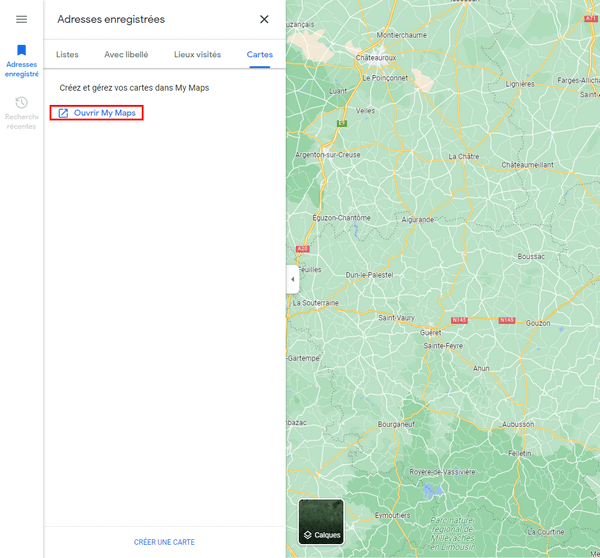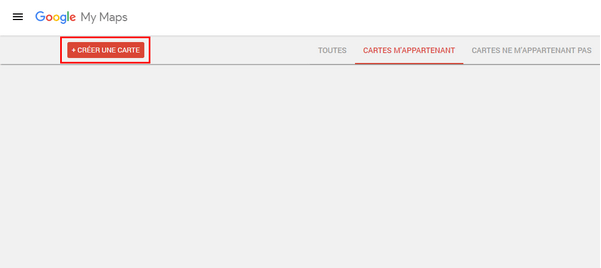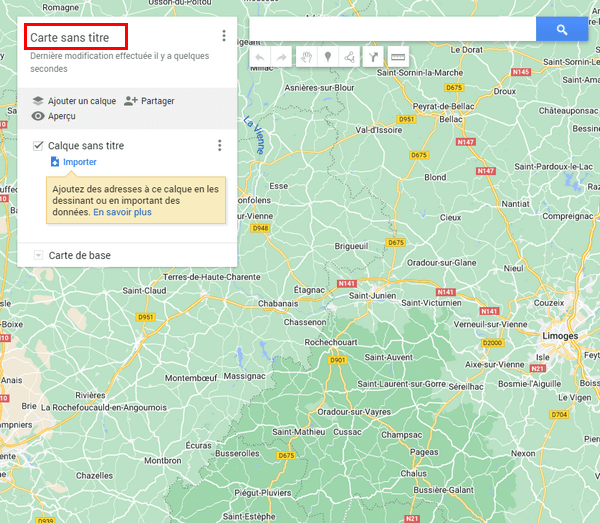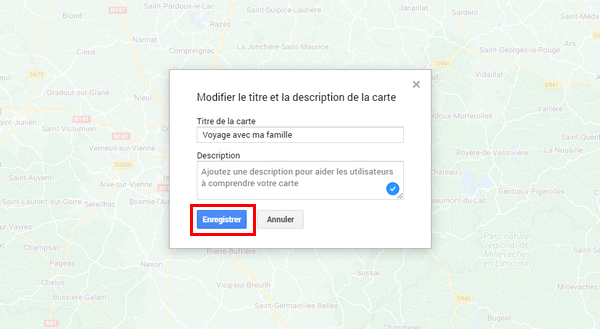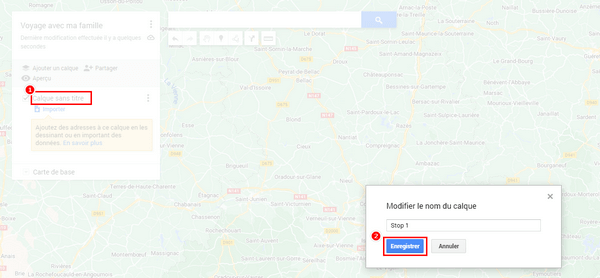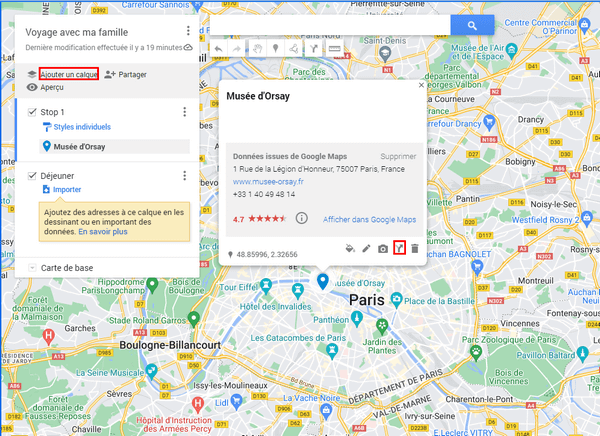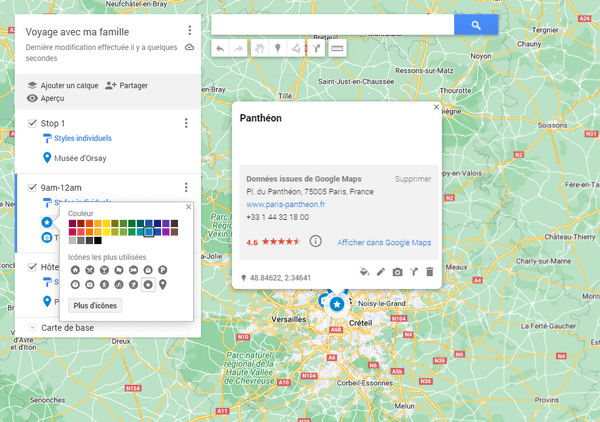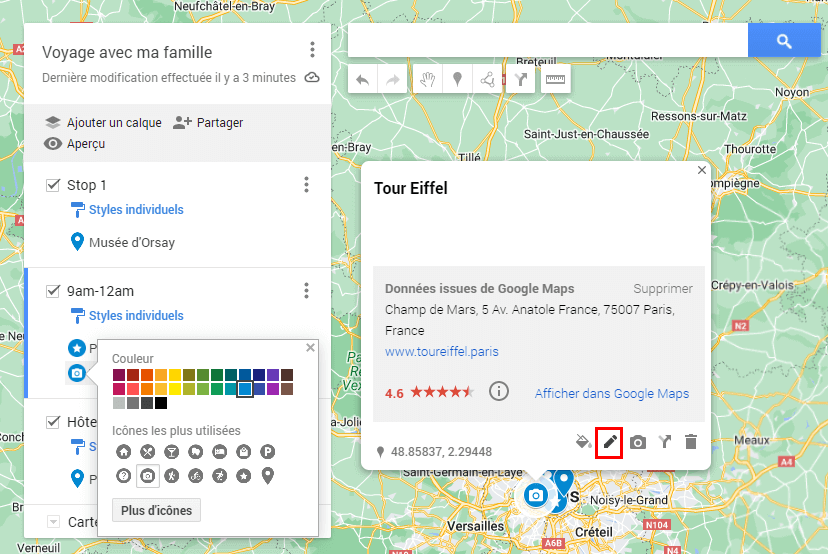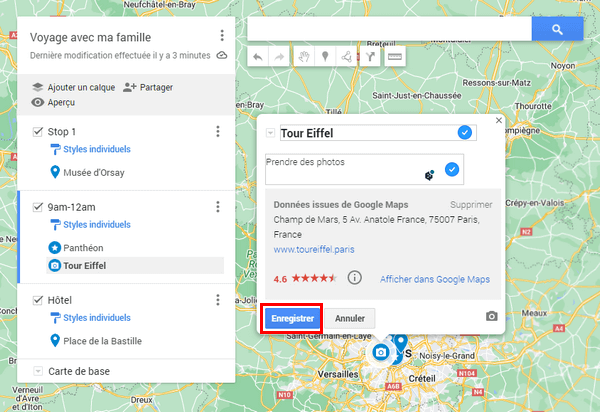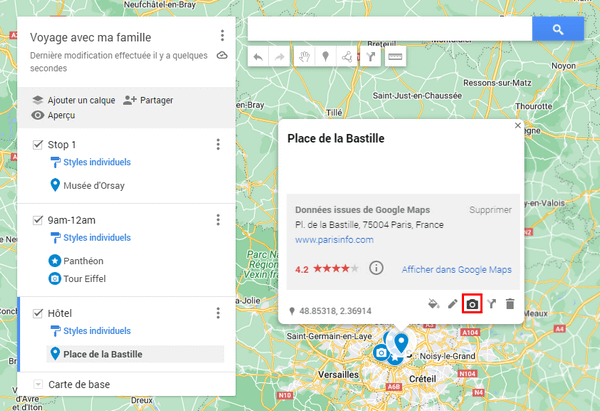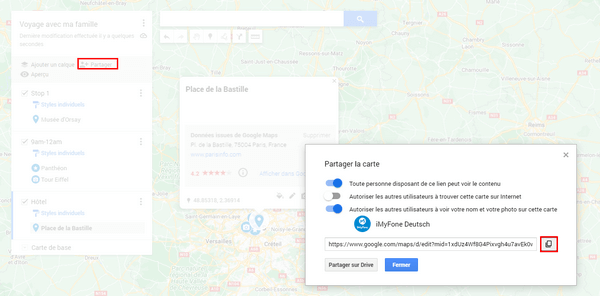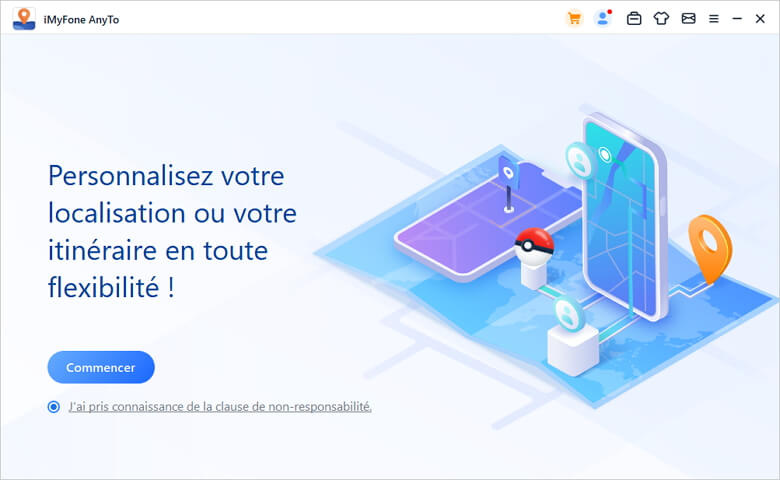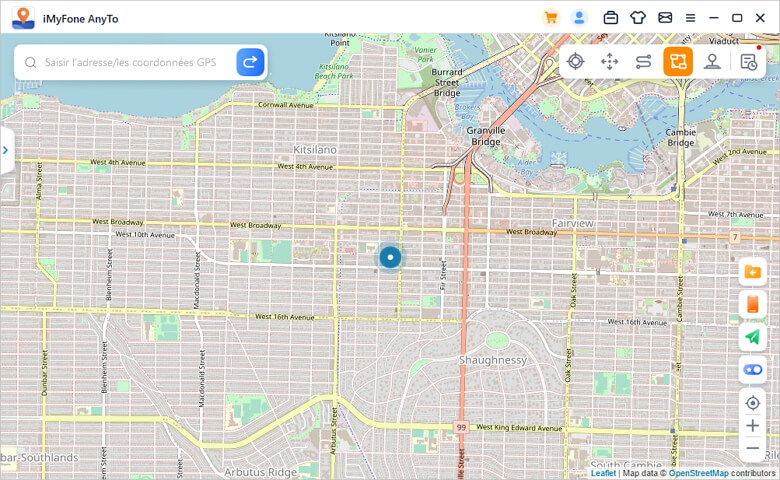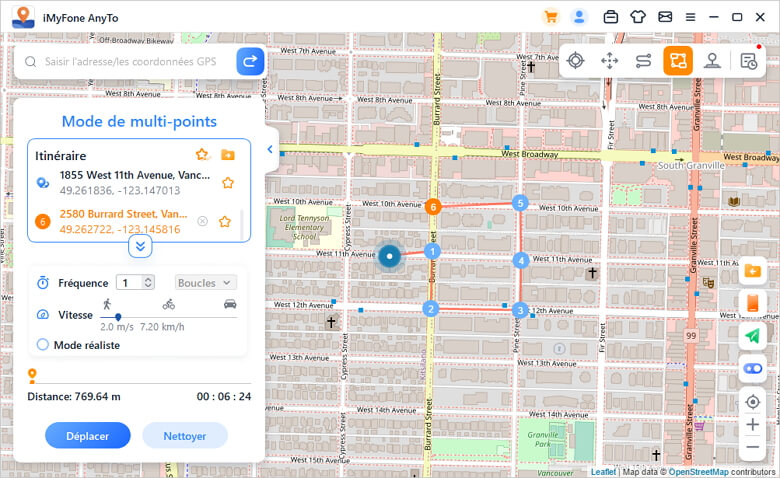Vous avez besoin d’un assistant pour les déplacements, les livraisons ou les voyages ? Ne cherchez plus ! La fonction de création d’itinéraires de Google Maps est là pour vous. Avec son interface conviviale et facile à utiliser, vous pouvez créer des itinéraires personnalisés en un rien de temps. Et ce n’est pas tout, vous pouvez également les partager avec d’autres personnes et même les modifier en temps réel à plusieurs.
Pourquoi utiliser Google Maps pour créer un itinéraire ?
Planifier un voyage peut être fastidieux et prendre énormément de temps. Heureusement, Google Maps simplifie cette tâche grâce à sa fonction de planification d’itinéraire. Vous gagnez ainsi du temps et évitez les tracas inutiles. Vous pouvez planifier vos arrêts, vérifier les horaires de transport, les gérer et les partager facilement avec vos proches. Créer un itinéraire de voyage n’a jamais été aussi simple et rapide qu’avec Google Maps.
Même lorsque vous voyagez à l’étranger, pas de soucis ! Google Maps vous permet de stocker vos plans d’itinéraire sur votre téléphone portable, ce qui vous permet de les consulter et de les modifier à tout moment en fonction des imprévus.
Comment activer Google My Maps ?
Pour enregistrer des itinéraires multi-destinations sur Google Maps, vous devez accéder au site officiel de Google Maps.
Étape 1 : Vous pouvez activer l’option My Maps en appuyant sur “Adresses enregistrées” à gauche, puis en accédant à l’option Cartes > Ouvrir My Maps.
Étape 2 : Si vous n’avez jamais créé de carte auparavant, une fenêtre vide s’affichera. Cliquez sur “Créer une carte” dans le coin supérieur gauche pour enregistrer votre plan d’itinéraire.
Comment tracer un itinéraire sur Google Maps ?
Si vous utilisez Google Maps pour créer des itinéraires et des lieux, vous pouvez organiser ces informations de manière plus efficace en utilisant l’option My Maps de Google. Une fois connecté à votre compte Google, vous pouvez créer des calques pour vos itinéraires et lieux planifiés et leur donner des noms différents pour une meilleure organisation.
Cette fonctionnalité est disponible sur votre téléphone, votre tablette ou votre ordinateur, ce qui vous permet de garder toutes vos informations à portée de main, où que vous soyez. Alors, comment créer un itinéraire sur Google Maps ? Voici un tutoriel illustré.
Étape 1 : Accédez à Google Maps, cliquez sur “Cartes sans titre” pour renommer votre itinéraire afin d’éviter toute confusion.
Étape 2 : Donnez un nom à la carte que vous venez de créer sur Google Maps, remplissez le champ de description, puis cliquez sur “Enregistrer”.
Étape 3 : Chaque itinéraire créé est enregistré dans un calque. Tout d’abord, cliquez sur “Calque sans titre” et saisissez le nom dans le champ “modifier le nom du calque”.
Étape 4 : Saisissez ensuite le lieu que vous souhaitez visiter et lancez la recherche en cliquant sur le bouton de recherche. Vous pouvez également cliquer directement sur un lieu correspondant sur la carte.
Étape 5 : Confirmez votre choix en cliquant sur “Ajouter un calque” ou “Ajouter à la carte”, puis ajoutez les autres itinéraires que vous souhaitez planifier dans le même calque.
Étape 6 : Une fois l’itinéraire créé sur Google My Map, vous pouvez effectuer des zooms avant et arrière pour confirmer la portée globale de l’itinéraire et le partager avec les compagnons de voyage.
Astuces pour personnaliser un itinéraire créé sur Google Maps
Lorsque votre itinéraire est complexe, il est important de le personnaliser pour une meilleure organisation. Voici un guide pour créer des itinéraires multipoints sur Google Maps en personnalisant votre plan d’itinéraire.
- Cliquez sur l’icône d’édition à droite dans le calque pour personnaliser l’aspect de votre itinéraire. Cliquez sur l’icône du seau de peinture pour sélectionner une couleur d’étiquette.
- En bas du lieu sélectionné, des options de personnalisation de la carte s’affichent. Cliquez sur l’icône d’édition, un champ de description apparaît.
- Saisissez des notes ou des descriptions dans le champ, puis cliquez sur “Enregistrer”.
- Cliquez sur l’icône “Caméra” en bas de la carte pour insérer des images et des vidéos qui illustrent les activités de cet itinéraire.
- Si vous souhaitez partager la carte avec vos amis, cliquez sur “Partager” au-dessus du calque, cochez les options de visualisation dans la fenêtre de partage. Ensuite, il vous suffit de copier le lien de cet itinéraire et de le partager avec les compagnons.
Vous pouvez également cliquer sur “Partager sur Drive”, sélectionner les autorisations d’édition que vous souhaitez ouvrir pour un accès général, saisir les personnes concernées dans le champ “Ajouter des personnes et des groupes”, puis copier le lien et partager l’itinéraire planifié sur la carte Google.
N’hésitez plus et créez dès maintenant vos itinéraires personnalisés sur Google Maps !
Un bon moyen de pointer partout dans le monde depuis chez soi
Maintenant que vous savez comment créer des itinéraires sur Google Maps, comment faire pour voyager à travers le monde lorsque vous êtes occupé par le travail, les devoirs scolaires ou le mauvais temps ? Nous vous recommandons d’utiliser iMyFone AnyTo, qui permet de créer des itinéraires multi-destinations sur Google Maps. Vous pouvez facilement modifier votre position réelle et vous envoler vers le Japon, les États-Unis, l’Italie et d’autres parties du monde en un clin d’œil !
Étape 1 : Téléchargez et installez iMyFone AnyTo sur votre ordinateur.
Étape 2 : Connectez votre appareil à votre ordinateur à l’aide d’un câble USB.
Étape 3 : Lancez iMyFone AnyTo et cliquez sur le bouton “Commencer” pour commencer.
Étape 4 : AnyTo vous aide à créer des itinéraires tout comme Google Maps. Vous pouvez sélectionner le mode multipoint dans le coin supérieur droit (le 1er). Un clic pour déplacer automatiquement.
Étape 5 : Sélectionnez un par un les différents lieux sur la carte que vous souhaitez traverser. Vous pouvez également entrer directement les coordonnées GPS pour créer des itinéraires.
Regardez cette vidéo pour créer des itinéraires et pointer vers tous les endroits du monde sans bouger !
Conclusion
Que ce soit pour des voyages d’affaires, des déplacements quotidiens, des livraisons ou simplement pour explorer une nouvelle ville, Google Maps reste un outil polyvalent pour le travail et la vie quotidienne grâce à sa fonction de planification d’itinéraire. Si vous souhaitez créer des itinéraires sur une carte du monde entier sans vous déplacer, iMyFone AnyTo est une excellente option à essayer. Pour en savoir plus sur cette solution pratique, cliquez sur le lien ci-dessous.