Si vous souhaitez protéger vos mots de passe en ligne sans passer par des offres cloud telles que Lastpass ou Dashlane, alors KeePass est fait pour vous. C’est un gestionnaire de mots de passe gratuit et open source qui a même été audité par la Commission européenne. Toutefois, l’utilisation de KeePass peut sembler un peu complexe par rapport aux options en ligne. Dans cet article, nous vous expliquerons les premières étapes pour bien démarrer avec KeePass.
Installer le logiciel KeePass
La première étape consiste à télécharger le logiciel KeePass à partir du site officiel keepass.info. Nous vous recommandons de choisir la version 2.x qui offre davantage de fonctionnalités. Vous avez deux options : l’installation sur votre ordinateur ou une version portable que vous pouvez lancer à partir d’une clé USB.
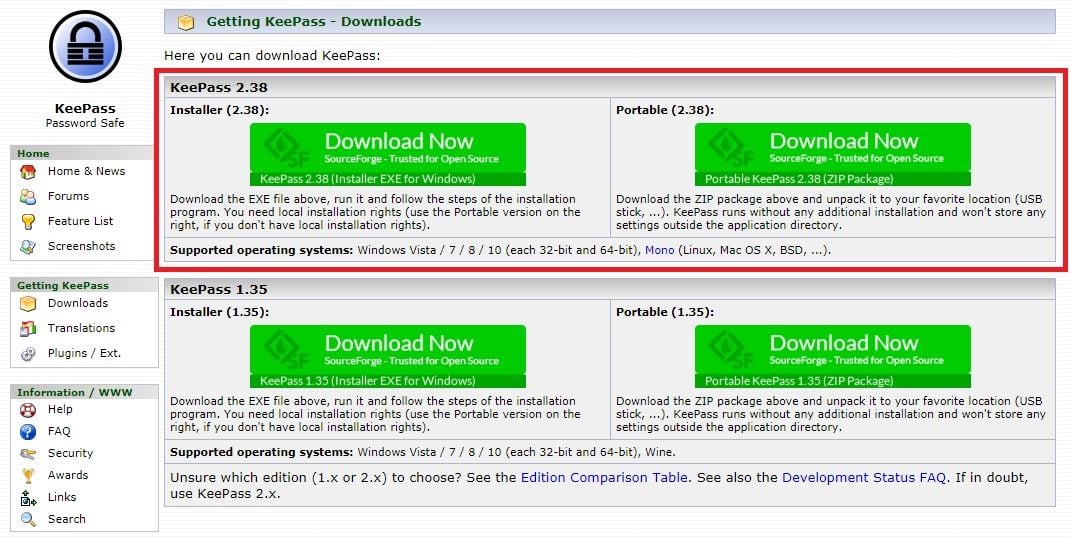
Lors de l’installation sur votre ordinateur, vous remarquerez que le logiciel est en anglais par défaut. Mais ne vous inquiétez pas, vous pouvez facilement le passer en français. Téléchargez le pack linguistique français, décompressez-le et copiez le fichier “French.lngx” dans le dossier “Program FilesKeePass Password Safe 2Languages”. Ensuite, sélectionnez simplement la langue française dans le menu “View -> Change language”. Et voilà, vous êtes maintenant en mode Molière !
Créer votre base de mots de passe
Une fois le logiciel installé, vous devez créer une nouvelle base de mots de passe. Allez dans “Fichier -> Nouvelle…” et donnez un nom à votre fichier KDBX, qui contiendra tous vos mots de passe. Ensuite, choisissez une phrase clé pour la sécurité de votre base de données. Au lieu d’utiliser un mot de passe aléatoire, il est recommandé de créer une phrase constituée de quatre à cinq mots choisis au hasard. Cela vous sera plus facile à mémoriser tout en garantissant un niveau de sécurité élevé. Il est important de noter que cette phrase clé sera utilisée à chaque fois que vous souhaiterez accéder à vos mots de passe. Évitez d’utiliser des chiffres ou des caractères spéciaux, car cela peut devenir fastidieux à long terme.
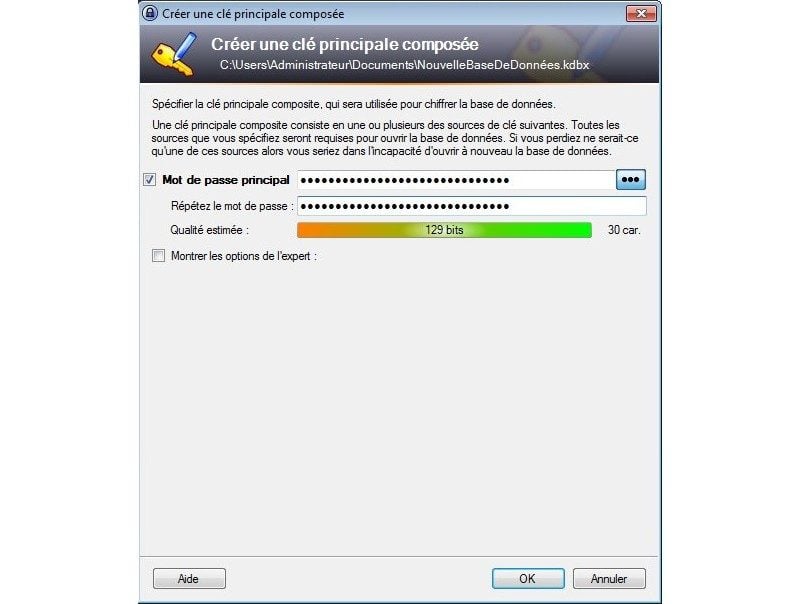
Le logiciel vous proposera ensuite d’imprimer une feuille de secours. Il s’agit en réalité d’un formulaire sur lequel vous pouvez inscrire votre phrase clé manuellement. Cette feuille de papier vous permettra de récupérer l’accès à votre base de données même en cas d’oubli de la phrase clé. Assurez-vous de la stocker dans un endroit sécurisé.
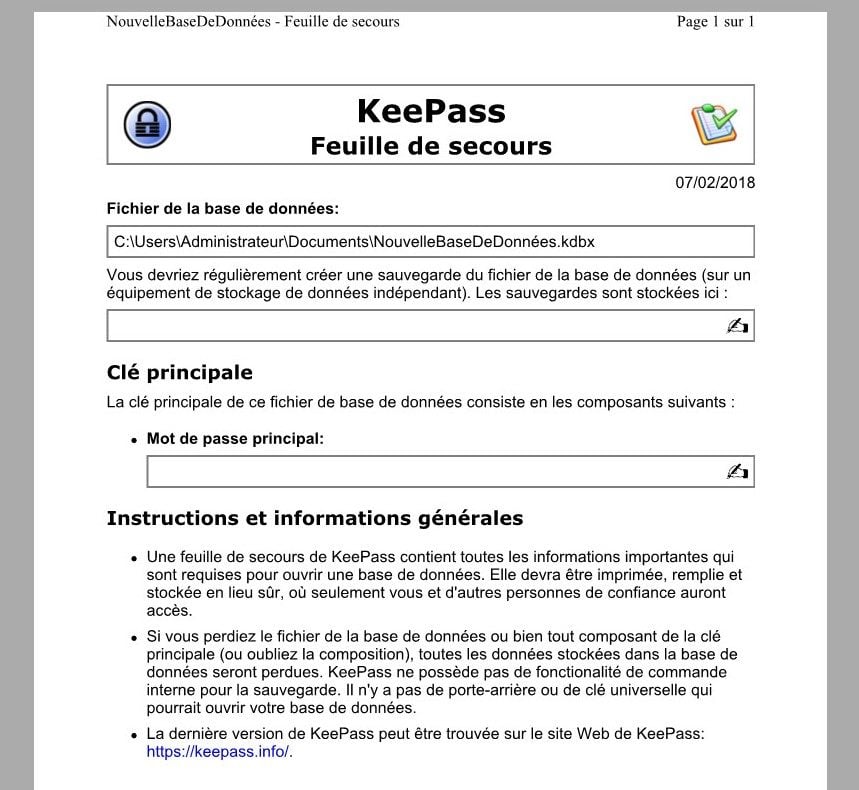
Si vous avez déjà une base de mots de passe dans un autre gestionnaire, vous pouvez l’importer tout en conservant la structure et les champs existants. Allez dans “Fichier -> Importer” et sélectionnez le format correspondant à l’origine de vos données : Lastpass, Dashlane, 1Password, Mozilla, etc. Assurez-vous de générer au préalable le fichier à importer depuis le système utilisé.
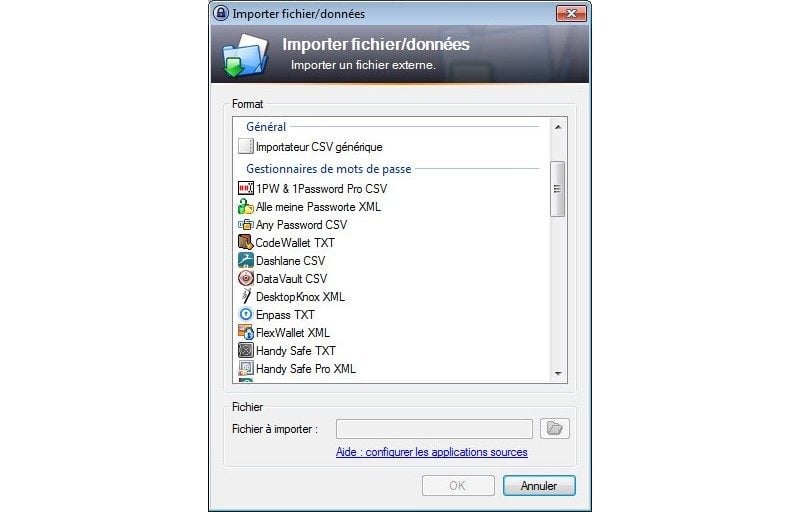
Utiliser la saisie automatique
Une fois que vous avez tous vos mots de passe dans KeePass, vous pouvez facilement remplir les formulaires de connexion en utilisant la fonction de copier-coller avec la souris. Il vous suffit de double-cliquer sur les champs “Nom d’utilisateur” ou “Mot de passe” pour copier les informations correspondantes dans le presse-papier. Cependant, cette méthode peut être fastidieuse. Heureusement, KeePass propose une fonctionnalité de saisie automatique.
Pour l’utiliser, ouvrez d’abord la page de connexion du site web et cliquez sur le champ “Nom d’utilisateur”. Ensuite, ouvrez KeePass, faites un clic droit sur l’identifiant correspondant et sélectionnez “Exécuter la saisie automatique”. Les champs se rempliront alors automatiquement comme par magie.
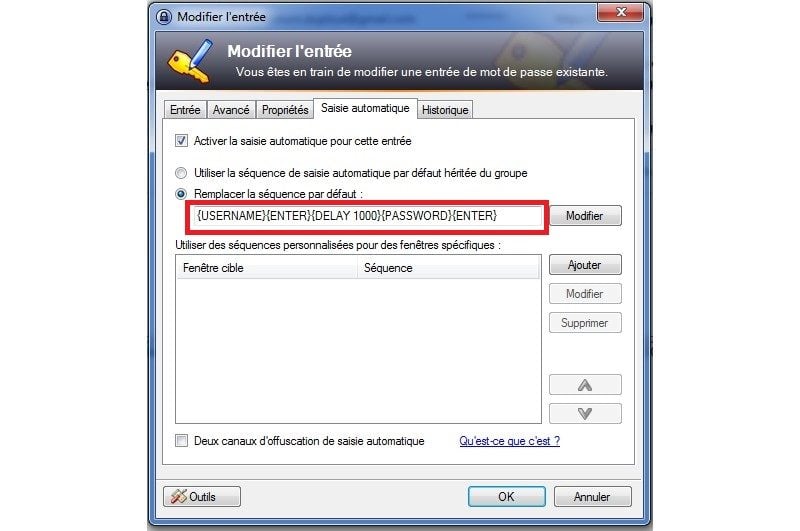
Cette fonctionnalité peut être adaptée à n’importe quel site en utilisant un langage de programmation de macro qui permet de combiner les frappes de clavier. Par défaut, KeePass propose la séquence suivante : {USERNAME}{TAB}{PASSWORD}{ENTER}, ce qui convient à la plupart des sites où les champs d’utilisateur et de mot de passe sont sur la même page.
Cependant, pour certains sites, des modifications peuvent être nécessaires. Par exemple, sur Google.com, vous devez d’abord entrer votre nom d’utilisateur, valider, puis accéder à une deuxième page pour entrer votre mot de passe. Dans ce cas, la séquence appropriée serait : {USERNAME}{ENTER}{DELAY 1000}{PASSWORD}{ENTER}. Vous devez ajouter un délai d’une seconde (delay 1000 ms) pour laisser le temps au navigateur de charger la deuxième page avant d’entrer le mot de passe.
Sauvegarder et synchroniser vos mots de passe
Comme pour toute donnée importante, il est essentiel de sauvegarder régulièrement votre fichier KDBX. Si vous avez déjà une procédure de sauvegarde en place pour votre ordinateur, alors vous êtes déjà protégé. Cependant, vous pouvez également copier votre fichier sur d’autres supports de sauvegarde, voire même dans le cloud. Dans tous les cas, vos données sont chiffrées et personne ne peut y accéder.
KeePass vous permet également de charger et de sauvegarder votre fichier KDBX à partir d’un serveur distant en utilisant les protocoles FTP, HTTP ou WebDAV. Mais soyons honnêtes, tout le monde n’a pas forcément un serveur web ou FTP à disposition. Heureusement, vous pouvez utiliser les services cloud avec le plugin KeeAnywhere. Ce plugin est compatible avec des services tels qu’Amazon, Box, Dropbox, Google et OneDrive. En utilisant KeeAnywhere, vous aurez toujours accès à une version à jour de votre base de mots de passe, quel que soit l’ordinateur que vous utilisez. Vous pouvez configurer les accès depuis le menu “Outils -> KeeAnywhere Settings”.
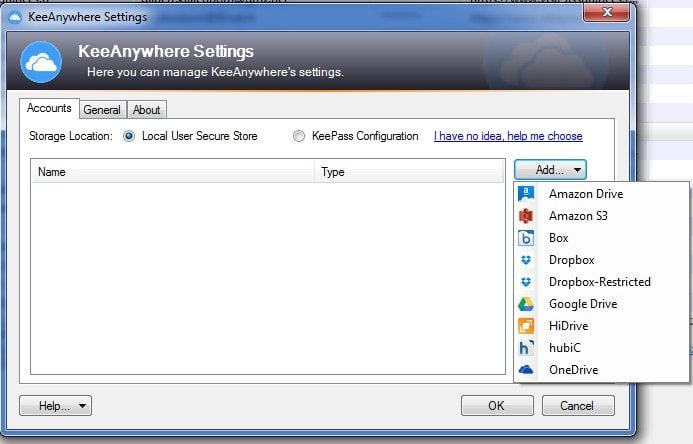
Utiliser KeePass sur d’autres plateformes
Si vous utilisez macOS ou Linux, vous pouvez utiliser la version officielle de KeePass en installant préalablement Mono, une couche de compatibilité avec Microsoft .NET. L’interface et les fonctionnalités seront alors les mêmes. Cependant, il existe également des versions non officielles directement compatibles avec ces systèmes d’exploitation. Vous avez donc l’embarras du choix. Keeweb est une bonne alternative, même si elle est un peu moins riche en fonctionnalités.
Conclusion
Maintenant que vous avez toutes les informations nécessaires, vous pouvez commencer à utiliser KeePass pour protéger vos mots de passe en ligne de manière sécurisée et gratuite. Vous disposez d’un gestionnaire de mots de passe puissant et fiable qui vous permettra d’accéder facilement à vos identifiants tout en maintenant un niveau de sécurité élevé. N’oubliez pas de sauvegarder régulièrement vos données et de les synchroniser avec des services cloud si nécessaire. Avec KeePass, la gestion de vos mots de passe deviendra une tâche simple et sûre.
Téléchargez KeePass Password Safe Installer 2.x ou KeePass Password Safe Portable 2.x maintenant pour commencer à protéger vos mots de passe !
