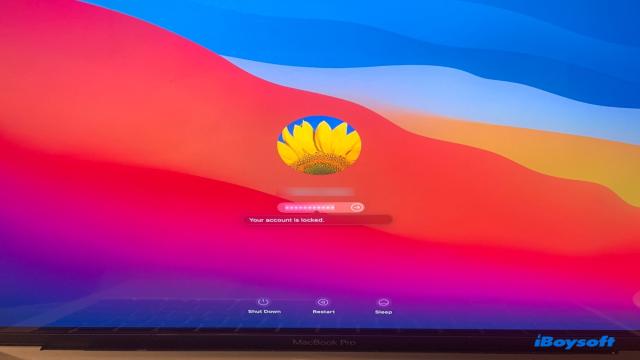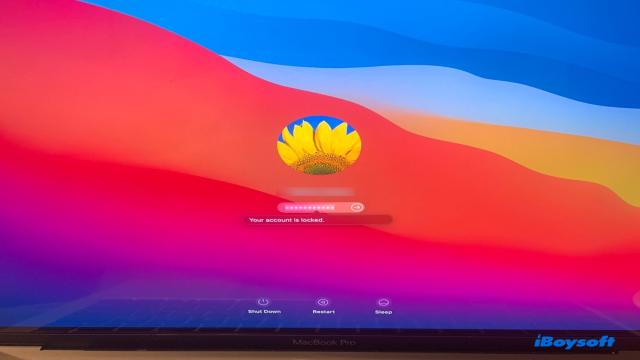Exiger un mot de passe de connexion est une mesure de sécurité pour empêcher l’accès non autorisé à votre Mac. Mais cela peut aussi être une nuisance lorsque vous êtes bloqué(e) hors de votre MacBook Air ou MacBook Pro avec le message qui dit “Votre compte est verrouillé.”
Dans cet article, nous discuterons de la raison pour laquelle votre Mac affiche le message “Votre compte est verrouillé” et nous vous aiderons à réinitialiser votre mot de passe MacBook.
Pourquoi votre Mac affiche-t-il le message “Votre compte est verrouillé” ?
Vous recevrez la notification qui indique que votre compte est verrouillé dans la fenêtre de connexion macOS lorsque vous avez saisi le mot de passe au moins 5 fois et n’avez pas réussi à déverrouiller votre Mac. À partir de la cinquième tentative de mot de passe, vous subirez également des délais avant de pouvoir réessayer avec un mot de passe différent.
Le nombre maximum de tentatives de mot de passe autorisées dans la fenêtre de connexion est de 10. Par conséquent, une fois que vous avez atteint la 10e tentative de mot de passe incorrect, votre compte sera verrouillé et vous ne pourrez pas essayer un autre mot de passe dans la fenêtre de connexion.
Vous êtes généralement bloqué(e) hors de votre MacBook Pro/Air parce que vous avez oublié le mot de passe Mac ou avez mal tapé le mot de passe correct. De plus, si votre Mac n’accepte pas le mot de passe correct, cela est probablement dû à des problèmes du système.
Partagez les informations pour aider d’autres utilisateurs de Mac à comprendre la raison pour laquelle ils sont bloqués hors de leur MacBook Pro/Air.
Que faire si votre Mac affiche le message “Votre compte est verrouillé” ?
Les solutions suivantes s’appliquent à tous les modèles de Mac avec un compte verrouillé, y compris les Mac Intel, T2, M1 et M2.
Utilisez l’assistant de réinitialisation du mot de passe lorsque vous êtes bloqué hors de votre MacBook Air/Pro
La façon la plus simple de déverrouiller votre MacBook Pro, MacBook Air ou Mac de bureau sans perte de données est de réinitialiser le mot de passe dans macOS Recovery.
Si FileVault n’est pas activé sur votre Mac :
Notez que la manière d’accéder à macOS Recovery est différente sur les Mac Intel et les Mac Apple Silicon. Vous pouvez choisir les étapes appropriées pour accéder au mode de récupération en fonction de votre modèle de Mac.
Comment réinitialiser le mot de passe du MacBook lorsque vous êtes bloqué sur un Mac M1/M2/T2/Intel :
➣ Étape 1 : Démarrer en mode de récupération de macOS.
Sur un Mac M1/M2 :
Sur un Mac Intel/T2 :
➣ Étape 2 : Réinitialisez le mot de passe de connexion
Si FileVault est activé sur votre Mac :
Lorsque FileVault est activé sur votre Mac, vous devrez entrer le mot de passe administrateur de votre compte administrateur avant de pouvoir accéder à Terminal. Étant donné que vous n’avez pas le mot de passe correct, vous pouvez suivre les étapes ci-dessous pour réinitialiser le mot de passe:
a. Si cela vous demande d’entrer vos informations Apple ID ou un code de vérification, saisissez-les.
Si vous voyez une fenêtre Activation Lock, cliquez sur “Sortir jusqu’aux utilitaires de récupération” et suivez les étapes du Terminal que nous avons mentionnées ci-dessus pour réinitialiser le mot de passe. Si cela vous demande de sélectionner l’utilisateur pour lequel vous souhaitez réinitialiser le mot de passe, choisissez votre compte et suivez les instructions à l’écran pour terminer la réinitialisation du mot de passe.
b. Si cela demande la clé de récupération FileVault, entrez-la.
Cela n’arrive que si vous avez choisi de créer une clé de récupération plutôt que de permettre à votre compte iCloud de déverrouiller votre disque lorsque vous activez FileVault. Suivez ensuite les invites à l’écran pour réinitialiser votre mot de passe.
Transmettez cette solution pour aider les autres à résoudre le problème de verrouillage de leur compte sur macOS Catalina, Big Sur, Monterey, Sonoma ou une autre version de macOS.
Effacez votre Mac pour résoudre le problème du MacBook Air/Pro verrouillé
Si vous ne parvenez pas à déverrouiller votre Mac avec les étapes précédentes, envisagez d’effacer votre Mac. Cela supprime tout sur votre Mac, y compris votre mot de passe de compte. Si vous avez des fichiers essentiels sur votre Mac, vous devez les récupérer à partir du mode de récupération au préalable.
Si vous avez réussi à déverrouiller votre Mac, veuillez partager ce message !