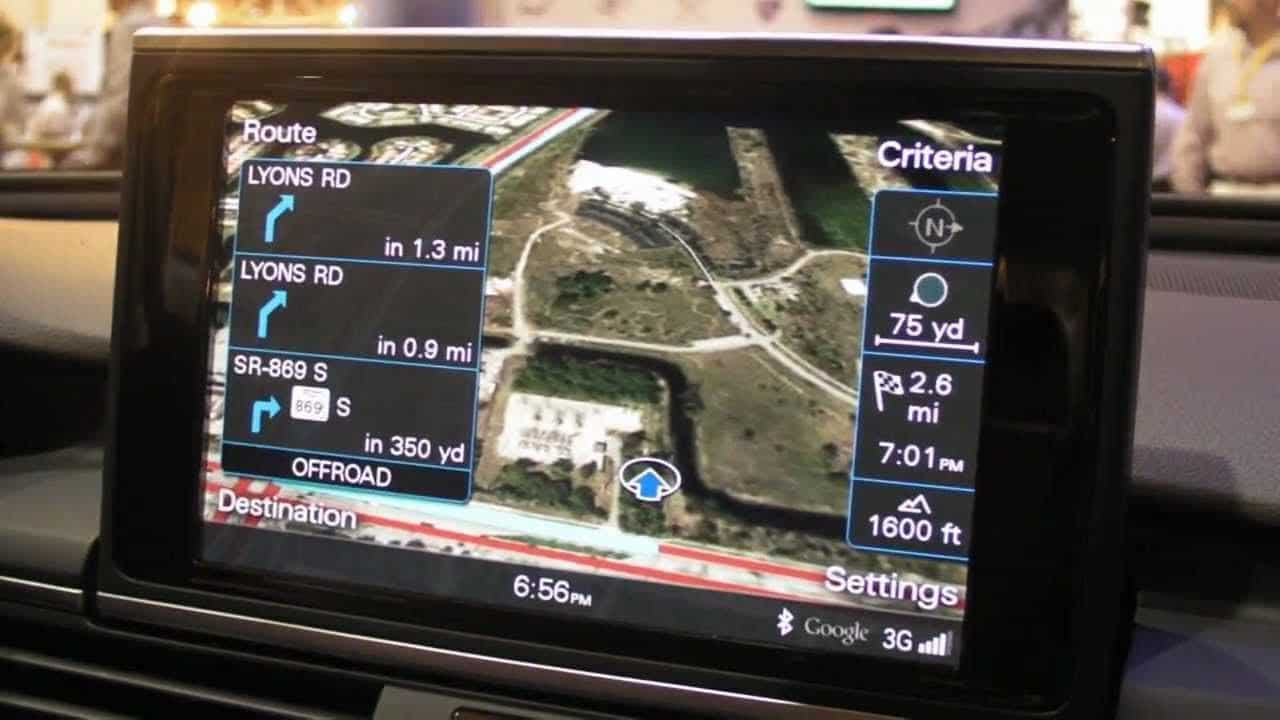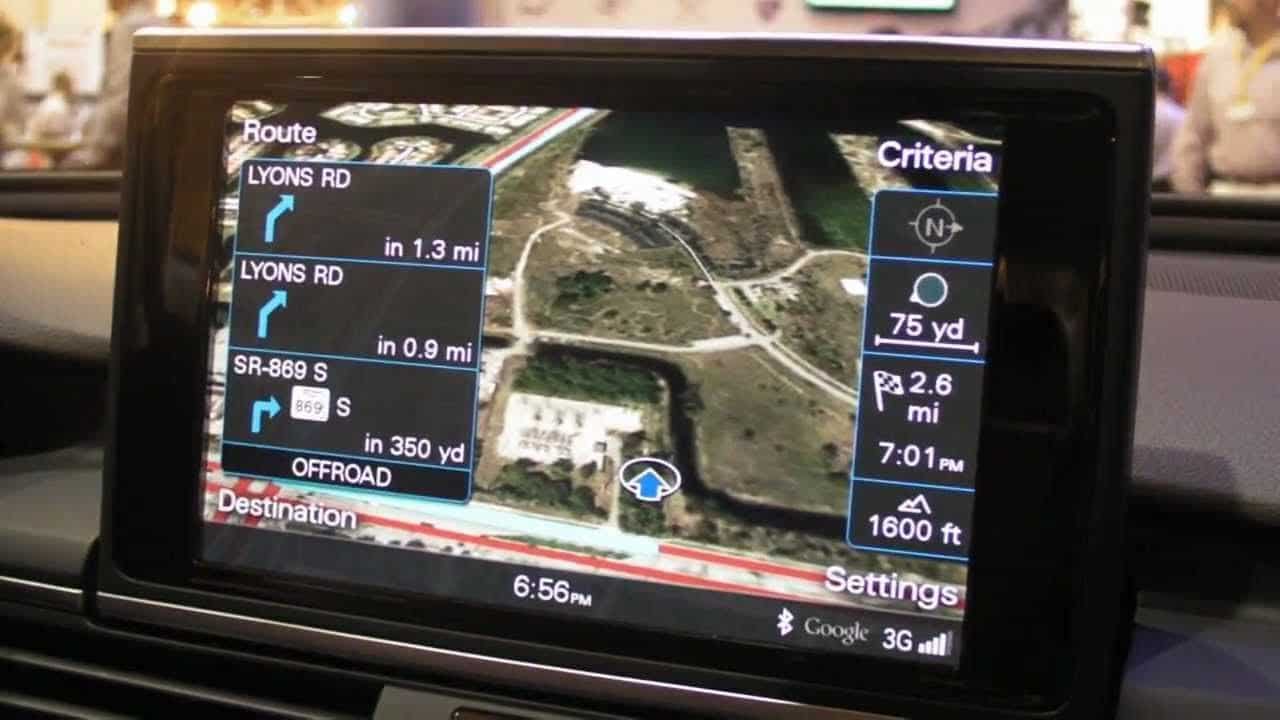Actuellement, Google Earth n’est plus disponible. Nous vous suggérons d’utiliser Android Auto ou Apple CarPlay pour Audi et d’utiliser Google Maps.
Qu’est-ce que Audi Connect & Google Earth ?
Audi Connect et Google Earth sont des services fournis par Audi pour MMI 3G Plus (mais pas seulement, ils peuvent également être trouvés dans les nouvelles unités Mib).
Audi Connect peut être très utile pour certaines personnes, car vous pouvez y trouver des informations sur les stations-service les plus proches, les parkings (avec les tarifs), la météo, les informations de voyage (limites de vitesse et autres). Ce service est fourni gratuitement pour toute Audi dotée d’un emplacement pour carte SIM.
Google Earth est une couche supplémentaire sur les cartes locales qui améliore l’apparence de la carte, mais peut également utiliser une connexion Internet pour trouver une adresse ou des points d’intérêt en ligne.
Puis-je l’activer sur mon MMI ?
Si votre voiture est équipée d’un emplacement pour carte SIM (principalement entre les cartes SD) – alors OUI !
Les voitures équipées d’un emplacement pour carte SIM ont généralement seulement besoin d’une mise à jour du micrologiciel vers la dernière version :
- MMI 3G Plus – HN+_EU_AU3G_K0942
- MMI 3G Plus – HN+R_EU_A_P1001
Si vous ne savez pas comment vérifier la version de votre micrologiciel, nous avons un tutoriel expliquant comment le faire.
Puis-je utiliser n’importe quelle carte SIM ?
Audi n’a pas spécifié quelles cartes SIM vous pouvez utiliser, mais selon nos connaissances, chaque carte SIM devrait fonctionner parfaitement avec le MMI.
Comment activer Audi Connect & Google Earth
Il arrive parfois qu’après la mise à jour du micrologiciel, vous ne puissiez pas voir le nouvel onglet Audi Connect ou la nouvelle option dans les paramètres de la navigation pour activer Google Earth.
Voici ce que vous devez faire – vous devez activer le menu caché et obtenir le dernier micrologiciel.
Accédez au menu vert caché
Lorsque vous y êtes, naviguez jusqu’à “diagnostiquer” en tournant la grande molette de sélection.
Maintenant, naviguez dans le sous-menu “diagnostiquer”.
Pour ce faire, appuyez sur la grande molette de sélection une fois. Si vous avez accidentellement cliqué à tort, vous pouvez toujours remonter d’un niveau en appuyant sur le bouton “RETOUR” de votre panneau de contrôle MMI.
Vous êtes maintenant situé dans le premier sous-niveau du menu principal (du menu vert). C’est le niveau “diagnostiquer” (comme vous vous en souvenez, il y avait plusieurs sous-niveaux sélectionnables différents dans le menu principal).
Cliquez ensuite sur “codage” (comme dans le cas précédent, en appuyant sur la grande molette de sélection). Vous devriez maintenant voir ce qui suit :
Vous pouvez voir clairement en haut de cette image que le menu vous aide à vous orienter.
Vous vous trouvez maintenant dans le premier sous-niveau du menu principal (menu vert). C’est le niveau “codage” (/diagnostiquer/codage).
Avec le bouton “RETOUR”, vous pouvez maintenant revenir en arrière jusqu’à “diagnostiquer” (mais ceci n’est qu’une remarque pour expliquer la navigation de base à travers le menu vert et ses niveaux).
L’image ci-dessus illustre déjà où vous devez déplacer votre sélection. Ce point de menu s’appelle “modules internes 1+2” (vous le faites à nouveau en faisant tourner la grande molette de sélection jusqu’à ce que votre sélection soit mise en surbrillance sur le point de menu désiré).
Cliquez maintenant pour obtenir l’écran suivant :
Pour la rétro-fitting des services en ligne, les champs “POI en ligne (off)”, “Portail en ligne (off)”, “Navigation en ligne (off)” ainsi que “Voix POI en ligne (off)” sont pertinents.
Naviguez dans chacun de ces champs de sélection nommés et cliquez dessus une fois, en appuyant sur la molette de sélection une fois. À chaque clic, la case à cocher précédemment remplie doit devenir vide (non sélectionnée). Si vous avez cliqué deux fois, cliquez simplement à nouveau jusqu’à ce que la case à cocher correspondante devienne vide (non sélectionnée).
Dans l’ensemble, l’écran devrait ressembler à la capture d’écran suivante une fois que vous avez terminé la reconfiguration (les parties pertinentes des services en ligne) :
L’objectif de l’étape suivante est d’activer le streaming WLAN et la boîte de dialogue de configuration WLAN du système MMI.
Pour ce faire, remontez maintenant de deux niveaux dans le système de menus. Cela se fait en appuyant deux fois sur le bouton “RETOUR”.
Vous devriez maintenant voir le contenu de l’écran suivant :
Accédez maintenant aux “paramètres” et entrez dans ce sous-menu. L’écran devrait ressembler à ceci :
Dans ce cas, la capture d’écran montre également où naviguer ensuite – “paramètres WLAN”. Veuillez entrer dans ce sous-menu.
Activez maintenant la case à cocher “activation WLAN”. Les activités sont les mêmes que précédemment avec les activations des services en ligne.
Naviguez maintenant d’un niveau vers le haut et entrez dans “paramètres téléphoniques”.
Dans ce menu, cochez “activation NAD” (comme indiqué sur l’image). Cela activera le logo “Google” affiché dans la barre d’état inférieure.
Maintenant, passez d’un niveau vers le haut dans le système de menus et entrez dans “ami_aux”.
Veuillez entrer dans le sous-menu “ami_aux” et activez les options “AMI” et “AMI BT” si elles ne sont pas déjà activées.
L’option “AMI BT” n’est pas nécessaire pour cette rétro-fitting, mais c’est généralement une bonne chose car elle permet la diffusion audio Bluetooth (profil A2DP). Ainsi, après l’activation, vous pourrez également diffuser de la musique vers votre MMI à partir d’un appareil compatible Bluetooth A2DP (comme un smartphone).
Réinstallez l’option GEMMI avec le micrologiciel
Insérez la carte SD avec le micrologiciel dans l’emplacement 1 ou 2 du MMI, accédez au menu Ingénierie > Mise à jour > sélectionnez la source > puis sélectionnez “USER DEFINED”. Dans “DEVICE SELECTION”, sélectionnez uniquement “GEMMI” à mettre à jour.
Toutes les options sous “GEMMI” doivent être sélectionnées !
REMARQUE : VEUILLEZ VOUS SOUVENIR DE NE SÉLECTIONNER QUE L’APPLICATION ET PAS LE BOOTLOADER !
Effectuez la mise à jour. Après le redémarrage final, cela devrait fonctionner ! N’oubliez pas d’insérer la carte SIM dans l’emplacement.
Je n’ai pas d’emplacement pour carte SIM dans mon MMI mais je veux Audi Connect & Google Earth
Il existe une option qui vous permet d’activer Audi Connect avec Google Earth, vous aurez besoin d’un appareil externe. Veuillez consulter le manuel correspondant.
+1 (16 votes, moyenne : 3,56 / 5)