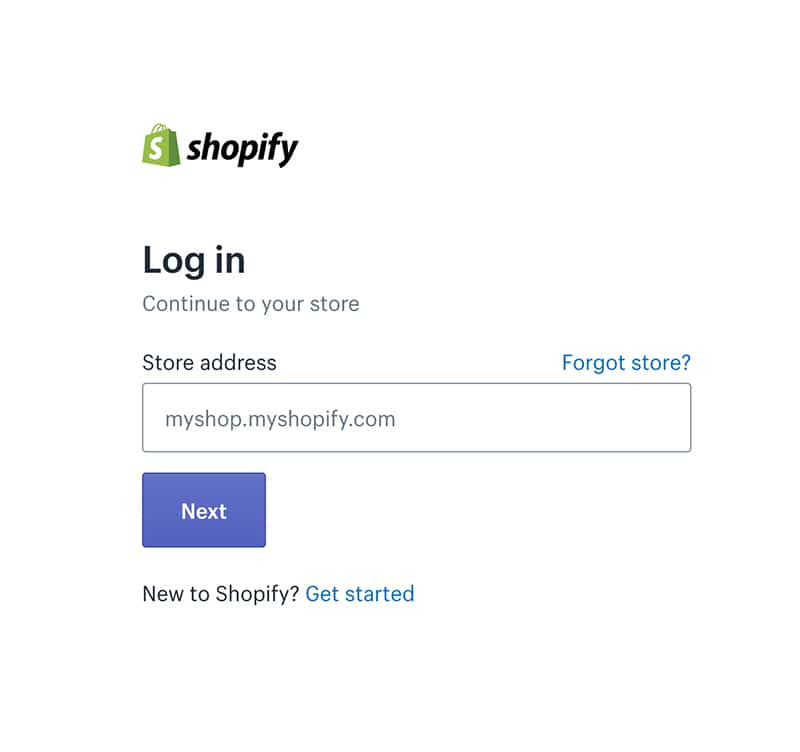Créer une boutique Shopify est la première étape vers le succès en ligne pour de nombreux entrepreneurs. Avec son environnement intuitif de création de sites web, Shopify vous permet de démarrer rapidement et facilement pour générer des ventes en ligne. Vous bénéficiez de modèles époustouflants pour créer une image de marque attrayante et d’une multitude de modules complémentaires et de plugins depuis le Shopify Store.
Cependant, pour pouvoir optimiser votre site pour les moteurs de recherche et mettre en place des stratégies de marketing par e-mail, vous devez d’abord maîtriser les bases. Cela signifie savoir comment ajouter des produits à Shopify de manière à maximiser vos chances de générer des ventes.
Les pages de produits de votre boutique en ligne vous permettent de présenter chaque produit avec un SKU pour faciliter le suivi de votre inventaire par vous-même et par les autres administrateurs de votre boutique Shopify. Dans cet article, nous vous montrerons la bonne méthode pour ajouter des produits à votre boutique Shopify.
Étape 1 : Connectez-vous à votre compte Shopify
Pour créer une page produit sur Shopify, vous devez d’abord vous connecter à votre compte. Assurez-vous d’avoir toutes vos informations de connexion à portée de main. Cliquez sur l’option “Connexion” sur le site Shopify, puis entrez votre adresse de boutique, votre adresse e-mail et votre mot de passe. Si vous utilisez un appareil partagé, évitez de cocher l’option “Se souvenir de moi” pour des raisons de sécurité.
Recherchez l’onglet “Nos Produits” dans la barre de recherche de votre compte Shopify. Cliquez sur cet onglet pour voir les options telles que “Ajouter un produit” ou “Importer des produits”. Cliquez sur “Ajouter un produit” pour accéder à la page de création de produit.
Étape 2 : Ajout des détails du produit
Maintenant que vous êtes sur la page de création de produit, vous pouvez commencer à ajouter les détails de votre produit. Les informations essentielles à inclure sont :
- Le titre du produit
- La description
- Le type de produit
- Le vendeur
Le titre
Le titre du produit est le nom que vous donnez à votre produit. Par exemple, si vous vendez une paire de chaussures pour femmes, vous pouvez les appeler “Bottines violettes à talons hauts”. Idéalement, vos titres doivent être courts, accrocheurs et précis. Offrez à vos clients toutes les informations dont ils ont besoin sans les submerger.
Veillez à ce que vos titres aient une cohérence sur chaque page. Si vous commencez par la couleur du produit dans le titre, assurez-vous de le faire également sur toutes les autres pages de produits.
La description
La description de votre produit est l’un des éléments les plus importants de votre page produit. C’est votre chance de capter l’attention de votre public et de les convaincre que votre produit répond à leurs besoins. Pour rédiger une description de produit percutante, mettez l’accent sur les avantages pour le client.
Par exemple, si vous vendez un fauteuil, vous pourriez commencer par quelque chose comme : “Ce fauteuil luxueux et confortable est suffisamment spacieux pour se blottir avec votre partenaire”. N’hésitez pas à mettre en avant les caractéristiques spécifiques du produit, mais veillez à ne pas simplement copier-coller des descriptions provenant d’autres sites web, au risque de nuire à votre référencement sur Google.
Chaque fois que vous ajoutez un nouveau produit, suivez le même format pour la description. Utilisez des listes à puces pour mettre en valeur les fonctionnalités et proposez des produits complémentaires pour inciter à l’achat.
Le type de produit
Cette section ne nécessite pas autant de créativité que les deux précédentes. Il vous suffit d’entrer un mot ou un terme qui classifie le produit dans une catégorie spécifique. Par exemple, si vous êtes une boutique de vêtements et que vous créez une page produit pour une paire de jeans, vous pourrez l’ajouter à la catégorie “Jeans et Pantalons” ou simplement à la catégorie “Vêtements pour femmes”.
Le vendeur
Si vous êtes le créateur de l’article, vous pouvez indiquer le nom de votre propre marque. Sinon, si vous vendez un produit d’une autre marque, utilisez cette section pour créditer le fabricant ou le fournisseur.
Étape 3 : Inventaire, prix et informations complémentaires
Une fois que vous avez rempli les détails centraux du produit, vous pouvez passer aux détails restants dans la section “Inventaire et variantes” de Shopify. Vous pourrez saisir des informations telles que le SKU du produit, le prix, les options d’expédition et le poids.
Le prix
Les clients veulent savoir combien ils vont payer pour chaque article de votre boutique en ligne. C’est pourquoi il est essentiel de spécifier le prix sur chaque page produit. Vous n’avez pas besoin d’ajouter le symbole de la devise, car Shopify se référera aux paramètres généraux de votre boutique pour déterminer la devise utilisée.
Soyez prudent dans le choix de vos prix. Evitez d’effrayer vos clients avec des prix trop élevés, mais ne vendez pas non plus à des prix trop bas au risque de réduire vos bénéfices.
Le SKU
La section SKU dans la gestion des produits de Shopify est l’endroit où vous entrez l’identifiant unique de chaque produit de votre boutique. Il s’agit essentiellement d’un numéro qui vous permet de gérer votre inventaire. Vous pouvez trouver ce numéro sur le site web du fabricant ou le demander directement au fournisseur. Si vous rencontrez des difficultés, vous pouvez également effectuer une recherche Google pour obtenir des informations supplémentaires auprès d’autres propriétaires de boutiques.
Les options d’expédition
Indiquez à vos clients comment vous allez livrer leurs produits. Dans la section “Options d’expédition”, vous pouvez activer ou désactiver la facturation des taxes et l’expédition obligatoire. Si vous vendez des produits ou des services téléchargeables qui ne nécessitent pas de livraison physique, vous n’aurez peut-être pas besoin de ces options.
Le poids
Le poids de votre produit peut sembler insignifiant, mais il a un impact sur les frais de livraison et les stratégies d’exécution des commandes. Si vous n’êtes pas sûr du poids exact, vous pouvez faire une estimation, mais il est préférable d’être le plus précis possible.
Une fois cette section complétée, vous pouvez utiliser les variantes pour comparer les prix des produits, ajouter des codes-barres fournis par le fabricant et configurer une politique d’inventaire pour suivre vos stocks. Vous pouvez également ajouter plusieurs options pour les couleurs et les tailles.
Étape 4 : Ajout d’images de produits
Une fois que vous avez saisi tous les détails essentiels de votre produit, vous pouvez commencer à ajouter des images qui fourniront à vos clients une information précieuse sur ce qu’ils achètent. Il est préférable de fournir autant d’images pertinentes que possible pour faciliter le choix des clients.
Nommez vos images de manière cohérente et utilisez un trait d’union pour séparer les mots. Cela vous aidera à organiser vos images et à améliorer votre classement dans les moteurs de recherche.
Si possible, ajoutez plusieurs images de votre produit en utilisant différents angles ou en présentant différentes options de couleur. Assurez-vous que chaque image est de haute qualité et claire, et assurez-vous d’avoir les droits d’utilisation pour les images que vous utilisez.
Étape 5 : Ajout de balises et de détails sur la collection
Une fois vos images prêtes, vous pouvez ajouter vos produits à des collections ou à des catégories spécifiques sur votre site web Shopify. Une collection est comme une catégorie dans Shopify. En utilisant le bouton “Ajouter aux collections”, vous pouvez placer votre page produit dans la catégorie qui lui correspond, par exemple “Chaussures” pour des bottes.
Vous pouvez également ajouter des balises à votre produit. Les balises permettent aux clients de trouver plus facilement des articles spécifiques. Vous pouvez ajouter des balises dans la section “Entreprise” du produit en les séparant par des virgules. N’oubliez pas d’enregistrer les modifications une fois que vous avez terminé.
Les balises peuvent également être utilisées pour créer des collections automatisées. Depuis votre page d’administration, accédez à la section “Collections” et ajoutez une description ou un titre pour votre collection. Dans la section “Type”, sélectionnez “Automatique” et choisissez les critères pour que vos produits soient intégrés automatiquement dans cette collection. Par exemple, pour qu’un produit soit ajouté automatiquement à la collection “Chaussures”, il peut être nécessaire d’ajouter des balises telles que “chaussures” ou “bottes”.
Étape 6 : Personnalisation de la liste de moteur de recherche
Shopify génère automatiquement les métadonnées et les titres de page pour aider votre site à être référencé par les moteurs de recherche. Cependant, pour maximiser votre référencement, il est souvent nécessaire de personnaliser les métadonnées. Les titres de page et les descriptions doivent contenir des mots clés pertinents liés à vos produits.
Pour personnaliser les métadonnées, cliquez sur la page “Détails du produit” depuis votre administration Shopify, puis accédez à l’aperçu des résultats de recherche. Cliquez sur “Modifier le référencement du site web” et ajoutez un titre descriptif contenant des mots clés. Vous pouvez également ajouter une description pour votre listing dans les moteurs de recherche. Assurez-vous d’ajouter des mots clés pertinents pour faciliter la recherche des clients. Notez que les descriptions peuvent contenir jusqu’à 320 caractères et les titres jusqu’à 55 caractères.
Dans la section “URL et gestion”, vous pouvez modifier l’adresse web de votre produit. Il peut être intéressant de remplacer les chiffres aléatoires de l’URL par des mots clés pertinents pour la page du produit. N’oubliez pas que les URL ne doivent contenir aucun espace. Les “poignées” (slugs) fonctionnent bien avec la conception des thèmes Shopify.
Une fois terminé, enregistrez vos modifications.
Étape 7 : Publication de votre page produit
Une fois que tout est prêt, vérifiez attentivement les détails de votre page produit et prévisualisez-la avant de cliquer sur le bouton “Enregistrer le produit” en bas à droite de l’écran. Après avoir enregistré, vous pouvez faire défiler vers le haut de la page pour voir à quoi ressemble votre page produit.
Cliquez sur le lien “Afficher sur votre site web” pour vous assurer que tout est en ordre.
Si vous remarquez des problèmes, vous pouvez modifier votre page produit en accédant à votre page d’administration Shopify et en cliquant sur “Produits”. Cliquez sur le nom du produit que vous souhaitez modifier, apportez les modifications nécessaires, puis enregistrez à nouveau.
Conclusion
Ajouter des produits à Shopify n’est pas aussi complexe qu’il n’y paraît. Comme vous avez pu le voir dans ce guide étape par étape, vous pouvez rapidement ajouter des produits à votre boutique en ligne. Que vous utilisiez Shopify ou une autre plateforme, il est essentiel de disposer de toutes les informations nécessaires pour générer des ventes. Bonne chance pour booster votre boutique en ligne !