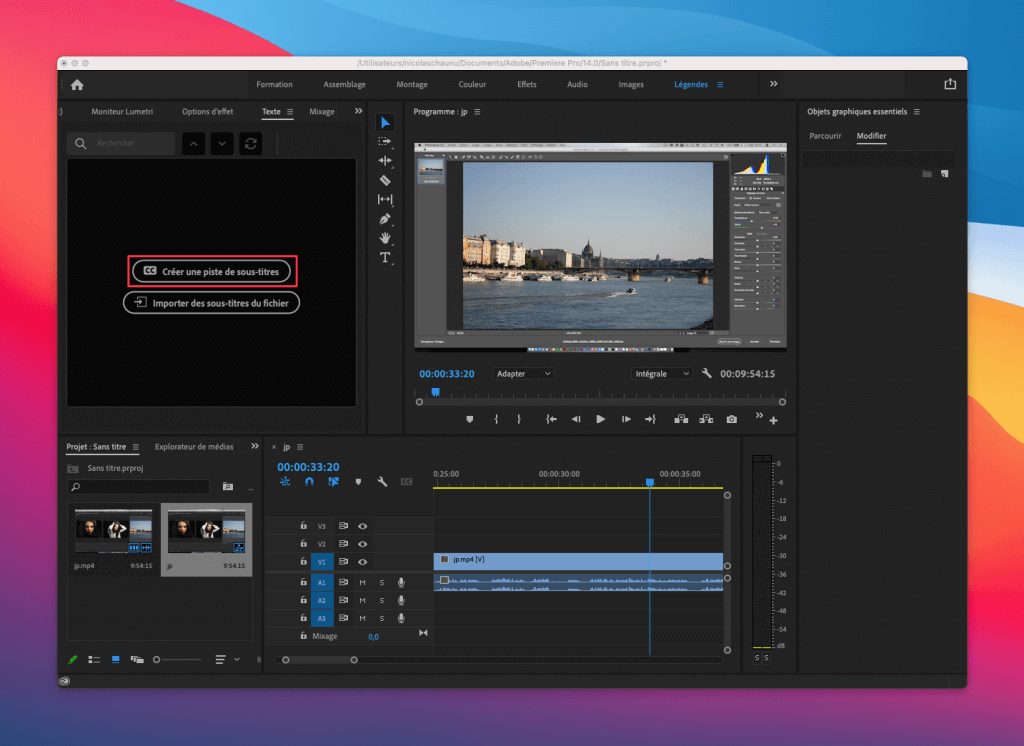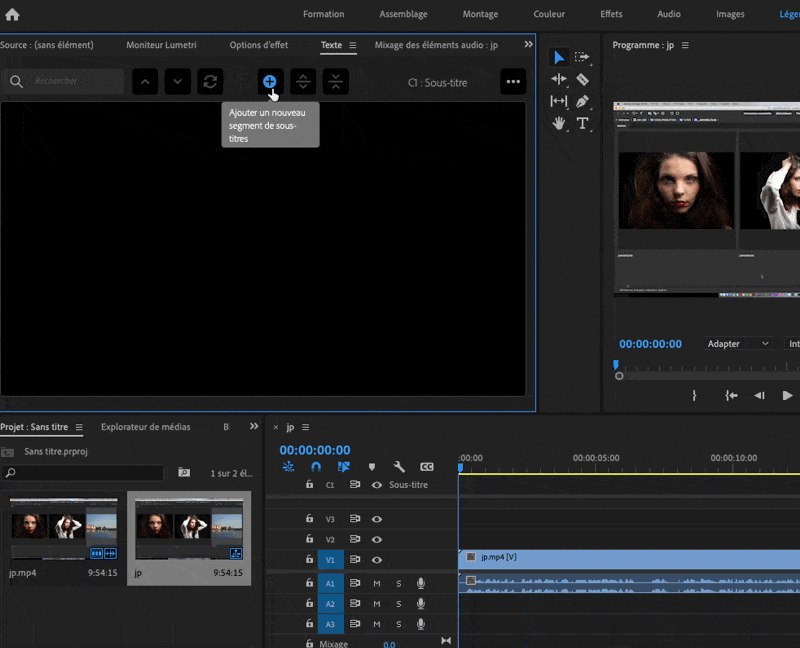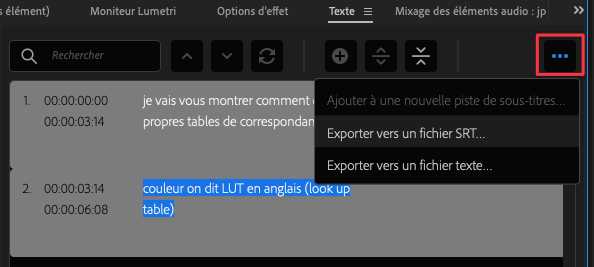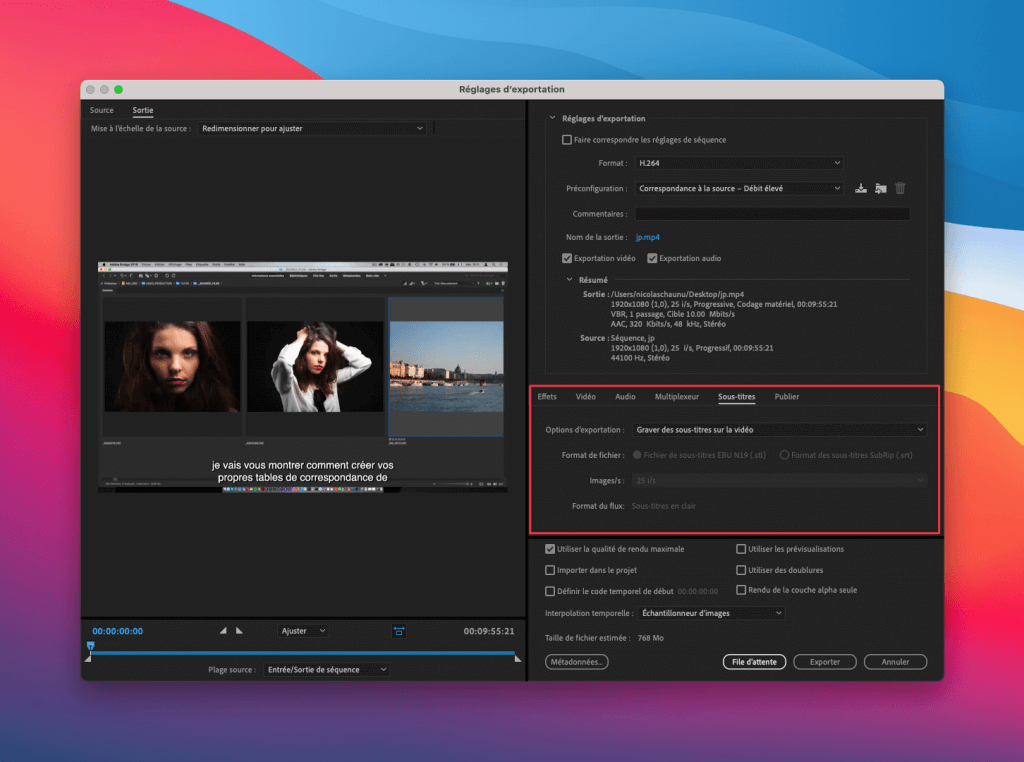Les sous-titres dans Premiere Pro : un sujet important ! Accessibilité, engagement, ouverture sur de nouvelles audiences, voilà entre autres ce que permet un sous-titrage bien réalisé. Encore faut-il savoir comment faire dans votre logiciel de montage vidéo favori. Mais avant de commencer, voyons les 5 bonnes raisons de vous y mettre vous aussi…
Les 5 bonnes raisons pour ajouter des sous-titres à vos vidéos :
- Une plus grande accessibilité. C’est à mes yeux LA raison n°1. 16% de la population en France a des problèmes d’audition (cela représente tout de plus de 10 millions de personnes). Et après 50 ans c’est une personne sur 3 qui connait des difficultés auditives. Ajouter une piste de sous-titres à vos vidéos, permet de donner à cette audience, un accès à vos contenus.
- Permettre aux personnes qui visionnent vos vidéos de pouvoir le faire même dans un environnement qui empêche d’activer la piste son. Exemples : dans les transports publics, le soir, au bureau…
- Certains réseaux sociaux activent la lecture automatique des vidéos (le fameux autoplay) sans le son. Ajouter une piste de sous-titres au sein de vos vidéos permettra d’améliorer l’engagement. Un chiffre à retenir : 85 % des vidéos sur Facebook sont regardées sans le son ! Vous souhaitez d’autres chiffres sympas ? Les vidéos avec sous-titres ont 26% de clics en plus, 17% de réactions en plus et 16% de partage en plus !
- Attirer une nouvelle audience : si vos sous-titres sont traduits dans une autre langue, alors vous toucherez plus de personnes. C’est mathématique 😛
- Améliorer votre référencement naturel. En utilisant une piste de sous-titres exportée sous forme de fichiers, vous permettez aux robots d’indexation de « crawler » le contenu textuel de vos vidéos. Et vous vous assurez ainsi un meilleur SEO.
Vous voyez : il n’y a quasiment que des points positifs. Mais là, vous vous dites certainement : « il me prend un peu pour un imbécile ». Comment ne pas aborder LE point noir de la création de sous-titres ?
OUI : créer des sous-titres et les intégrer dans vos vidéos : ça prend du temps 😥
J’ai 2 bonnes nouvelles :
1/ Il y a un nouveau workflow pour travailler ses sous-titres dans Premiere Pro (on va voir ça dans un instant 😉 ).
2/ Les équipes d’Adobe travaillent sur le transcript automatique de vos vidéos. Ce qu’on appelle le speech to text. La promesse : convertir automatiquement, grâce à l’intelligence artificielle, la piste audio de votre vidéo en texte ! Les créateurs sur Youtube connaissent déjà le principe (la plateforme propose en effet déjà la génération de sous-titres automatiques). Alors, oui, ce n’est pas parfait, mais l’intelligence artificielle, comme souvent, vous permettra de vous pré-mâcher le travail. Et grâce au nouveau workflow de sous-titrage de Premiere, le travail de retouche restera acceptable.
Note : J’ai eu accès en Beta à cet outil et je peux vous dire que sur mes premiers tests, les résultats obtenus étaient meilleurs que ceux de Youtube et mieux ponctués également 🎉
Vous pouvez télécharger Premiere et vous aussi essayer tout ça.
Ajouter des sous-titres Premiere : Comment ça fonctionne ?
Dans Premiere Pro, vous avez 2 possibilités (bientôt 3 donc) pour démarrer un projet de sous-titrage :
- créer manuellement vos sous-titres (adapté pour les séquences courtes, comme une bande annonce par exemple, ou une petite vidéo qui sera publiée sur les réseaux sociaux).
- importer un fichier de sous-titres (format .srt). Plutôt adapté pour les vidéos plus longues.
- générer une transcription automatique (fonctionnalité prochainement disponible).
L’espace de travail « Légendes » de Premiere
Le sous-titrage est tellement important dans Premiere qu’il a le droit à son espace de travail. Ce dernier est nommé « Légendes »
Il est composé de 4 zones :
- Le panneau « Texte » Ce panneau affiche vos sous-titres et leurs points d’entrée / de sortie. C’est dans ce panneau que vous saisirez vos textes ou les modifierez. Vous pourrez également rechercher un mot clef, fractionner ou fusionner des sous-titres, exporter en .SRT ou en fichier texte, directement depuis ce panneau.
- La fenêtre de visualisation C’est là que vous allez voir la magie opérer avec une prévisualisation temps réel de votre sous-titre. Cerise sur le gâteau, vous pouvez également éditer rapidement un texte en double cliquant dessus, depuis cette fenêtre.
- Le panneau des Objets Graphiques Essentiels C’est ici que vous allez gérer l’apparence de vos sous-titres (choix de la police, sa couleur, couleur de fond, l’ombre portée, l’alignement…). Vous pourrez même créer vos presets de sous-titres pour pouvoir les appliquer dans d’autres montages.
- Et enfin la fenêtre de Montage. Qui vous permettra de travailler la piste de sous-titres comme n’importe quel autre élément de votre montage vidéo.
Comment créer des sous-titres avec Premiere Pro ?
Vous avez une vidéo, pas encore de sous-titres ? Il est temps d’apprendre à créer « à la mano » le sous-titrage de vos rêves.
A partir du panneau « texte », cliquez sur « créer une piste de sous-titres ».
La sélection par défaut est le réglage « sous-titre » qui est un format « Open Captions » – les autres formats étant du « Closed Captions« .
Le format « Open Captions » signifie que les sous-titres seront directement rendus dans votre vidéo. Bien entendu, vous pourrez également choisir d’exporter uniquement les données de vos sous-titres, dans un fichier .srt, si vous le souhaitez.
Notez que cette option « sous-titre » vous donne plus de contrôle sur les paramètres d’affichage de votre piste de sous-titres.
Puis, toujours depuis le panneau « texte » il vous suffit de cliquer ensuite sur l’icône en forme de « + » pour ajouter votre premier bloc de texte.
Grâce à la tête de lecture et du panneau de montage vous pourrez ajuster la position de vos différents textes, en fonction des timecodes.
Comment importer une piste de sous-titres dans Premiere Pro ?
Vous avez à votre disposition un fichier .srt contenant vos sous-titres ?
Alors c’est très simple : pour l’importer, à partir du panneau « texte », cliquez sur « importer des sous-titres du fichier » et allez sélectionner sur votre machine le fichier de votre choix.
Dans la fenêtre qui s’ouvre choisissez l’option qui vous convient parmi les choix proposés.
Par exemple « code temporel source » si votre fichier .srt contient déjà vos points d’entrée et de sortie.
Premiere Pro va importer vos sous-titres et les caler automatiquement grâce aux données incluses dans le fichier.
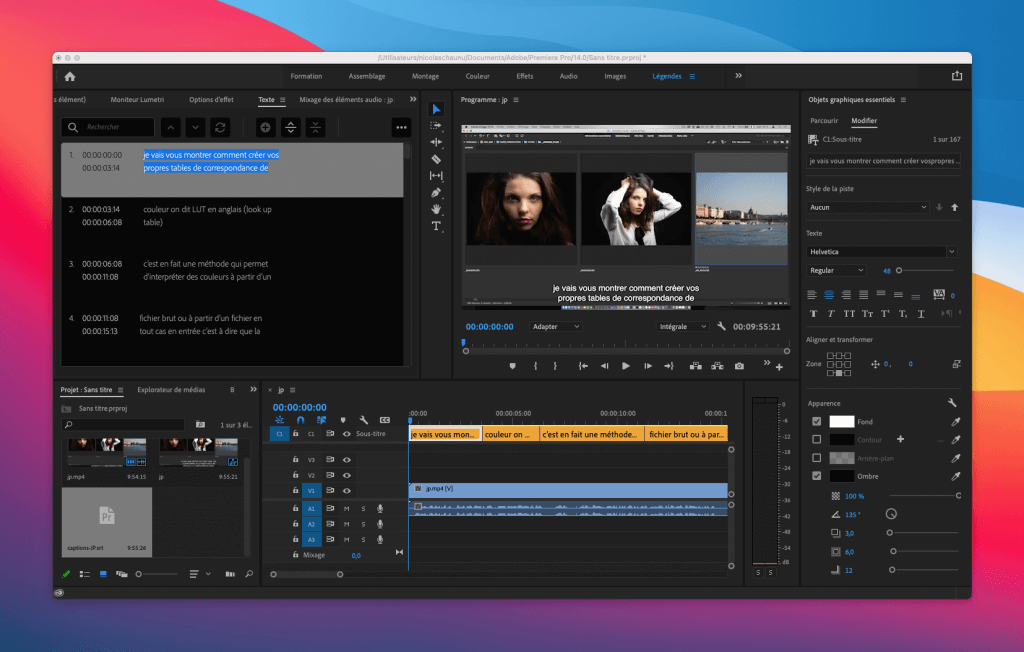 Vous pourrez alors, éditer les textes, effectuer quelques retouches esthétiques. Puis, il sera temps d’exporter votre travail.
Vous pourrez alors, éditer les textes, effectuer quelques retouches esthétiques. Puis, il sera temps d’exporter votre travail.
Comment exporter les sous-titres dans Premiere Pro ?
On l’a rapidement dit plus haut, vous pouvez exporter vos blocs de textes en fichier .srt ou fichier texte, depuis panneau « texte ». Voici à quoi ça ressemble ;
Mais vous avez également d’autres options lorsque vous allez exporter votre métrage au niveau des réglages d’exportation :
- graver les sous-titres sur la vidéo : vos sous-titres seront directement intégrés dans votre vidéo.
- créer un fichier « sidecar » : les sous-titres seront exportés comme un fichier additionnel au format .stl (plutôt dédié au format TV) ou .srt.
Voilà, vous savez quasiment tout ce qu’il y a à savoir pour être autonome avec le sous-titrage dans Premiere 👊
Pour plus de conseils vous avez cette liste de bonnes pratiques.
Et si vous souhaitez vous lancer sérieusement dans le métier de monteur vidéo, nous vous proposons une formation 100% en ligne, qui peut être financée, avec un reste à charge de 0€.
Et maintenant ?
Avec tout ça, vous allez nous générer de superbes sous-titres. Allez tester ce qu’on vous a expliqué : téléchargez et installez Premiere Pro sans plus attendre.
A vous de jouer