Lorsque vous prenez des photos de produits, les ombres autour des objets peuvent donner une apparence professionnelle et du relief à l’image. Cependant, il n’est pas toujours possible d’obtenir un éclairage adéquat pour créer des ombres satisfaisantes. Il est donc parfois nécessaire de les ajouter en post-production. L’ajout d’ombres est également essentiel lorsque vous créez une scène composite pour assurer la cohérence et la naturalité entre les différents éléments de l’image.
Détourer le sujet
La première étape pour ajouter une ombre consiste à détourer le sujet. Si votre arrière-plan est uniforme et que le contraste avec l’objet est suffisamment fort, vous pourrez utiliser l’outil baguette magique pour réaliser rapidement un détourage. Dans le cas contraire, vous devrez utiliser un autre outil de détourage, tel que l’outil plume. Inversez ensuite la sélection pour supprimer l’arrière-plan.

Créer un calque d’arrière-plan
Dans le panneau des calques de Photoshop, créez un nouveau calque en sélectionnant l’icône “Nouveau calque” ou en utilisant le raccourci clavier MAJ + CTRL + N (Windows) ou MAJ + CMD + N (MAC). Ce calque servira d’arrière-plan. Placez-le sous le calque de votre objet, puis remplissez-le de la couleur de votre choix en allant dans le menu “Édition” puis “Remplir” ou en utilisant l’outil pot de peinture. Dans cet exemple, nous utiliserons un fond blanc.

Créer une ombre portée
Pour créer une ombre avec Photoshop, sélectionnez le calque contenant votre objet détouré, puis cliquez sur l’icône “Ajouter un style de calque” entourée en rouge dans la capture d’écran ci-dessous. Ensuite, sélectionnez l’option “Ombre portée” dans le menu déroulant. Une fenêtre contextuelle s’ouvrira, vous permettant de manipuler les paramètres de l’ombre tels que la couleur, l’angle, les dimensions, la distance et l’opacité.
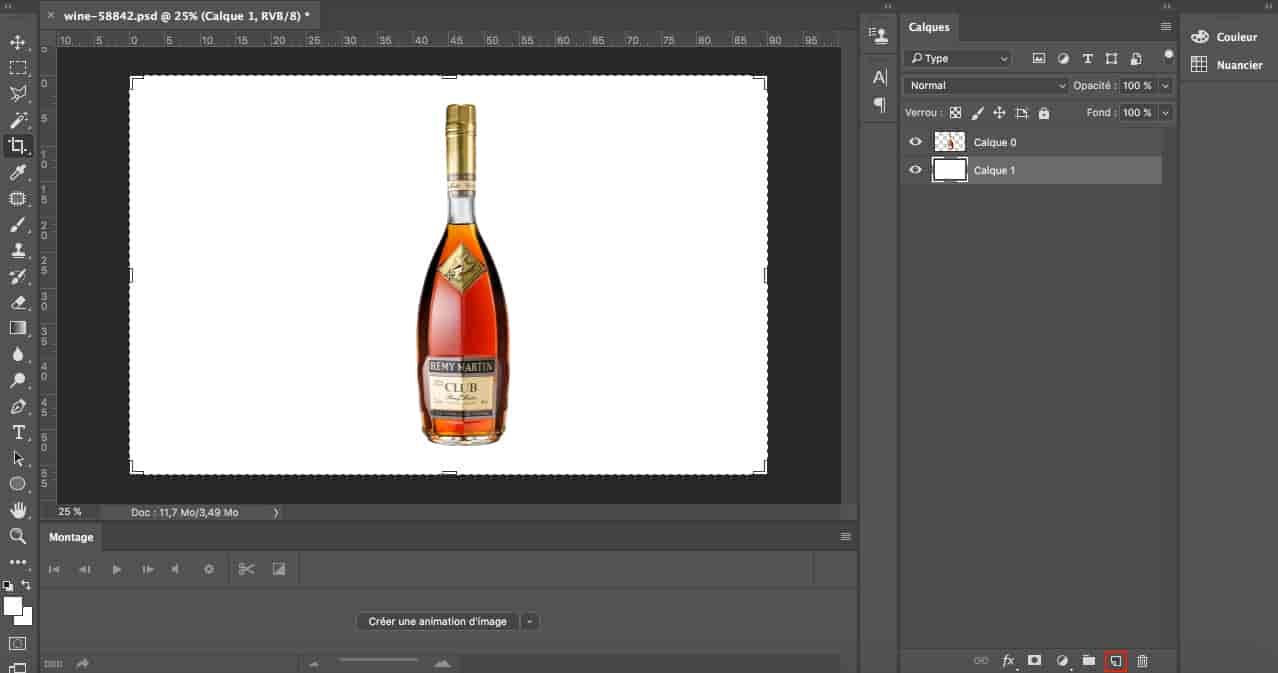
Optimiser la directivité de l’ombre
Après avoir créé votre ombre dans Photoshop, vous devrez la modifier pour la rendre plus réaliste. Placez votre ombre sur un nouveau calque en allant dans le menu “Calque”, “Style de calque” et “Créer un calque”. Si une boîte de dialogue d’avertissement apparaît, cliquez simplement sur OK. Cela vous permettra d’utiliser les différents outils de transformation de Photoshop sur cette ombre. Par exemple, pour changer la direction de l’ombre, allez dans le menu “Édition”, “Transformation” et “Inclinaison”. Soyez prudent lorsque vous effectuez ces ajustements pour que l’ombre soit projetée dans la direction où elle tomberait naturellement. Étudiez également le point de fuite de votre image pour déterminer jusqu’où vous devez déformer l’ombre.
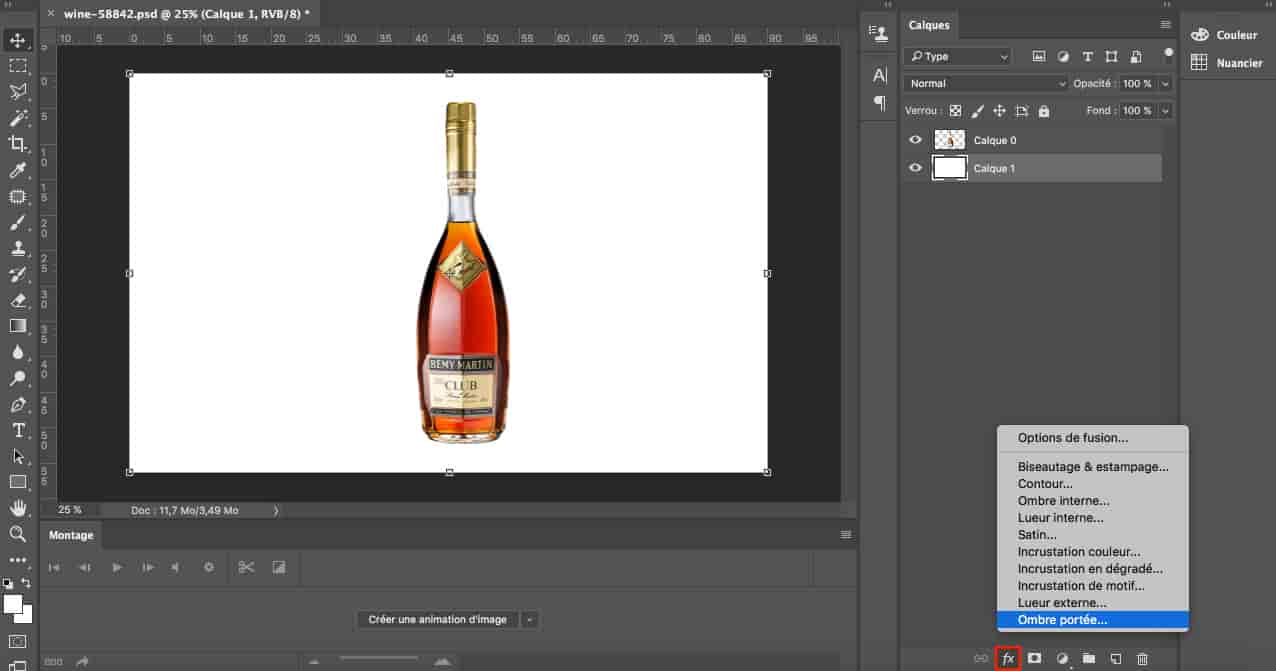
Optimiser le naturel de l’ombre
Pour que l’effet soit le plus naturel possible, l’ombre doit être plus dense et plus foncée à la base de l’objet, puis devenir plus claire et plus diffuse vers le sommet. Pour y parvenir, dupliquez d’abord votre calque d’ombre. Vous obtiendrez ainsi deux calques identiques. Sur le premier calque, réglez la valeur de fond entre 85 et 90 % dans la case appropriée, correspondant à la partie la plus sombre de l’ombre.
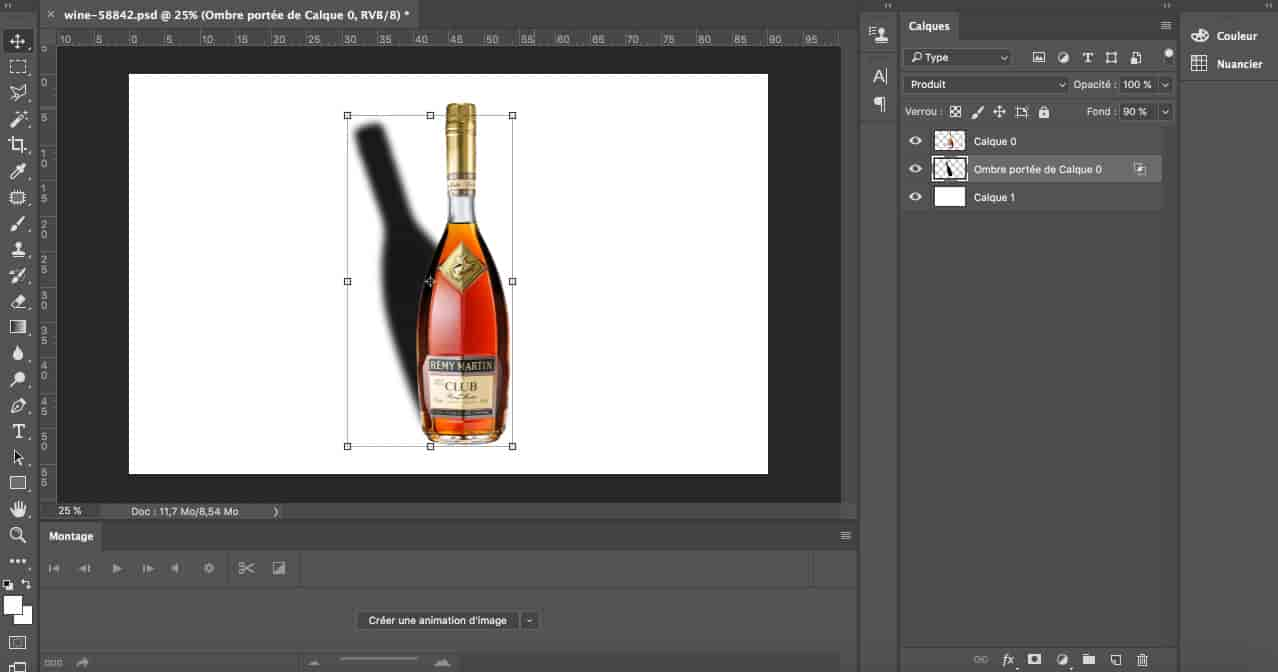
Sur le second calque d’ombre, réglez l’opacité entre 40 et 35 %, correspondant au sommet de l’ombre.
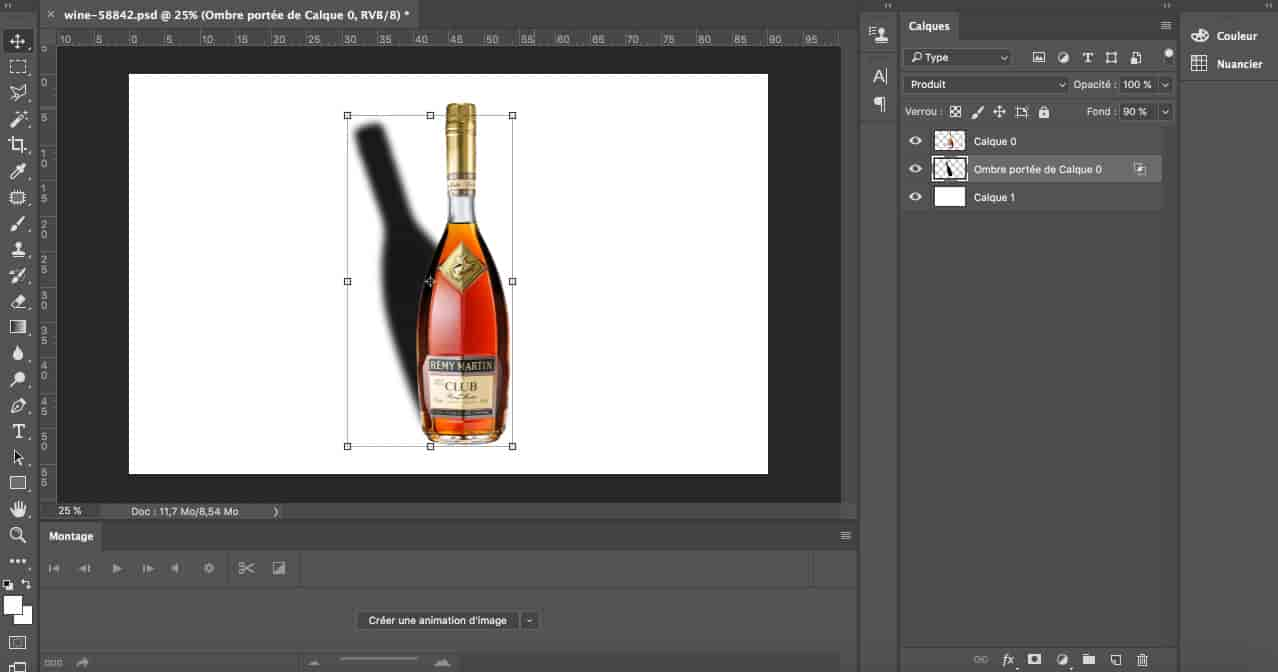
Ensuite, ajustez la netteté de l’ombre. Elle doit devenir de plus en plus diffuse à mesure qu’elle s’éloigne de l’objet. Utilisez un flou gaussien pour créer cet effet. Sélectionnez d’abord le calque d’ombre claire, puis allez dans le menu “Filtre” et “Flou gaussien”. Dans la boîte de dialogue, définissez un rayon d’environ 25 pixels. Répétez cette étape pour le calque d’ombre sombre en utilisant un rayon de 5 pixels. Vous pouvez ajuster ces valeurs en fonction de votre image.
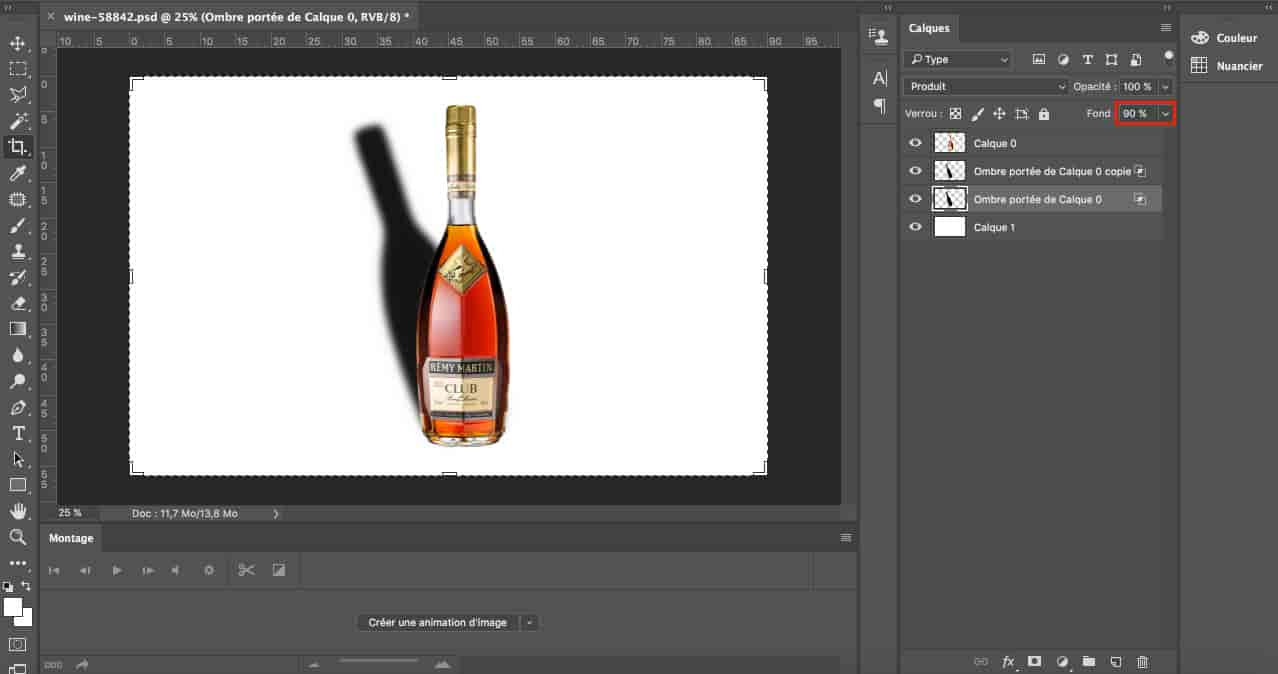
Enfin, créez un dégradé pour que l’ombre passe naturellement du plus sombre au plus clair. Ajoutez un masque sur le calque de l’ombre foncée en cliquant sur l’icône appropriée dans la barre d’outils inférieure des calques.
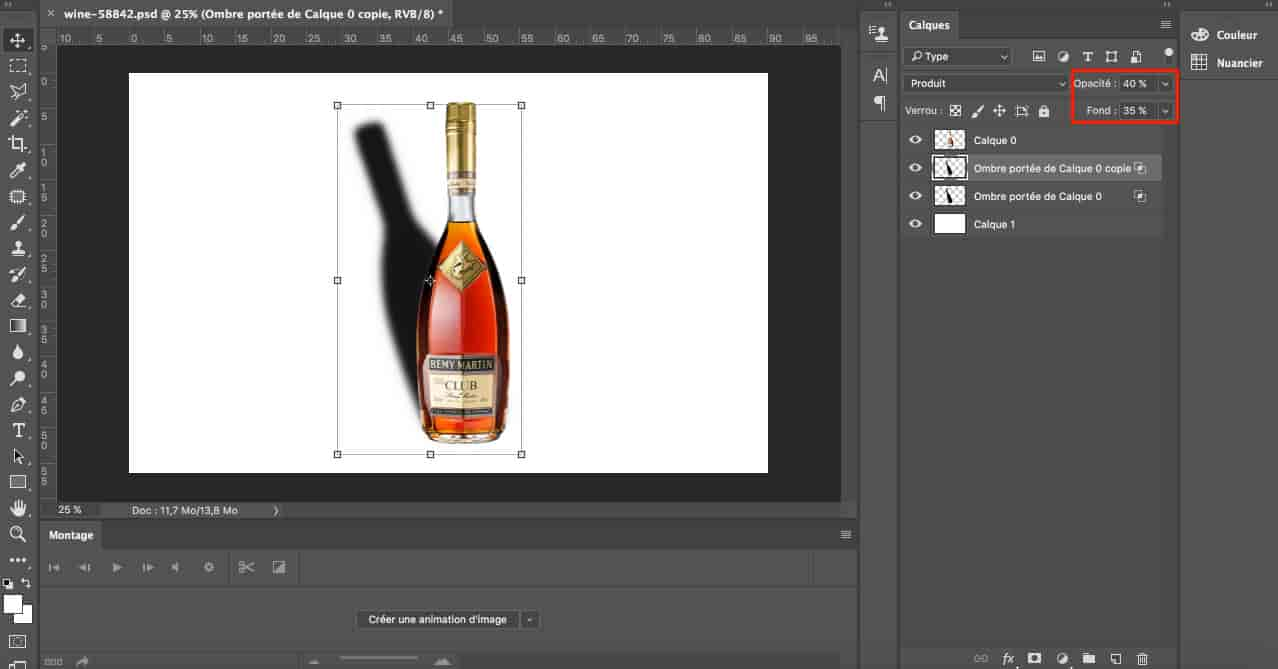
Une fois le masque créé, sélectionnez l’outil de dégradé dans le menu déroulant du pot de peinture. Assurez-vous que la couleur avant-plan est définie sur noir et l’arrière-plan sur blanc. Placez votre curseur légèrement avant le centre de l’ombre, puis faites glisser le dégradé vers votre objet. Copiez ensuite le masque de calque sur le calque d’ombre claire en appuyant sur ALT tout en le faisant glisser. Inversez la copie du masque à partir du menu “Image”, “Réglages” et “Inverser”, ou utilisez le raccourci clavier CTRL + I (Windows) ou CMD + I (MAC).
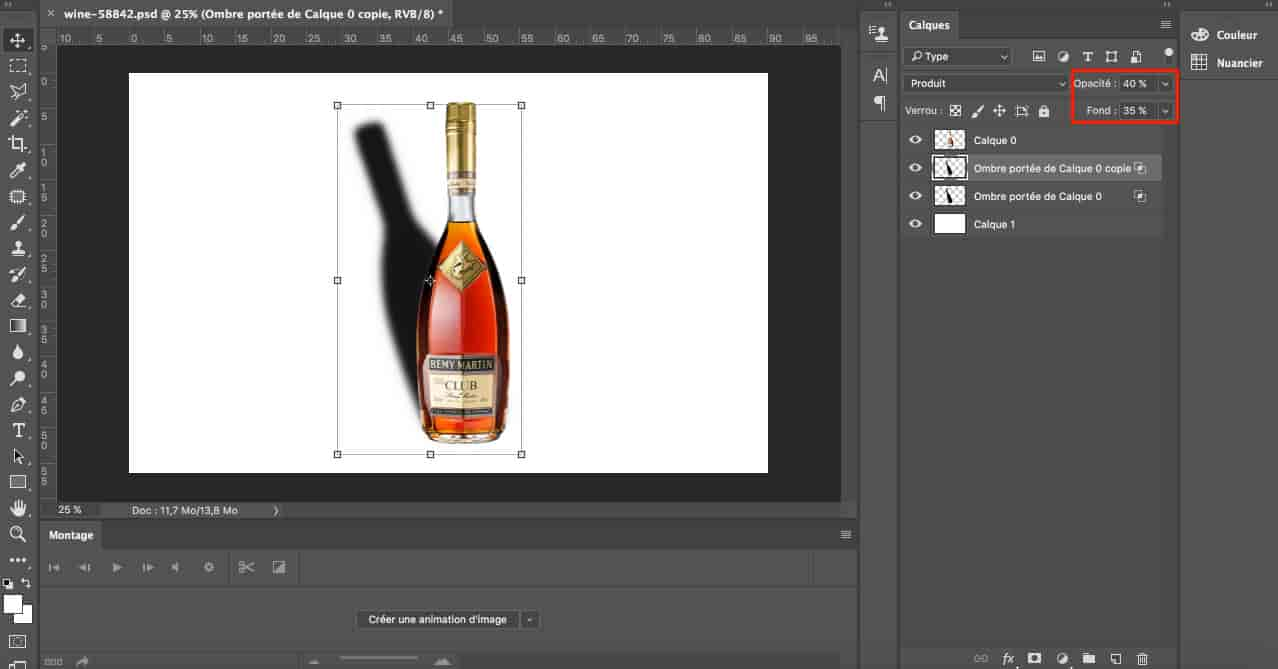
Vous avez maintenant une ombre naturelle et réaliste, comme si elle avait été créée lors de la prise de vue. N’hésitez pas à laisser un commentaire si vous rencontrez des difficultés pour créer une ombre avec Photoshop.
Si vous avez aimé cet article, abonnez-vous à la newsletter pour être informé des prochaines publications et recevoir gratuitement votre livre photo.

