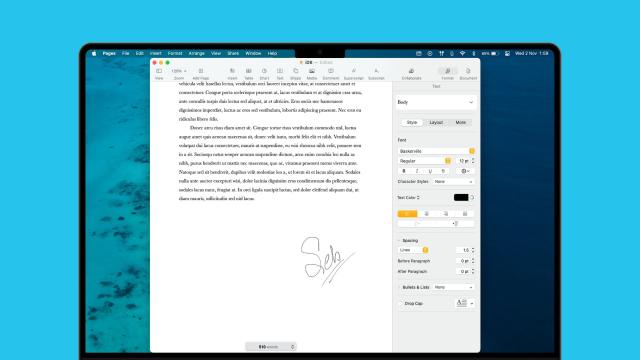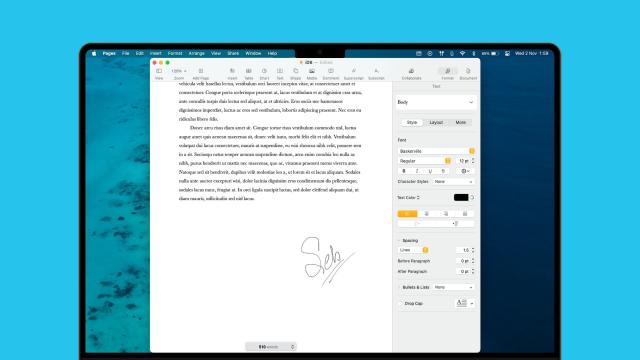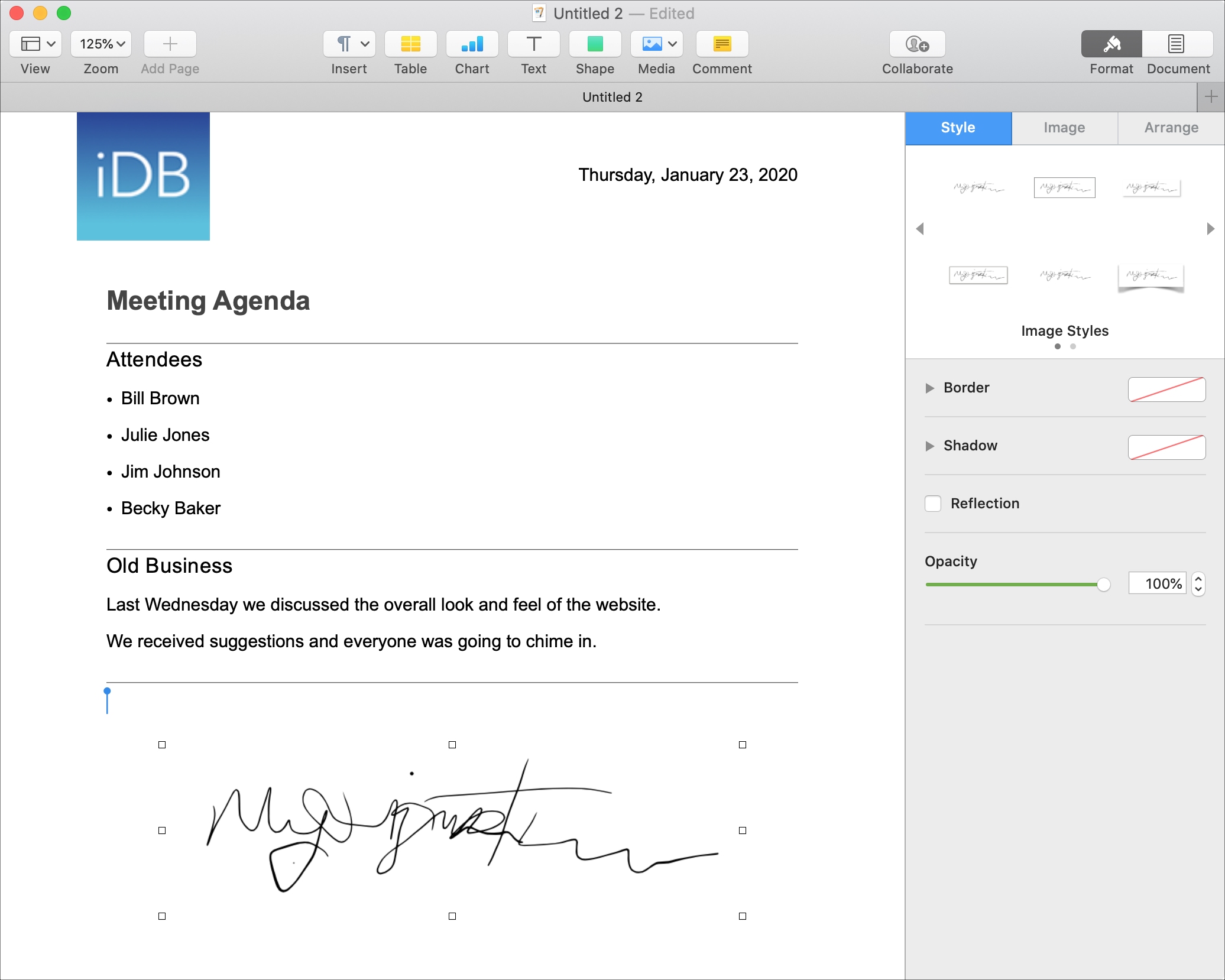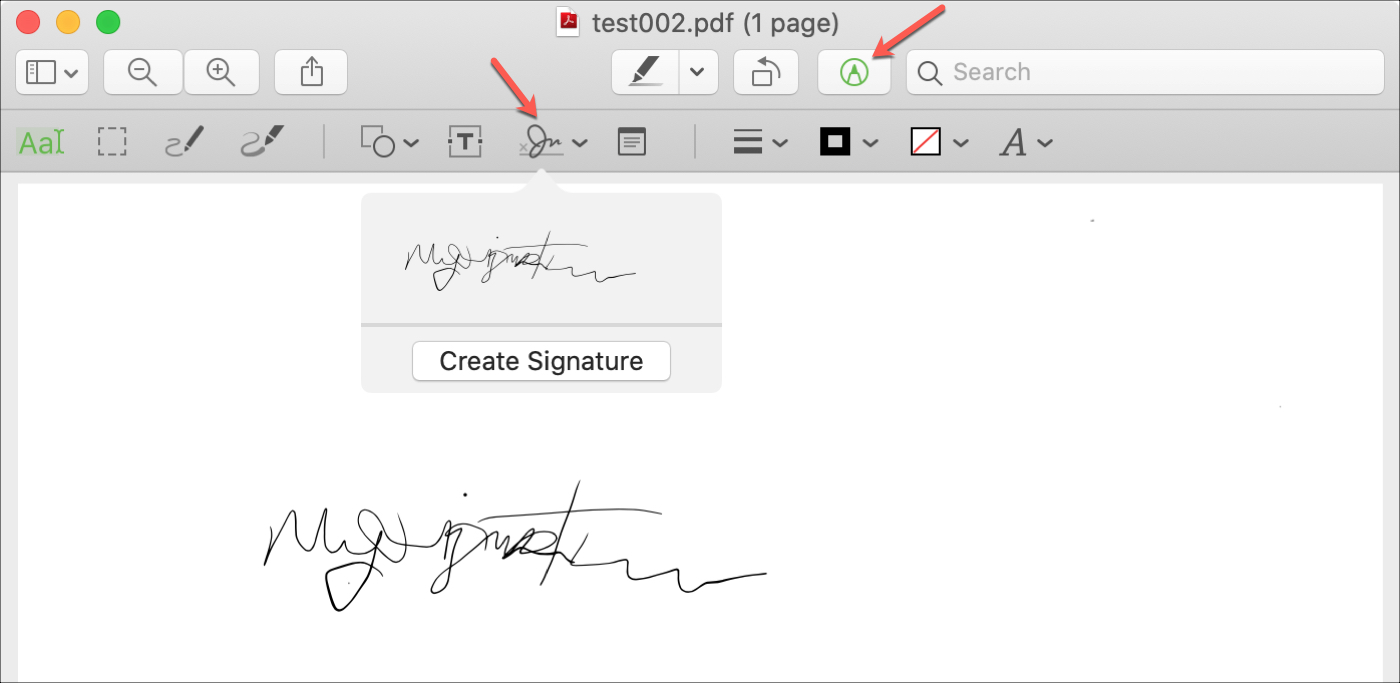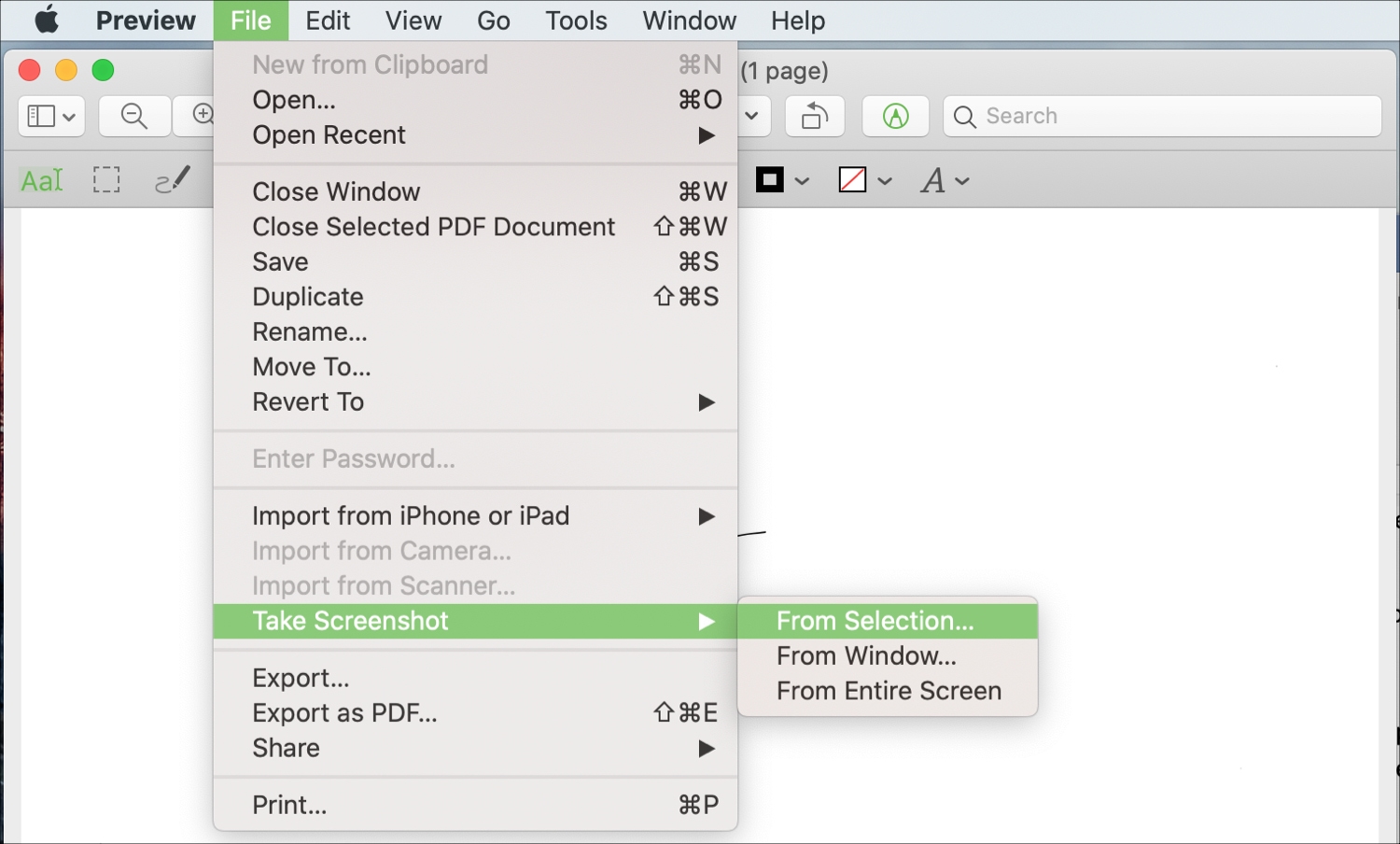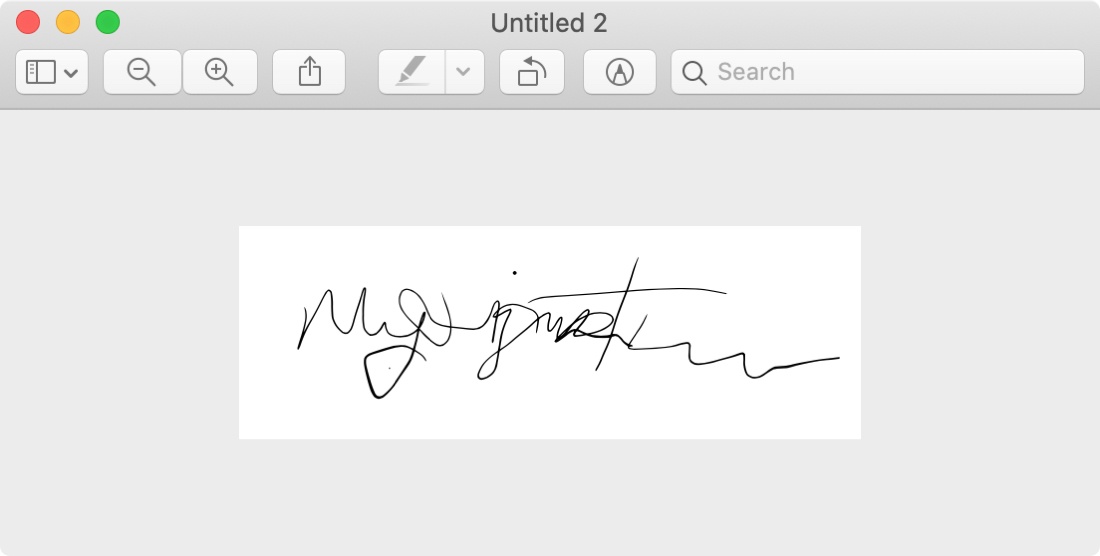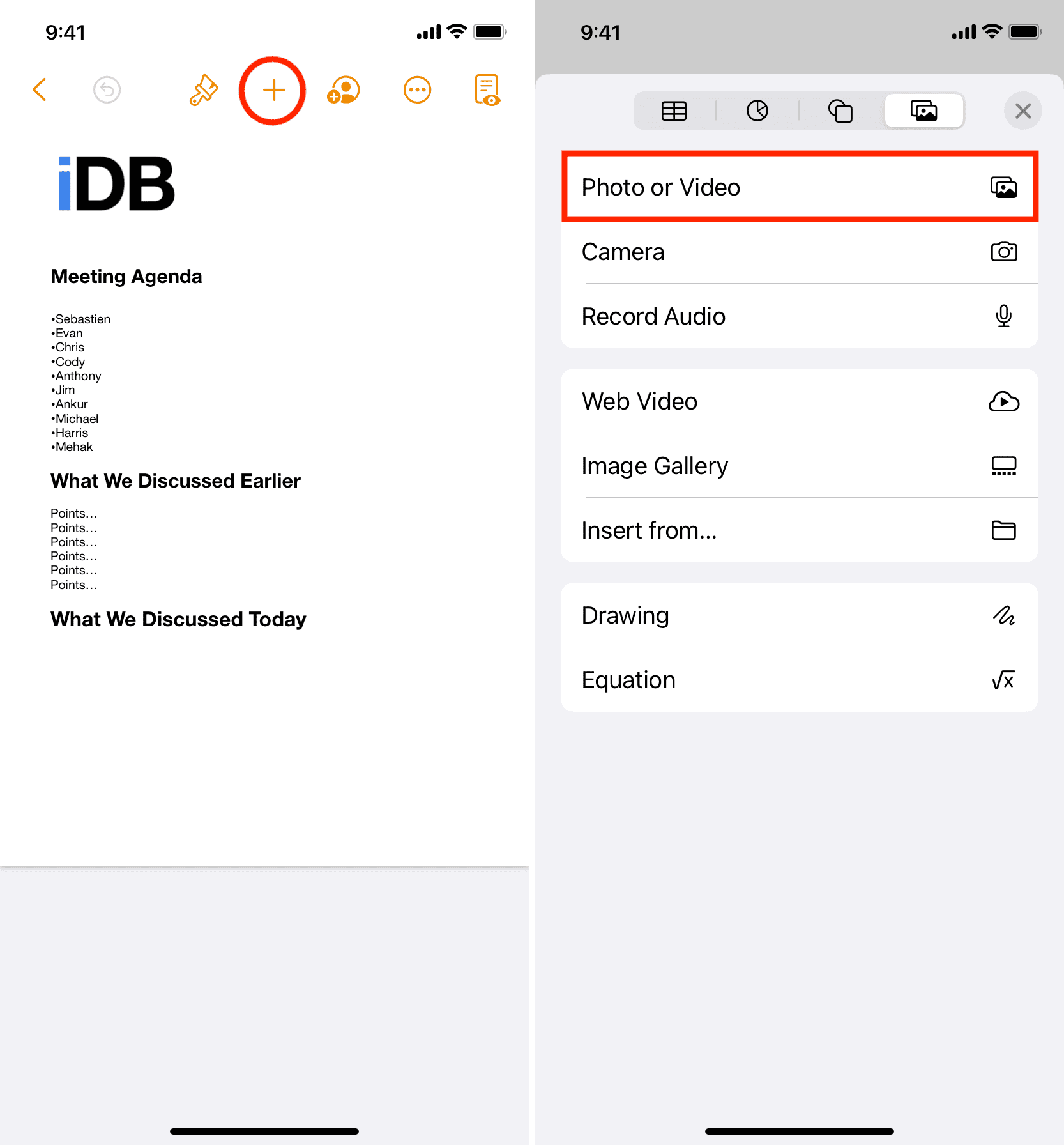Lorsque vous devez signer un document numériquement, il s’agit généralement d’un fichier PDF. Vous pouvez utiliser l’application Aperçu sur votre Mac pour signer ce type de fichiers. Mais si vous créez un document dans Pages et que vous souhaitez y ajouter votre signature, c’est aussi simple que d’insérer une image.
Voici comment ajouter une signature dans les documents Apple Pages.
Ajouter une image de signature existante dans Pages
Important : Pour commencer, vous devez déjà avoir une signature enregistrée sous la forme d’un fichier image sur votre Mac et/ou sur votre appareil iOS.
Sur Mac
Ouvrez le document dans Pages où vous souhaitez insérer votre signature et suivez ces étapes :
Placez votre curseur à l’endroit du document où vous souhaitez insérer votre signature.
Cliquez sur le bouton Média dans la barre d’outils, puis sélectionnez l’emplacement de votre image de signature. Vous pouvez également choisir Sélectionner pour naviguer jusqu’à son emplacement sur votre Mac.
Recherchez votre image, sélectionnez-la, puis cliquez sur Insérer.
Votre image de signature apparaîtra dans votre document. Vous pouvez ensuite l’éditer à l’aide du bouton Format en haut à droite, la déplacer en la sélectionnant et en la faisant glisser, ou la redimensionner en maintenant un coin et en la faisant glisser.
Créer une image de signature dans Aperçu
Si vous ne disposez pas d’une image de signature enregistrée, vous pouvez en créer une à l’aide du logiciel graphique de votre choix. Vous pouvez également utiliser l’application Aperçu intégrée à votre Mac pour capturer une signature existante ou en créer une nouvelle. Il vous suffit ensuite de l’afficher, de faire une capture d’écran et de l’enregistrer.
Ouvrez une image ou un document dans Aperçu. Assurez-vous que l’image ou le document que vous utilisez a un fond blanc.
Cliquez sur le bouton Afficher la barre d’outils de marquage.
Cliquez sur le bouton Signer dans la barre d’outils, puis sélectionnez une signature existante ou créez-en une en cliquant sur Créer une signature.
- Avec la signature dans Aperçu, vous devez obtenir une bonne capture zoomée. Cliquez sur Fichier > Capturer une capture d’écran > À partir de la sélection dans la barre de menus (vous pouvez également utiliser le raccourci clavier Commande + Maj + 5 pour ouvrir l’outil Utilitaire d’écran).
- Déposez le curseur sur votre signature pour effectuer une capture d’écran précise, puis relâchez.
Maintenant, vous disposez d’une image de votre signature que vous pouvez enregistrer et ajouter à Pages en suivant les étapes ci-dessus.
Si vous créez un document dans Apple Pages que vous prévoyez de convertir en PDF ultérieurement ou si vous souhaitez simplement ajouter votre signature dans Pages pour une autre raison, c’est facile à faire. Il vous suffit d’insérer l’image !
Sur iPhone et iPad
Ouvrez le document dans l’application Pages, puis appuyez sur Modifier.
Appuyez sur le bouton plus, puis choisissez Photo ou Vidéo pour ajouter l’image de signature enregistrée.
Vous pouvez également appuyer sur Dessin et ajouter une signature avec votre doigt.
Avez-vous d’autres astuces de ce genre pour Apple Pages que vous aimeriez partager avec nos lecteurs ? Dans ce cas, n’hésitez pas à commenter ci-dessous !
Conseils pour l’application Pages :
- Comment taper en exposant ou en indice sur Mac dans Pages et autres applications
- Comment copier et coller des pages entre des documents dans Pages sur Mac
- Comment protéger par mot de passe et exporter des PDF depuis Pages, Numbers et Keynote
- Explorez tous les articles d’iDB liés à l’application Pages.