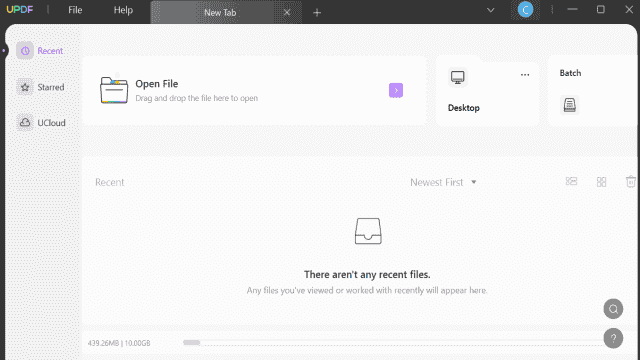Afin de garantir la validité juridique et la sécurité des documents, de nombreuses entreprises et administrations optent pour l’utilisation de la signature électronique. Celle-ci permet d’identifier et de tracer avec précision un document PDF, réduisant ainsi les risques de fraude. Dans cet article, vous découvrirez comment insérer une signature électronique sur un PDF de manière simple et efficace. Vous y trouverez également des explications détaillées sur les signatures numériques. De plus, nous vous recommanderons un éditeur PDF de qualité, UPDF, pour ajouter une signature à vos PDF.
Qu’est-ce qu’une signature électronique et comment fonctionne-t-elle sur un PDF ?
Les signatures électroniques sont le type de signatures électroniques utilisées pour prouver la légalité ou la légitimité d’une personne ou d’une entité spécifique. Elles sont basées sur des algorithmes mathématiques qui garantissent la transparence du contenu et des transactions numériques. L’objectif principal des signatures numériques est de créer un sentiment de confiance entre les consommateurs, les entreprises et toutes les parties impliquées.
Comment cela fonctionne-t-il sur un PDF ?
Les signatures électroniques sont largement répandues dans les pays occidentaux tels que l’Amérique, l’Europe et les États du Golfe, où elles ont une valeur juridique contraignante. Elles sont utilisées dans les e-mails, les transactions en ligne et les communications numériques pour garantir la sécurité et le respect de la vie privée. Voici comment fonctionnent les signatures numériques sur les PDF :
Hachage cryptographique : Lorsqu’un utilisateur signe numériquement un PDF, il génère un hachage cryptographique. Ce hachage est ensuite encodé à l’aide d’un algorithme mathématique. Le destinataire du PDF signé numériquement décode ensuite le hachage à l’aide d’une clé publique pour vérifier son authenticité.
Utilisation de clés publiques et privées : Chaque signature électronique comporte deux clés : une clé publique et une clé privée. Le destinataire d’un document signé numériquement utilise la clé publique pour vérifier la validité de la signature, tandis que l’expéditeur garde confidentielle la clé privée pour signer le document.
PKI : PKI est l’abréviation de Public Key Infrastructure, qui désigne l’ensemble des programmes, logiciels, personnes et politiques qui assurent la distribution des clés publiques. Ces clés publiques sont utilisées pour délivrer des certificats numériques aux individus ou aux organisations afin de valider leur identité.
Rôle des certificats électroniques : Les certificats numériques sont délivrés par une autorité de certification (AC) aux particuliers et aux institutions, agissant comme un permis de conduire pour posséder un certificat. Ce certificat contient des informations sur la clé publique de l’entité ainsi que des informations associées.
Les différents types de signatures électroniques
Avant de vous pencher sur l’ajout d’une signature électronique à un document PDF, il est essentiel de connaître les différents types de signatures numériques. Il existe trois catégories :
La signature numérique simple : Il s’agit d’une signature basique qui ne comprend pas de processus de cryptage. Elle est souvent utilisée comme une signature d’e-mail ajoutée à la fin d’un message. Comme cette signature n’est pas chiffrée, elle ne peut pas être utilisée pour identifier ou valider l’authenticité de l’auteur.
La signature électronique basique : Cette catégorie est très similaire à la signature numérique simple, à la différence qu’elle peut révéler les modifications apportées au document après la signature. Elle ne comprend pas d’authentification à deux facteurs et ne garantit pas pleinement l’identité de l’expéditeur.
La signature électronique avancée et qualifiée : Comme son nom l’indique, ce type de signature est avancé et offre une sécurité totale ainsi que la vérification de l’identité d’une personne. Elle utilise une méthode de cryptographie asymétrique et l’infrastructure de clés publiques (PKI) pour améliorer son niveau de chiffrement. Elle inclut également l’authentification à deux facteurs pour une sécurité renforcée.
Comment insérer une signature dans un PDF sur Mac avec UPDF
UPDF est un outil simple à utiliser qui vous permet d’ajouter des signatures à vos PDF. Si vous souhaitez simplement insérer votre signature dans un fichier PDF, vous pouvez utiliser UPDF. Voici les étapes à suivre :
- Ouvrez le fichier PDF avec UPDF en cliquant sur le bouton “Ouvrir le fichier” ou en faisant glisser le fichier dans la fenêtre UPDF.
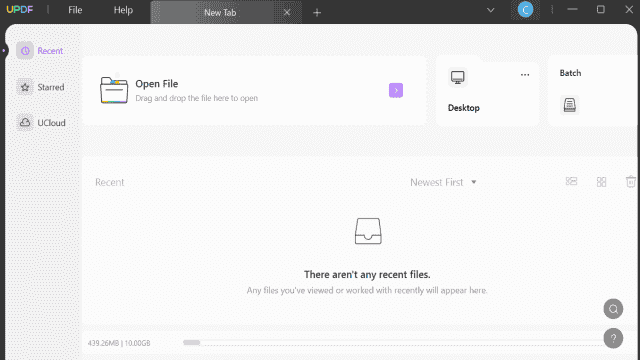
- Sélectionnez l’option “Signature” dans l’onglet “Annoter”, puis cliquez sur le bouton “Créer une signature”.
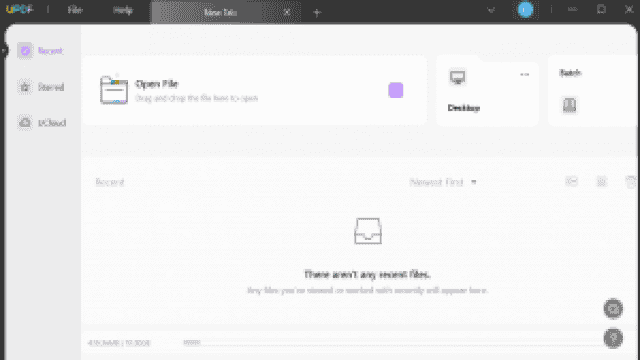
- Vous pouvez maintenant dessiner votre signature facilement. UPDF offre trois options pour créer une signature : à l’aide du clavier, de la souris ou du pavé tactile. Choisissez celle qui vous convient le mieux pour ajouter votre signature au fichier PDF.
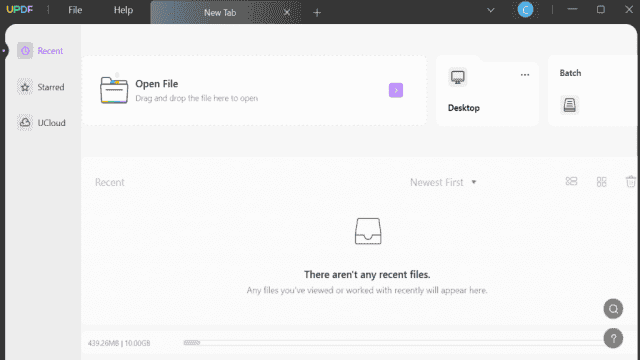
Vous pouvez également consulter cette vidéo tutorielle pour apprendre comment signer un PDF sur Mac avec UPDF.
Comment ajouter une signature électronique à un PDF avec Adobe Acrobat
Adobe Acrobat est un outil bien connu pour signer des documents PDF de manière électronique et simple. Il vous permet d’ajouter, de dessiner ou de télécharger une signature sur votre document ouvert. Vous pouvez également personnaliser la couleur et les styles de police en fonction de vos préférences. De plus, vous avez la possibilité d’ajouter vos initiales en tant que signature unique via Adobe. Pour ajouter une signature électronique à un PDF, suivez attentivement les instructions suivantes :
- Lancez Adobe Acrobat sur votre système, puis sélectionnez “Poste de travail” dans le panneau de gauche pour télécharger le fichier PDF que vous souhaitez signer électroniquement.
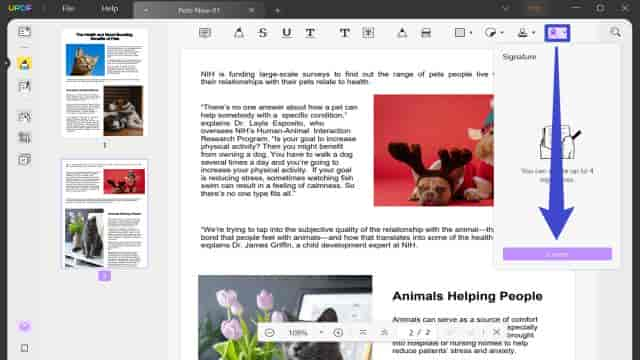
- Après avoir téléchargé le fichier PDF, accédez à l’onglet “Outils” et sélectionnez l’option “Certificats” à partir de l’outil “Digital Sign”. Dessinez n’importe où sur votre PDF pour ajouter votre signature numérique. Vous serez invité à configurer votre identifiant numérique. Cliquez sur “Configurer l’identifiant numérique” pour continuer.
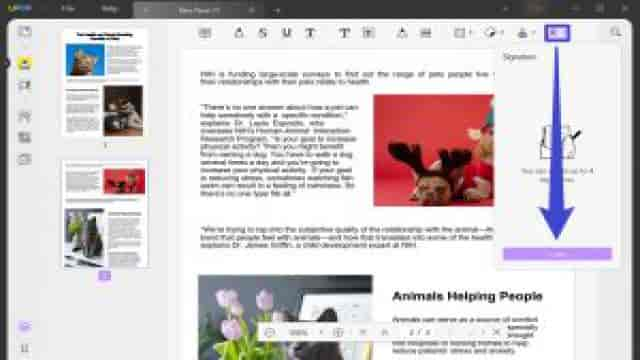
Pour configurer votre identifiant numérique, Adobe vous propose différentes options : utiliser un appareil de création de signature, importer un identifiant numérique à partir d’un fichier ou en créer un nouveau. Si vous souhaitez créer un nouvel identifiant numérique, sélectionnez cette option et cliquez sur “Continuer”.
Choisissez l’endroit où vous souhaitez enregistrer votre certificat numérique. Vous pouvez le sauvegarder sous forme de fichier sur votre système ou dans le “Microsoft Certificate Store”. Après cela, cliquez sur “Continuer” et ajoutez toutes les informations requises pour votre certificat numérique. Ajoutez un mot de passe à votre certificat numérique pour le sauvegarder.
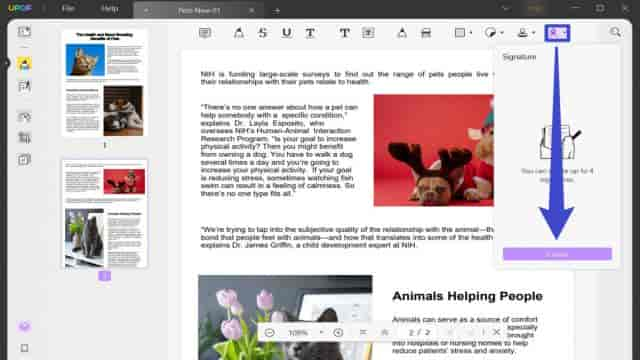
- Votre identifiant numérique apparaîtra maintenant à l’écran. Sélectionnez-le et appuyez sur “Continuer”. Vous devrez saisir le mot de passe de votre identifiant numérique pour signer le PDF. Vous pouvez également personnaliser l’apparence de votre signature. Cliquez ensuite sur “Signer” et votre fichier PDF sera signé électroniquement.
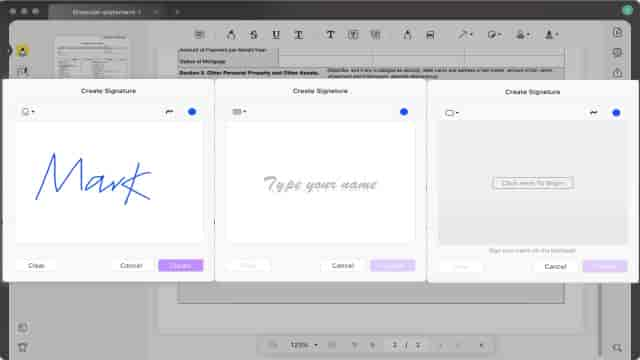
Comment ajouter une signature électronique à un document PDF avec Foxit PDF Editor
Avez-vous déjà utilisé Foxit PDF pour ajouter une signature électronique à vos PDF ? Cet outil offre aux utilisateurs un environnement avancé pour ajouter instantanément une signature numérique à leurs PDF. Il propose de nombreuses options pour ajouter les signatures souhaitées à vos fichiers PDF. Vous pouvez par exemple ajouter des fichiers ou importer des signatures pour les ajouter à votre document.
Il est également possible de dessiner à la main ou de copier-coller une signature à partir du presse-papiers pour signer confortablement et appliquer différentes couleurs. De plus, vous pouvez simplement saisir votre signature dans l’outil pour l’ajouter à votre document. Pour ajouter une signature électronique à vos fichiers PDF à l’aide de Foxit, suivez les étapes suivantes :
- Lancez Foxit PDF depuis votre ordinateur, cliquez sur l’onglet “Ouvrir” dans le panneau de gauche, puis sélectionnez l’option “Ordinateur” pour importer votre fichier PDF.
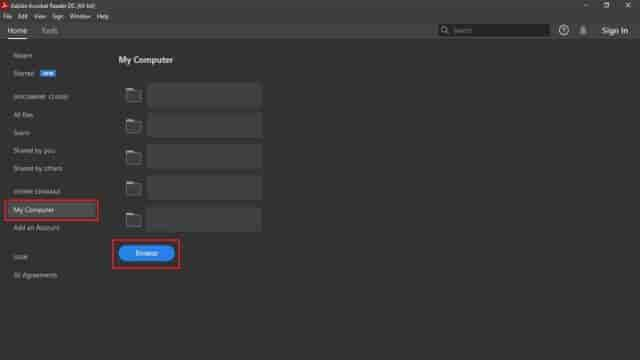
Après avoir uploadé le fichier PDF, choisissez “Protéger” dans la barre d’outils. Pour créer votre identifiant numérique ou l’importer, utilisez la fonction “Signer et clarifier”. Cliquez sur cette option, puis sélectionnez “Digital IDs”.
Cliquez sur le bouton “Ajouter un identifiant” en haut à gauche de la fenêtre “Digital IDs”. Choisissez ensuite une option parmi celles disponibles dans la fenêtre “Ajouter une carte d’identité numérique”. Si vous optez pour l’importation d’une carte d’identité numérique existante à partir d’un fichier, sélectionnez l’emplacement du fichier et entrez son mot de passe. Si vous préférez créer un nouvel identifiant numérique, sélectionnez cette option et spécifiez l’emplacement où vous souhaitez stocker l’identifiant numérique, puis ajoutez les informations requises.
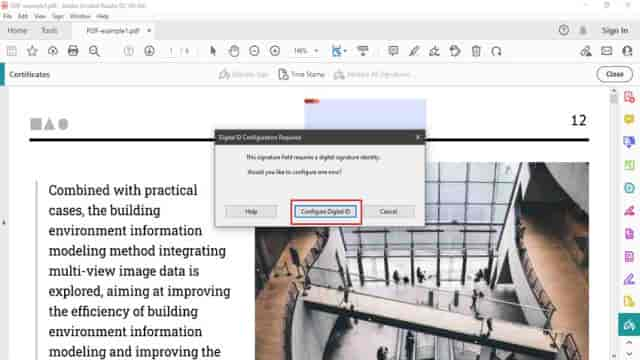
- Revenez maintenant à la fonction “Sign & Clarity” et choisissez l’option “Place Signature”. Dessinez votre signature n’importe où sur le PDF à l’endroit où vous souhaitez ajouter votre signature numérique. Sélectionnez ensuite votre identifiant numérique et entrez le mot de passe correspondant. Vous pouvez également personnaliser la justification, l’emplacement, l’apparence et même verrouiller le document après la signature. Cliquez ensuite sur le bouton “Signer” pour signer et enregistrer le document signé.
Comment insérer une signature électronique dans un document PDF avec PDF Online
Vous recherchez un outil en ligne vous permettant d’insérer votre signature électronique dans un document PDF ? DigiSigner est un outil en ligne qui propose une plateforme sûre et fiable pour les utilisateurs. Il intègre une technologie de chiffrement qui assure la protection de tous vos fichiers PDF.
De plus, DigiSigner supprime instantanément les données de son serveur une fois que vous avez téléchargé le fichier sur votre ordinateur. Vous pouvez utiliser sa version d’essai gratuite de 14 jours pour signer vos documents de manière professionnelle sans frais. Suivez les étapes suivantes pour apprendre comment insérer une signature électronique dans un document PDF en ligne :
- Accédez au service gratuit de signature électronique de DigiSigner via votre navigateur web. Cliquez sur “Choisir un fichier” pour télécharger le fichier PDF depuis votre appareil.
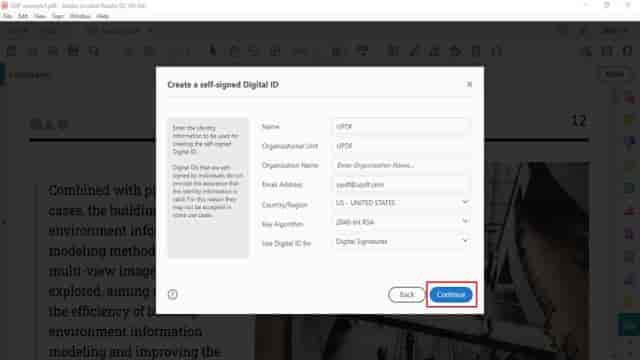
Une fois le téléversement terminé, cliquez n’importe où sur le PDF à l’endroit où vous souhaitez signer, puis choisissez le type de signature à insérer. Vous pouvez dessiner, saisir ou télécharger votre signature. Une fois votre choix fait, cliquez sur “Signer” et appliquez la signature à l’endroit désiré.
Cliquez sur “Terminé”, puis sur “Télécharger le document” pour sauvegarder le fichier sur votre appareil.
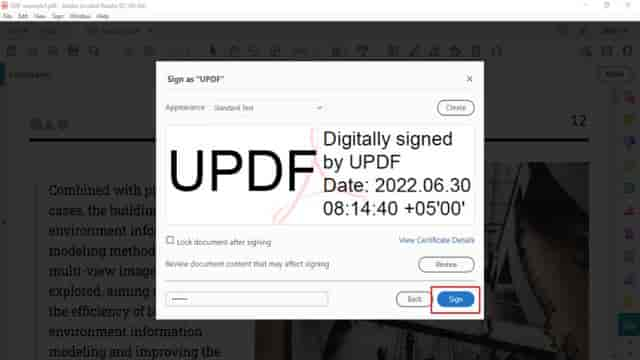
En conclusion, l’utilisation de signatures électroniques présente de nombreux avantages, car elles permettent de confirmer facilement l’identité d’une personne ou d’une entité lors de communications numériques. Cet article vous a expliqué comment insérer une signature électronique dans un fichier PDF en utilisant différents outils en ligne et hors ligne. En suivant nos instructions, vous pouvez rapidement signer des PDF avec facilité. En plus de la fonction de signature, UPDF propose des fonctionnalités avancées telles que la fonction OCR, l’ajout de tampons et d’autocollants. Téléchargez dès aujourd’hui UPDF et utilisez pleinement vos fichiers PDF.