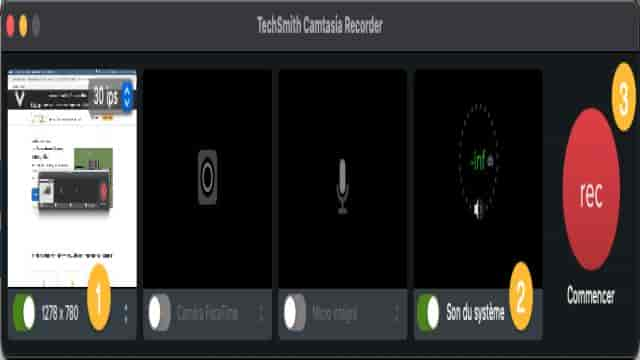Vous avez investi du temps dans l’organisation d’un webinaire ou vous vous apprêtez à rejoindre une excellente session de formation, mais malheureusement votre équipe n’est pas complète. Ne vous inquiétez pas, il existe une solution rapide et facile !
Capturer un webinaire offre de nombreux avantages et peut être utile pour diffuser le contenu à un public plus large ou pour créer divers supports pédagogiques. Dans ce guide, découvrez comment capturer un webinaire étape par étape et proposer un contenu de qualité à votre audience, que vous travailliez sur Mac ou sur PC.
Les bonnes raisons de capturer un webinaire
Un webinaire, également appelé séminaire en ligne, permet de collaborer avec vos équipes ou de transmettre vos connaissances dans un domaine précis, comme une formation par exemple. Cependant, il n’est pas toujours facile de réunir l’ensemble de vos collaborateurs ou élèves au même moment.
La capture de webinaire vous permet de rendre votre contenu accessible au plus grand nombre, mais pas seulement. En capturant un webinaire, vous pouvez également :
- Donner envie aux personnes qui n’ont pas pu être présentes d’assister au prochain rendez-vous.
- Offrir la possibilité à votre public de revoir le contenu.
- Enrichir votre site web avec une bibliothèque de ressources pédagogiques.
- Réutiliser des parties de vos webinaires pour des supports de formation ou des communications d’entreprise.
- Faire votre auto-évaluation et améliorer vos futures présentations !
- Si vous vendez un produit, la capture de vos webinaires peut être un atout pour votre service client et votre communication externe.
De plus, si vous diffusez ce contenu de manière adéquate, vous pouvez encourager les interactions avec votre public même après le jour J, avec des commentaires, des sondages, etc.
Capturer un webinaire sur Mac et sur PC avec Camtasia : le guide
Dans cette section, nous allons vous expliquer comment capturer un webinaire sur PC et sur Mac à l’aide du logiciel Camtasia. Cet outil d’enregistrement d’écran dispose d’un éditeur vidéo et est très facile à utiliser. Vous pouvez donc capturer votre webinaire et l’améliorer avant de le partager, le tout à partir d’une seule interface !
Étape 1 : Télécharger Camtasia
Commencez par télécharger l’application Camtasia. Vous pouvez également choisir la version d’essai gratuite pour découvrir à quel point il est facile de capturer un webinaire sur Mac ou sur PC avec cet outil ! Suivez les instructions d’installation. Une fois le processus terminé, Camtasia se lancera automatiquement.
Étape 2 : Configurer la capture
Ouvrez votre navigateur et accédez à la page du webinaire que vous souhaitez capturer. Dans Camtasia, lancez un nouvel enregistrement. Un panneau s’affiche avec plusieurs options ; vous pouvez configurer votre capture. Sélectionnez l’écran et dans le menu déroulant, cliquez sur “Choisir une zone”.
Utilisez le pointeur pour définir la zone de votre écran que vous souhaitez capturer et cliquez sur OK. Si vous prévoyez de mettre le webinaire en plein écran ou si vous préférez recadrer la vidéo par la suite, sélectionnez l’écran complet. Dans ce panneau, assurez-vous également de cocher “Son du système” et non “Micro intégré”, sauf si vous souhaitez enregistrer votre voix.
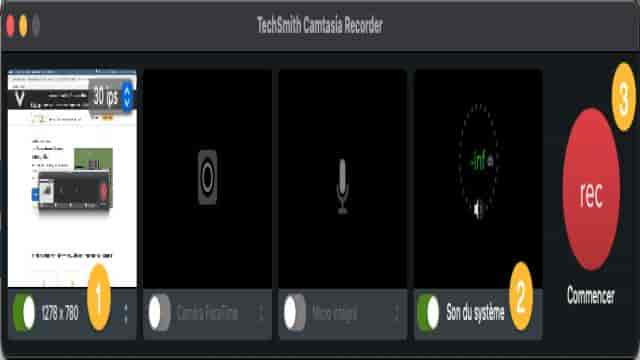
Étape 3 : Comment capturer un webinaire sur votre ordinateur PC ou Mac
Lorsque le webinaire commence, cliquez sur le bouton rouge “Commencer”. L’enregistrement démarrera trois secondes plus tard. Pendant le webinaire, veillez à ne pas toucher à votre navigateur ni à basculer sur une autre application. Camtasia enregistrera tout ce qui se passe à l’intérieur de la zone sélectionnée sur votre écran.
Lorsque vous avez terminé, cliquez sur le bouton Arrêter dans la barre d’outils (si vous capturer le webinaire sur PC) et sur l’icône Camtasia dans la barre des menus, puis sur “Arrêter l’enregistrement” (si vous travaillez depuis Mac).
Vous pouvez également utiliser des raccourcis pour contrôler l’enregistrement. Sous Windows, appuyez sur F10 pour arrêter l’enregistrement et sur F9 pour mettre en pause. Si vous enregistrez le webinaire sur Mac, appuyez sur Commande+Option+é pour arrêter l’enregistrement et sur Commande+Maj+2 pour mettre en pause.
Une fois que vous avez capturé le webinaire, retrouvez la vidéo dans le chutier ainsi que dans le plan de montage de l’éditeur de Camtasia.
Étape 4 : Modifier l’enregistrement
Dans l’éditeur Camtasia, vous pouvez prévisualiser toute votre vidéo d’enregistrement et modifier son contenu pour le rendre encore meilleur. Les fonctionnalités suivantes du logiciel sont particulièrement utiles :
Ajouter du texte
Ajouter du texte sous la forme d’une légende dans Camtasia vous permet d’indiquer la date de diffusion et le nom de l’organisateur, ou encore de mettre en évidence une information clé. Vous pouvez également insérer un sommaire pour les personnes qui ne sont intéressées que par une partie du webinaire. Les sous-titres sont également importants pour rendre votre contenu accessible au plus grand nombre, et cette fonctionnalité est disponible sur Camtasia ! Enfin, n’hésitez pas à inclure un questionnaire dans la vidéo pour une formation asynchrone plus interactive.
Intégrer des flèches ou un effet de curseur
Grâce à l’éditeur de Camtasia, vous pouvez vraiment personnaliser la vidéo du webinaire capturé en ajoutant des flèches et des effets de curseurs, disponibles dans les annotations.
Supprimer des sections non désirées
Pour finir, coupez toutes les parties qui n’intéressent pas votre audience. Supprimez également la partie avec les questions des participants si ceux-ci apparaissent à la caméra et ne vous ont pas donné leur autorisation. Profitez-en pour supprimer les erreurs, les hésitations et les problèmes techniques afin d’obtenir une vidéo au rendu professionnel. Cela peut également être l’occasion de réduire la taille du fichier final avant de l’exporter.
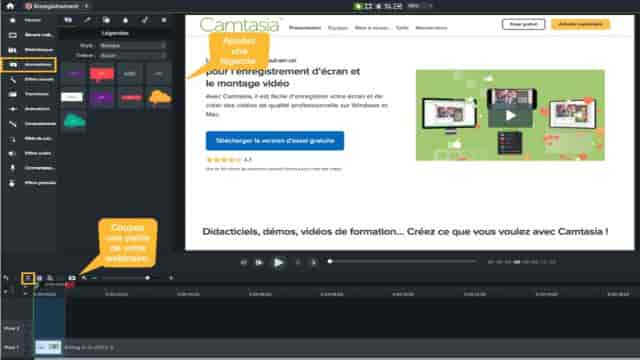
Étape 5 : Partager votre contenu professionnel
Pour sauvegarder l’enregistrement, cliquez sur “Exportation” puis choisissez parmi les destinations de partage telles que YouTube et Google Drive. Pour enregistrer votre webinaire au format MP4 sur votre ordinateur, cliquez sur l’option “Fichier local”.
Derniers conseils
Sachez que capturer votre écran peut réduire les performances de votre ordinateur. Pour limiter les risques d’obtenir une vidéo de mauvaise qualité, fermez les applications que vous n’utilisez pas. Vous pouvez également ajuster temporairement la résolution de l’écran de votre ordinateur.
Bien choisir son logiciel pour capturer un webinaire
Comme nous l’avons vu, il est important de savoir comment capturer un webinaire sur PC ou sur Mac afin de proposer votre contenu en replay, mais aussi de réutiliser des parties de la vidéo pour d’autres supports de formation et d’événements.
Quels critères sont importants pour choisir son logiciel de capture de webinaire ?
Pour capturer un webinaire, vous pouvez utiliser le logiciel avec lequel vous organisez le webinaire ou choisir un outil de capture d’écran séparé. Si aucune de ces deux options ne comprend un outil de montage, vous devrez également vous procurer un éditeur vidéo.
Vos objectifs principaux sont les suivants :
- Capturer la session sans problème technique et pouvoir configurer la capture selon vos besoins.
- Améliorer la vidéo en supprimant les parties inutiles et en ajoutant des éléments utiles.
- Diffuser votre webinaire de la manière la plus efficace possible.
Un logiciel d’organisation de webinaires avec une fonctionnalité d’enregistrement peut faciliter les choses au lancement. Cependant, un outil de capture d’écran dédié vous donnera la possibilité de capturer exactement ce que vous voulez et d’y apporter des modifications !
Voici trois des meilleurs logiciels qui vous permettent de capturer un webinaire :
- Camtasia
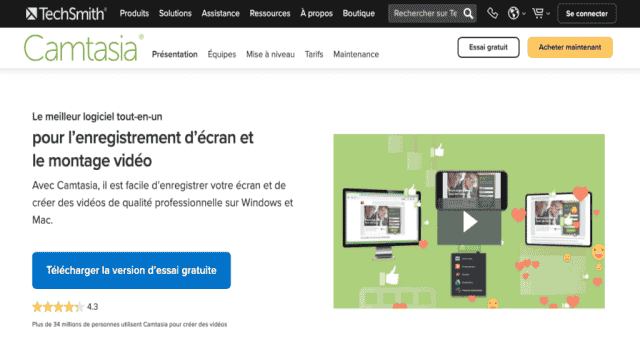
Camtasia est un logiciel d’enregistrement d’écran et de montage vidéo tout-en-un ! Bien qu’il ne permette pas d’organiser des webinaires en direct, il vous offre la possibilité de les capturer et d’améliorer la vidéo finale pour un contenu unique et plus attrayant pour votre public. C’est également un outil pratique pour la communication interne et les formations.
Ses avantages principaux :
- Logiciel intuitif.
- Enregistrement de tout votre écran ou d’une zone spécifique.
- Raccourcis clavier pour arrêter l’enregistrement du webinaire sans utiliser la souris.
- Possibilité de couper une partie du webinaire – début, milieu ou fin.
- Ajout de légendes et de sous-titres pour faciliter la compréhension.
- Intégration de questionnaires pour encourager l’interaction après la journée de présentation.
- Vidéo de sortie au format MP4 et exportation directe vers des plateformes telles que YouTube.
- Possibilité de créer d’autres vidéos pour différentes occasions.
Prix :
299,99 $ US pour une licence d’utilisation et la première année de maintenance. Une version d’essai gratuite est également disponible.
- GoTo Webinar
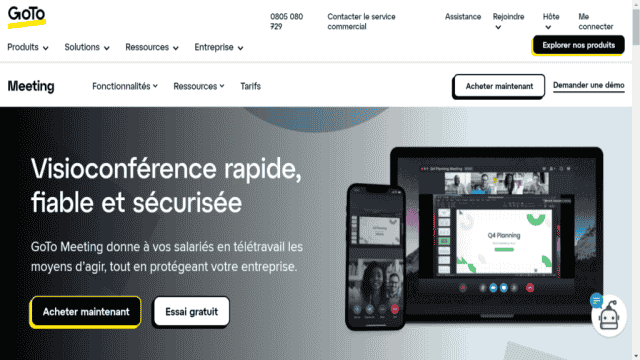
GoTo Webinar est une excellente plateforme de webinaire. Avec cet outil, vous pouvez organiser des conférences et des réunions interactives en ligne, obtenir des analyses sur les performances et l’engagement de votre audience, et enregistrer les webinaires au format vidéo.
Ses avantages principaux :
- Plateforme complète pour les webinaires.
- Option de pré-enregistrement pour éviter le stress le jour J et donner l’impression à votre public que vous présentez en direct.
- Diffusion en direct et enregistrement pour toucher un maximum de personnes.
- Possibilité de montage vidéo simple (suppression des parties non désirées).
- Téléchargement et diffusion de la vidéo via la plateforme.
- Possibilité de partager le webinaire sur GoTo Stage pour toucher un public plus large.
Prix :
À partir de 55 € par organisateur et par mois.
- Webex
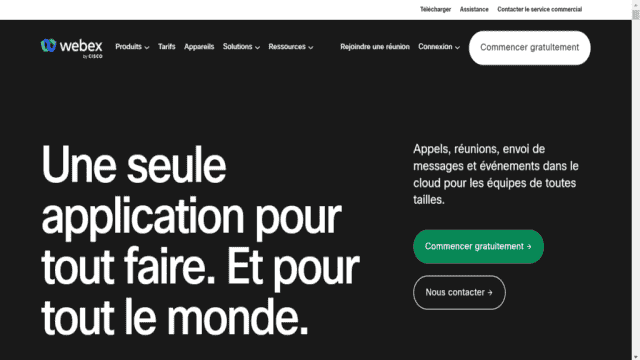
Webex de Cisco est un logiciel de webinaire qui propose une version gratuite. Il permet d’organiser des réunions avec des fonctionnalités interactives et de capturer vos webinaires.
Ses avantages principaux :
- Interface agréable.
- Page d’accueil et d’inscription personnalisables.
- Suppression du bruit pour une meilleure qualité de webinaire.
- Transcription automatique.
- Enregistrement des webinaires sur le Cloud ou sur votre ordinateur au format MP4 – notez qu’il existe des limites, comme indiqué dans le Centre d’Aide de Webex.
- Possibilité d’identifier un ou plusieurs coorganisateurs pouvant enregistrer la réunion.
Prix :
Version gratuite ou version payante à partir de 13,50 € par licence et par mois.
Conseils pour réussir la capture de vos webinaires
Voici quelques conseils pour que tout se passe bien lors de la capture de votre webinaire !
Lors de la préparation du webinaire
Lors de l’organisation de votre webinaire, gardez toujours à l’esprit l’étape de capture. Par exemple :
- Choisissez un sujet qui captivera un grand nombre de personnes.
- Entraînez-vous et relisez le script à voix haute pour éviter les erreurs.
- Briefez les intervenants.
- Utilisez un ordinateur performant et une bonne connexion internet.
- Choisissez une caméra HD si possible.
- Préférez un microphone externe (micro-cravate ou USB).
- Pensez déjà à promouvoir votre webinaire sur différentes plateformes de partage de contenu (site web, blog, réseaux sociaux, newsletter, etc.).
Pendant la capture du webinaire
Lorsque vous capturez votre webinaire :
- Assurez-vous d’avoir les bonnes configurations pour éviter les problèmes audio ou de cadrage (faites un essai avant de lancer la capture).
- Articulez et faites des pauses dans votre discours pour faciliter l’étape de montage.
- Ne capturez jamais la caméra d’une personne de votre public (sauf autorisation) ou coupez cette partie avant de diffuser la vidéo.
- En cas d’interruption, reprenez tranquillement le webinaire et la capture, puis améliorez le rendu final pendant la phase de montage.
- Lors du montage, utilisez les annotations et les effets de manière judicieuse, car votre contenu doit rester professionnel et agréable à consulter.
Notre conseil : si vous capturez le webinaire en tant que membre du public, veillez toujours à obtenir l’autorisation de l’organisateur pour rediffuser et/ou réutiliser des parties du contenu.
Savoir comment capturer un webinaire : simple mais utile !
Vous avez consacré du temps à l’organisation d’un webinaire, c’est pourquoi vous devez savoir comment le capturer pour en tirer de nombreux bénéfices ! Que ce soit pour un contenu diffusé en interne ou à un public externe, pour un support de formation ou pour une discussion sur l’avenir de l’entreprise, la capture de votre webinaire vous permettra d’élargir sa portée.
Avec un outil de capture d’écran et de montage tel que Camtasia, vous pouvez non seulement capturer l’intégralité de la session, mais aussi améliorer la vidéo finale et la partager directement sur YouTube.
Vous cherchez de l’inspiration pour vos prochaines captures ? Jetez un œil à la bibliothèque de webinaires de TechSmith !