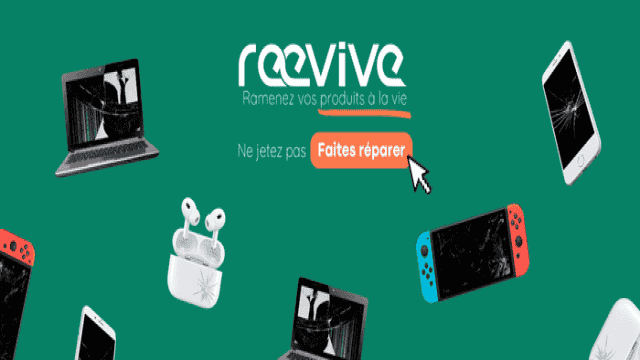Introduction
Verrouiller votre MacBook avec une empreinte digitale ou un mot de passe est la meilleure façon de protéger vos informations personnelles sur votre appareil Apple. Mais il peut arriver que vous souhaitiez modifier ou même supprimer ce mot de passe. Ne vous inquiétez pas, nous allons vous guider à travers ce petit guide pratique.
Pourquoi changer ou supprimer votre mot de passe MacBook ?
Donc, vous essayez d’utiliser votre Mac, mais vous ne pouvez pas dépasser l’écran de connexion parce que vous ne vous souvenez pas de votre mot de passe. Tout d’abord, assurez-vous que le verrouillage des majuscules n’est pas activé, car les mots de passe sont sensibles à la casse. Ensuite, essayez d’utiliser votre indice de mot de passe en cliquant sur le point d’interrogation dans le champ du mot de passe.
Il existe cependant des situations où vous voudrez peut-être supprimer complètement votre mot de passe. Par exemple, si vous êtes sur le point de réparer, vendre ou rendre votre appareil. Changer votre mot de passe de temps en temps est également un excellent moyen de protéger votre ordinateur et vos données personnelles.
Comment changer le mot de passe de mon MacBook ?
Avant de modifier un mot de passe MacBook, assurez-vous de fermer toutes les applications ouvertes. Cliquez sur le nom de l’application dans la barre de menu, à droite du logo Apple en haut à gauche. Choisissez “Quitter [Nom de l’application]” pour fermer l’application ouverte. Répétez cette étape pour chaque application ouverte. Vous pouvez également forcer une application à se fermer en utilisant les touches Option + Commande + Échap en même temps.
Une fois que toutes les applications sont fermées, suivez ces étapes :
- Cliquez sur le menu Pomme.
- Cliquez sur Préférences système.
- Cliquez sur Utilisateurs et groupes.
- Cliquez sur Modifier le mot de passe.
- Entrez votre ancien et nouveau mot de passe, puis cliquez sur Modifier le mot de passe.
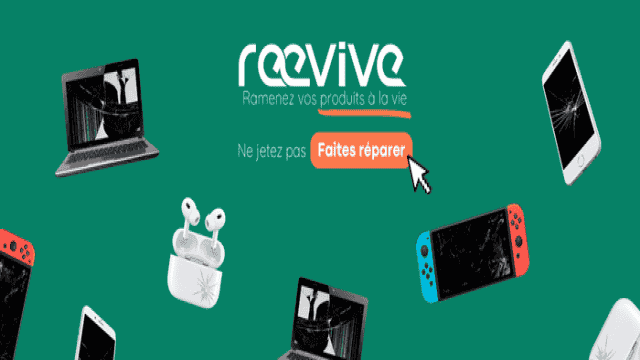
Comment supprimer mon mot de passe MacBook ?
Pour supprimer votre mot de passe MacBook, suivez ces étapes :
- Cliquez sur le menu Pomme.
- Cliquez sur Préférences système.
- Cliquez sur Utilisateurs et groupes.
- Cliquez sur le cadenas, puis saisissez votre mot de passe.
- Cliquez sur Options de connexion dans le coin inférieur gauche.
- Choisissez le compte souhaité dans le menu déroulant Connexion automatique, puis saisissez votre mot de passe.
Comment changer ou supprimer mon mot de passe MacBook si je l’ai oublié ?
Si vous essayez d’accéder à un compte sur un MacBook et que vous avez oublié le mot de passe, vous avez plusieurs options :
Comment utiliser un compte administrateur pour réinitialiser mon mot de passe MacBook ?
Le compte administrateur de votre MacBook vous permet de réinitialiser les mots de passe des utilisateurs de l’ordinateur. Suivez ces étapes :
- Connectez-vous au compte administrateur et ouvrez les Préférences Système.
- Cliquez sur Utilisateurs et groupes.
- Localisez le menu Autres utilisateurs et cliquez sur l’utilisateur dont vous souhaitez modifier le mot de passe.
- Cliquez sur Modifier le mot de passe, entrez un nouveau mot de passe et confirmez-le.
Comment utiliser mon identifiant Apple pour réinitialiser le mot de passe de mon MacBook ?
Si votre compte d’utilisateur Mac est lié à votre identifiant Apple, vous pouvez facilement réinitialiser votre mot de passe. Suivez ces étapes :
- Après avoir entré le mauvais mot de passe trois fois, redémarrez votre MacBook.
- Entrez votre identifiant Apple et votre mot de passe.
- Choisissez le compte dont vous souhaitez modifier le mot de passe et entrez le nouveau mot de passe.
Comment accéder au terminal en mode de récupération pour réinitialiser le mot de passe de mon MacBook ?
Si vous avez oublié votre mot de passe MacBook, vous pouvez redémarrer votre appareil en mode de récupération et accéder au terminal. Suivez ces étapes :
- Éteignez votre MacBook.
- Appuyez sur le bouton d’alimentation tout en maintenant les touches Commande et R enfoncées jusqu’à ce qu’une barre de progression apparaisse.
- Recherchez Utilitaires, puis Terminal.
- Tapez “resetpassword” et appuyez sur Entrée. Vous pourrez alors changer votre mot de passe.
Créez un nouveau trousseau de connexion sur Mac, si nécessaire
Après avoir réinitialisé votre mot de passe et vous être connecté à votre compte, vous pouvez voir une alerte indiquant que le système n’a pas pu déverrouiller votre trousseau de connexion. Cliquez simplement sur le bouton “Créer un nouveau trousseau” dans l’alerte.
Si vous n’avez pas vu d’alerte concernant votre trousseau de connexion ou si vous voyez d’autres messages vous demandant votre ancien mot de passe, vous pouvez réinitialiser votre trousseau manuellement :
- Ouvrez Keychain Access dans le dossier Utilitaires de votre dossier Applications.
- Choisissez Préférences dans le menu Accès au trousseau, puis cliquez sur “Réinitialiser mon trousseau par défaut” dans les préférences.
- Après avoir entré votre nouveau mot de passe, Keychain Access créera un trousseau de connexion vide sans mot de passe.
Si vous ne voyez pas de bouton “Réinitialiser mon trousseau par défaut”, sélectionnez le trousseau “connexion” sur le côté gauche de la fenêtre d’accès au trousseau. Appuyez sur la touche Suppr, puis cliquez sur “Supprimer les références”.
Enfin, choisissez Déconnexion dans le menu Apple pour revenir à l’écran de connexion et connectez-vous à votre compte en utilisant votre nouveau mot de passe.
Si FileVault est activé sur votre Mac, tout va bien
FileVault est une fonctionnalité MacOS qui crypte votre disque dur et toutes les données qui y sont stockées. Si FileVault est activé, vous avez deux options supplémentaires pour réinitialiser votre mot de passe utilisateur.
Vous pouvez attendre une minute sur l’écran de connexion pour qu’une invite s’affiche vous demandant d’appuyer sur le bouton d’alimentation pour redémarrer le Mac en mode de récupération. Suivez les instructions pour redémarrer votre ordinateur et réinitialiser votre mot de passe.
L’autre option consiste à utiliser la clé de récupération que vous avez notée lorsque vous avez activé FileVault. Vous pouvez entrer cette clé lorsque vous êtes invité après trois tentatives de connexion infructueuses. Assurez-vous d’utiliser les majuscules et les traits d’union comme indiqué.
Toutes les méthodes que nous avons décrites sont efficaces pour retrouver l’accès à votre compte ou si votre enfant a oublié son mot de passe. Cependant, gardez à l’esprit que si vous pouvez les utiliser pour accéder à votre Mac, toute personne ayant accès à votre ordinateur le peut également. Soyez proactif en stockant les clés de récupération et en vous souvenant de votre mot de passe pour éviter tout accès non autorisé.
Vous ne pouvez toujours pas vous connecter à votre Mac ?
Si vous ne parvenez toujours pas à vous connecter avec votre mot de passe, contactez l’assistance Apple pour obtenir de l’aide.