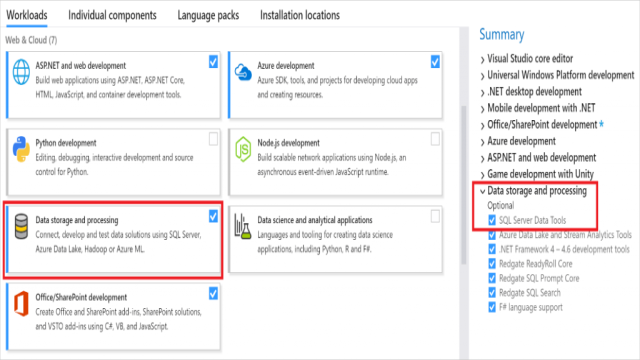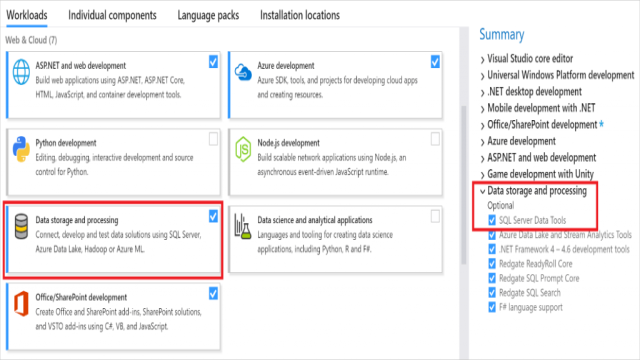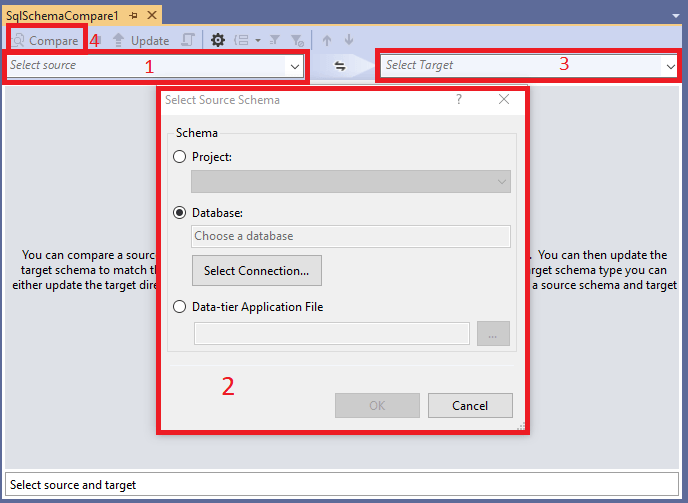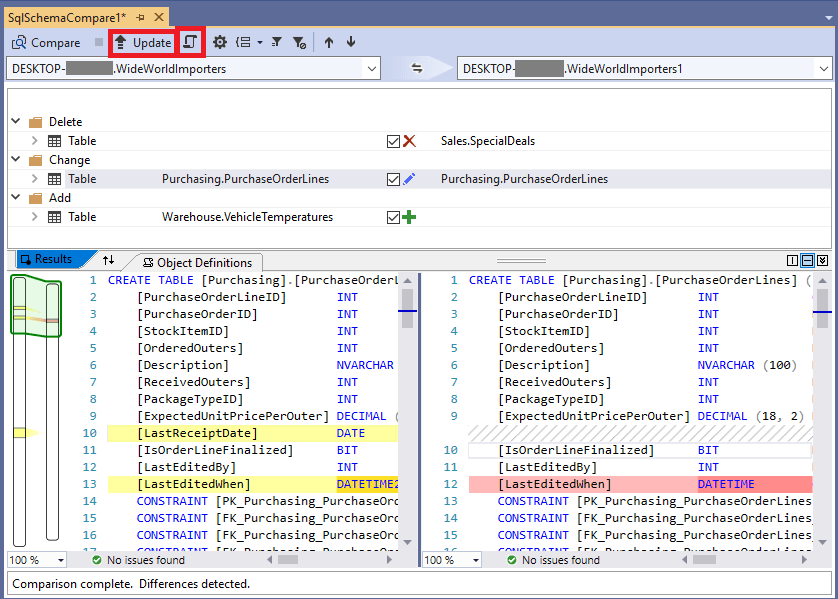Les outils dernier cri ont pris d’assaut l’espace informatique. De nombreux outils apportent des changements révolutionnaires et l’un d’entre eux est SQL. Les outils SQL Server Data incluent un utilitaire de comparaison de schémas qui est utilisé pour développer et comparer différentes bases de données. Pour une entreprise de développement de logiciels, il existe de nombreux scénarios où un programmeur SQL ou un administrateur de base de données doit comparer deux bases de données. Il existe de nombreux outils disponibles pour la comparaison de schémas et de données de la base de données de production.
Mais, si nous avons les outils SQL Server Data (SSDT), nous n’avons pas besoin d’autres outils supplémentaires. C’est un guichet unique pour comparer et synchroniser les bases de données. Dans ce blog, nous allons tout apprendre sur les outils de données du serveur SQL, de l’installation à l’utilisation en passant par la comparaison et autres aspects essentiels. Commençons par le processus d’installation.
Installation
SSDT peut être installé dans le cadre de l’installation de Visual Studio. La version Community Edition de Visual Studio prend également en charge cela et facilite les développeurs qui travaillent sur le développement de bases de données.
Comparer les schémas entre deux bases de données SQL
Voici les étapes du processus de comparaison de deux bases de données SQL :
- Depuis Visual Studio, ouvrez Outils → SQL Server → Nouvelle comparaison de schémas. Cela ouvrira un écran de comparaison de schémas.
Cliquez sur « Sélectionner la source ». Après avoir cliqué sur cela, vous verrez une fenêtre contextuelle. Cette fenêtre propose trois options parmi lesquelles choisir.
- Le projet de base de données SQL Server peut être sélectionné. Ce fichier de projet (.sqlproj) doit être présent dans la solution en cours.
- Les bases de données de Microsoft SQL Server peuvent être sélectionnées.
- Un fichier d’application à niveau de données (.dacpac) peut être sélectionné.
Sélectionnez de la même manière le schéma de destination.
Cliquez sur comparer pour comparer les bases de données SQL. Cela affichera un résultat de comparaison. Ici, il montrera tous les types d’objets de bases de données (table, vue, procédure stockée, fonction, etc.) qui ne sont pas identiques dans les deux bases de données. Il affichera les résultats par groupe d’action :
- Supprimer : Cela affiche les objets qui sont déjà disponibles dans la base de données de destination mais qui ne sont pas disponibles dans la base de données source. Ces objets seront supprimés du schéma de destination lors du processus de mise à jour.
- Modifier : Les objets sont disponibles dans les deux bases de données, mais le schéma est différent dans les deux bases de données. Ces objets seront modifiés dans le schéma de destination lors du processus de mise à jour.
- Ajouter : Dans ce processus, les objets qui sont disponibles dans la base de données du serveur, mais pas dans la base de données de destination, seront créés dans le schéma de destination lors du processus de mise à jour.
Nous pouvons cocher/décocher les objets, les modifications seront appliquées à la base de données de destination.
Enfin, cliquez sur « Mettre à jour » pour appliquer les modifications à la base de données de destination.
Ou l’utilisateur peut sélectionner une option pour générer un script.
Conclusion
Grâce à ce blog, nous espérons avoir éclairé les utilisateurs sur les outils Microsoft SQL Server Data et leur utilisation complète. Ce guide étape par étape vous aidera à comparer le schéma, les chaînes et les données de deux bases de données différentes. C’est très utile pour les développeurs SQL et les administrateurs de bases de données pour gérer les bases de données dans différentes situations.