Dans Excel, il arrive souvent que vous ayez besoin de comparer deux colonnes. C’est simple à faire lorsque vous travaillez avec de petites tables, mais cela devient plus compliqué lorsque vous comparez deux colonnes dans une grande feuille de calcul.
Sans les connaissances appropriées, vous pourriez avoir à comparer manuellement les données ou à mettre en évidence les données correspondantes ou non correspondantes dans chaque colonne. C’est une approche chronophage qui peut être évitée grâce à l’application de quelques connaissances fondamentales d’Excel.
Dans ce guide complet, nous vous dévoilons une méthode pas à pas pour comparer deux colonnes dans Excel, en vous fournissant les techniques et les stratégies nécessaires pour rationaliser votre flux d’analyse des données. De l’utilisation de fonctions intégrées à l’application de la mise en forme conditionnelle, nous vous guiderons à travers des méthodes pratiques pour comparer efficacement les colonnes et découvrir des patterns cachés dans vos données.
Que vous soyez un utilisateur chevronné d’Excel ou que vous débutiez votre parcours d’analyse des données, cet article vous fournira les connaissances et les compétences nécessaires pour naviguer dans les subtilités de la comparaison des colonnes dans Excel. Rejoignez-nous alors que nous plongeons dans ce processus inestimable, vous permettant de prendre des décisions éclairées et d’obtenir des insights plus profonds à partir de vos données.
Pourquoi est-il utile de comparer deux colonnes dans Excel?
Les feuilles de calcul Excel sont utiles pour le stockage, la manipulation et la prise de décision sur les données. Excel est un outil polyvalent qui transmet des informations à l’utilisateur. Les analystes de données collectent des informations qui jouent un rôle crucial dans les décisions de marketing et de vente.
En fonction des outils ou des formules, il y a un impact si une cellule ne contient pas d’informations. Les feuilles de calcul sont énormes et plusieurs feuilles de calcul sont liées entre elles.
Un analyste de données doit comparer deux colonnes dans la même feuille de calcul ou dans des feuilles de calcul différentes. La comparaison manuelle des colonnes est une tâche fastidieuse. Cela peut prendre des heures ou des jours pour trouver les données manquantes.
La comparaison de deux colonnes dans Excel est impérative pour l’analyste de données afin de déterminer si la cellule contient des données ou non. Excel l’affiche comme VRAI/FAUX, Correspondance/Non correspondance, ou tout autre message défini par l’utilisateur.
Comment comparer deux colonnes dans Excel
Lorsque vous avez des données dans deux colonnes différentes, des tableaux ou des feuilles de calcul, vous devez souvent les comparer pour voir quelles données manquent ou sont présentes dans les deux. Les comparaisons peuvent se faire de plusieurs manières différentes. Vous devez choisir la méthode de comparaison en fonction de ce que vous en attendez. Vous pouvez comparer deux colonnes dans Excel en:
- Mettant en évidence les valeurs uniques ou en double dans chaque colonne à l’aide de fonctions.
- Affichant les valeurs uniques ou dupliquées à l’aide de la mise en forme conditionnelle ou de formules.
- Comparaison ligne par ligne.
- Utilisation de fonctions de recherche.
Comparaison de deux colonnes dans Excel avec l’opérateur égal
Vous pouvez comparer deux colonnes, ligne par ligne, et trouver les données correspondantes en renvoyant le résultat en tant que Correspondance ou Non correspondance. La formule =A2=B2 est utilisée dans l’exemple ci-dessous pour trouver les données correspondantes et le résultat est renvoyé en tant que VRAI ou FAUX.

Dans la cellule C2, insérez la formule et appuyez sur Entrée. Ensuite, faites-la glisser jusqu’à la fin du tableau. La formule renvoie VRAI si les valeurs des lignes comparées sont identiques et renvoie FAUX si les valeurs sont différentes.
Comparaison de deux colonnes dans Excel en utilisant la condition SI
Dans Excel, vous pouvez comparer deux colonnes en utilisant la condition SI. La formule pour comparer deux colonnes est =SI(A2=B2,"Correspondance",""). Elle renvoie le résultat en tant que Correspondance pour les lignes contenant des valeurs correspondantes et les lignes restantes sont laissées vides.

La même formule peut identifier et renvoyer les valeurs non correspondantes, mais un résultat supplémentaire peut être affiché lorsque la condition SI est fausse. La formule est =SI(A2=B2,"Correspondance","Non correspondance").
Pour comparer deux colonnes dans Excel pour trouver les différences, remplacez le signe égal par le signe de non-égal (<>). La formule est =SI(A2<>B2,"Correspondance","Non correspondance").
Comparaison de deux colonnes dans Excel en utilisant la fonction EXACT()
Utilisez la fonction EXACT() lorsque vous comparez deux colonnes dans Excel et que vous souhaitez trouver des valeurs qui sont sensibles à la casse.
La fonction EXACT() compare deux chaînes de caractères et renvoie VRAI si elles sont identiques et FAUX sinon. EXACT est sensible à la casse mais ignore les différences de mise en forme. La syntaxe est =EXACT(texte1, texte2). Elle prend deux arguments, texte1 et texte2, et les deux arguments sont requis.
Prenons un exemple simple. Les colonnes data1 et data2 contiennent deux chaînes de caractères, “Nova Scotia”, dans les colonnes A et B.
La formule =SI(A2=B2, "Correspondance", "Non correspondance"), lorsqu’elle est appliquée à la cellule C2, renvoie une correspondance car elle n’est pas sensible à la casse.
Utilisez la formule =SI(EXACT(A2, B2), "Correspondance", "Non correspondance") pour que la condition SI soit sensible à la casse.

La fonction EXACT() renvoie les valeurs VRAI ou FAUX. L’exécution de la formule consiste d’abord à exécuter la fonction interne et à renvoyer le résultat. Dans l’exemple ci-dessus, la fonction EXACT() renvoie une valeur FAUX à la fonction externe SI.
Le fonctionnement général de la condition SI est que si elle renvoie VRAI, le premier argument de la fonction est renvoyé; sinon, le deuxième argument est renvoyé.
Comparaison de deux colonnes dans Excel en utilisant la mise en forme conditionnelle
Cliquez sur Accueil, puis sur Styles. Ensuite, suivez ces étapes Mise en forme conditionnelle → Règles de mise en surbrillance des cellules → Valeurs en double. Une boîte de dialogue s’affiche, comme indiqué ci-dessous. À partir de là, vous devez choisir les valeurs dans le menu déroulant.
- Appliquez la condition de mise en forme sur les cellules. Vous pouvez choisir n’importe quelle condition: En double ou Unique.
- Formater les cellules qui contiennent: (options) des valeurs avec (options)
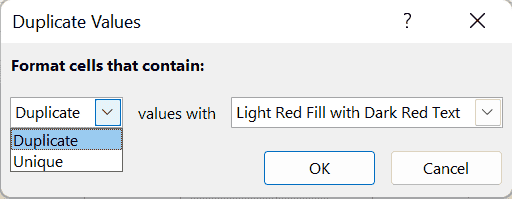
Dans l’exemple ci-dessous, il y a deux ensembles de données. L’ensemble de noms se trouve dans les colonnes Data1 et Data2. Tous les noms de Data1 ne sont pas présents dans Data2. Utilisez la mise en forme conditionnelle pour trouver et mettre en évidence les données présentes dans les deux colonnes.
Avant d’utiliser la mise en forme conditionnelle, sélectionnez l’ensemble du tableau et effectuez les étapes mentionnées ci-dessus. Choisissez ‘En double’ si vous souhaitez trouver les noms dans les deux colonnes. Pour le mettre en évidence, choisissez n’importe quelle option : remplissage avec une couleur, changement de couleur du texte ou changement de bordure de la cellule.

La dernière option est ‘Format personnalisé’. Choisissez cette option si vous souhaitez mettre en évidence la cellule avec une couleur de votre choix autre que celles spécifiées dans le menu déroulant.
Il y a une autre option que vous pouvez utiliser, ‘Unique’. Utilisez cette option si vous souhaitez mettre en évidence les cellules contenant des données qui ne se répètent pas. C’est-à-dire que vous souhaitez mettre en évidence les cellules uniques.
Au lieu de sélectionner ‘En double’, choisissez ‘Unique’ dans la liste déroulante et appliquez n’importe quelle option, comme le remplissage avec une couleur, le changement de couleur du texte ou le changement de bordure de la cellule.

Astuce: Si vous souhaitez effacer la mise en forme que vous avez effectuée sur les cellules, cliquez sur Mise en forme conditionnelle → Supprimer les règles → Supprimer les règles des cellules sélectionnées.
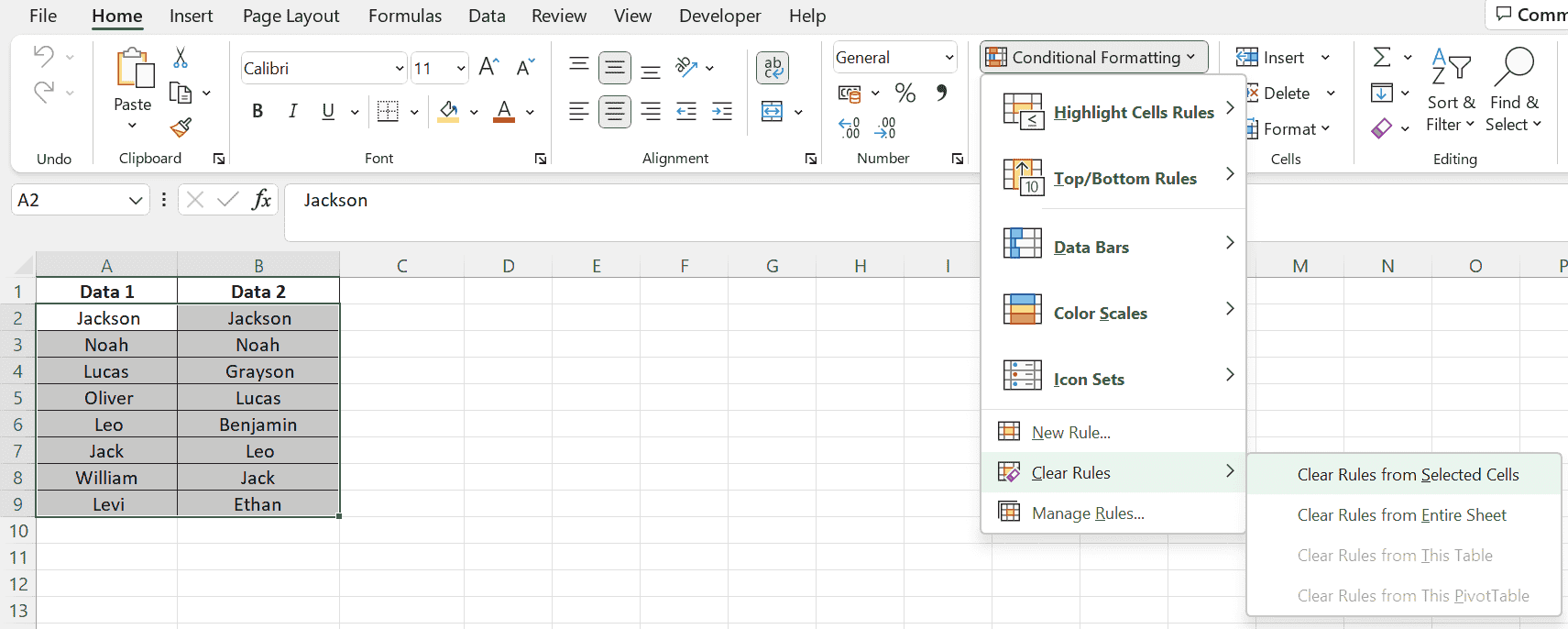
Vous pouvez utiliser la mise en forme conditionnelle lorsque vous ne souhaitez pas qu’une troisième colonne affiche les résultats de la comparaison des deux colonnes. Ici, vous pouvez mettre en évidence les données en double (correspondantes) et uniques (différentes) pour montrer quelles lignes ont les mêmes données ou utiliser une colonne supplémentaire pour afficher des valeurs indiquant si les données correspondent. Cela s’applique aux petites tables. Pour les grandes feuilles de calcul, vous avez besoin de méthodes plus complexes.
C’est l’une des méthodes dans Excel pour comparer deux colonnes et trouver les différences.
Utilisation de la fonction recherche pour comparer deux colonnes
La fonction recherche recherche une valeur particulière dans une seule ligne ou colonne et renvoie la valeur correspondante d’une autre ligne ou colonne. Il existe différentes fonctions de recherche: HLOOKUP, VLOOKUP et XLOOKUP. H et V ici signifient horizontal et vertical, et la fonction XLOOKUP est une combinaison des fonctions LOOKUP et VLOOKUP.
L’exemple ci-dessous compare deux colonnes dans Excel pour rechercher les différences à l’aide de VLOOKUP().

La colonne A contient la liste des examens passés par un étudiant, et la colonne B est la liste des matières dans lesquelles l’étudiant a réussi. La feuille de résultats doit contenir une liste de toutes les matières. La fonction VLOOKUP() est appliquée dans la cellule C2 sous la forme =VLOOKUP(A2, $B$2:$B$5,1,0).
Faites glisser la formule pour l’appliquer dans toutes les cellules sous C2. Vous trouverez le résultat dans la colonne C avec les matières qui ont été validées et celles qui n’ont pas été validées apparaissent comme #N/A. La formule dans Excel pour comparer deux colonnes à l’aide de VLOOKUP est la suivante:
VLOOKUP(A2,..,..,..): prend la valeur dans la cellule A2.VLOOKUP(A2, $B$2:$B$5,..,..): compare avec toutes les valeurs dans les cellules de B2 à B5. C’est pourquoi les cellules de la plage B2:B5 sont verrouillées en utilisant une référence absolue. Le symbole $ avant la référence de cellule est appelé référence absolue.VLOOKUP(A2, $B$2:$B$5,1,..): le troisième argument est le col_index_num qui indique la position de la colonne à comparer à partir de la valeur de recherche A2. Dans l’exemple ci-dessus, la liste des matières se trouve dans la colonne A et la colonne avec laquelle elle doit être comparée est à 1 colonne de distance. Par conséquent, la valeur 1.VLOOKUP(A2, $B$2:$B$5,1,0): c’est le dernier argument qui prend une valeur logique, soit 0 soit 1. Si vous souhaitez trouver une correspondance exacte, indiquez 0(zéro). Si vous souhaitez que VLOOKUP() renvoie une correspondance la plus proche triée par ordre croissant, indiquez 1 dans cet argument.
Foire aux questions
1. Comment comparer deux colonnes dans Excel?
Lors de la comparaison de deux colonnes dans Excel, une méthode consiste à sélectionner les deux colonnes de données, sélectionner Accueil → Rechercher et sélectionner → Aller à une différence de ligne, et cliquer sur OK. Les cellules de données correspondantes d’une colonne à l’autre sont en blanc et les cellules non correspondantes apparaissent en gris.
2. Quelles sont les autres méthodes pour comparer deux colonnes dans Excel en utilisant la condition SI?
Pour trouver les correspondances dans toutes les cellules d’une même ligne lorsque le tableau comporte trois colonnes ou plus, lorsque vous souhaitez trouver les lignes ayant les mêmes valeurs dans toutes les cellules, utilisez une formule SI avec une instruction AND. La formule est =SI(ET(A2=B2, A2=C2), "Correspondance", "").
Et la formule pour trouver les correspondances dans deux cellules quelconques d’une même ligne est =SI(OU(A2=B2, B2=C2, A2=C2), "Correspondance", "").
3. Peut-on comparer deux colonnes dans Excel en utilisant la fonction INDEX-CORRESPONDANCE?
Parfois, vous pouvez avoir besoin de faire correspondre deux colonnes dans deux tableaux différents et extraire les entrées correspondantes du tableau de comparaison. En plus de VLOOKUP, vous pouvez utiliser la fonction INDEX-CORRESPONDANCE pour comparer et extraire des valeurs de l’autre tableau.

Dans l’exemple ci-dessus, la fonction MATCH() prend toutes les valeurs de la colonne D à partir de D2 et les compare avec celles de la colonne A de A2 à A4. Si elle trouve une correspondance, elle extrait la valeur correspondante de la colonne B et l’affiche ; sinon, elle renvoie la valeur #N/A.
Conclusion
Nous sommes souvent confrontés à des situations où nous devons comparer des colonnes dans Excel. Microsoft Excel offre des options pour comparer et faire correspondre des données dans une seule colonne, plusieurs colonnes et plusieurs feuilles de calcul. Ce tutoriel montre plusieurs méthodes pour comparer deux colonnes dans Excel.
Les fonctions LOOKUP() sont essentielles à apprendre dans Excel car elles sont largement utilisées. Jetez un coup d’œil au tutorial approfondi sur VLOOKUP, et vous pouvez travailler avec d’autres fonctions de recherche (HLOOKUP et XLOOKUP) également. Consultez nos cours sur Excel et sur les applications Microsoft Office pour en savoir plus sur les fonctions et les formules Excel. Vous pouvez vous inscrire à tous ces cours sur notre site web et vous obtiendrez des micro-certifications à l’issue de ces cours.

