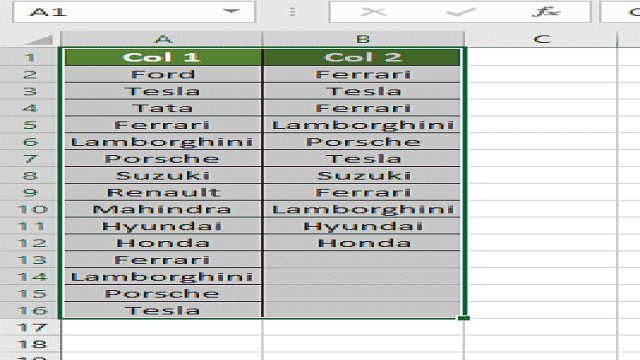Souvent dans l’analyse de données, il est nécessaire de comparer plusieurs colonnes pour trouver les différences qui pourraient être décisives pour les rapports. Le faire manuellement pourrait prendre des heures et des jours en fonction de l’ensemble de données sur lequel vous travaillez. Et s’il y avait un moyen de résoudre ce problème en une fraction de seconde ?
Qu’est-ce que la comparaison de colonnes dans Excel ?
Comparer des colonnes dans Excel consiste simplement à vérifier chaque cellule dans Excel par rapport aux cellules cibles pour identifier une correspondance, et dans le cas où la correspondance est manquante, afficher un message pertinent.
Avec les bases discutées, vous pouvez passer à la partie pratique.
Comment comparer deux colonnes dans Excel ?
Voici plusieurs méthodes efficaces pour comparer deux colonnes dans Excel :
- Formatage conditionnel dans Excel
- Utilisation de l’opérateur “égal”
- Utilisation de la fonction RECHERCHEV
- Utilisation de la formule SI
- Utilisation de la formule EXACT
Formatage conditionnel dans Excel
Le formatage conditionnel dans Excel est l’un des moyens les plus simples de comparer des colonnes dans Excel. Vous pouvez l’exécuter en quelques étapes simples, comme indiqué ci-dessous.
Étape 1
Sélectionnez toutes les cellules de la feuille de calcul.
Étape 2
Formatage conditionnel
Accédez à l’option “Accueil” et sélectionnez les valeurs en double dans la barre d’outils. Ensuite, accédez à l’option Formatage conditionnel dans Excel.
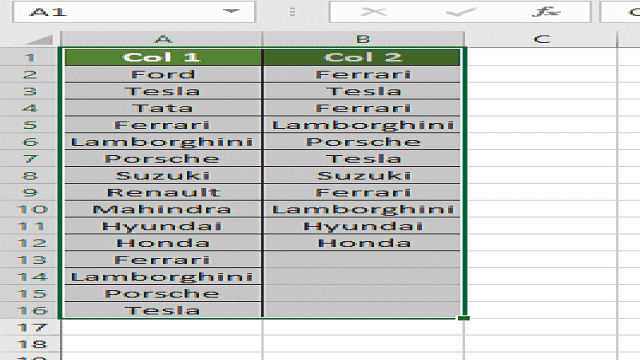
Une nouvelle fenêtre apparaîtra à l’écran avec des options pour sélectionner les valeurs “en double” et “uniques”. Vous pouvez comparer les deux colonnes avec des valeurs correspondantes ou des valeurs uniques.
Valeurs en double
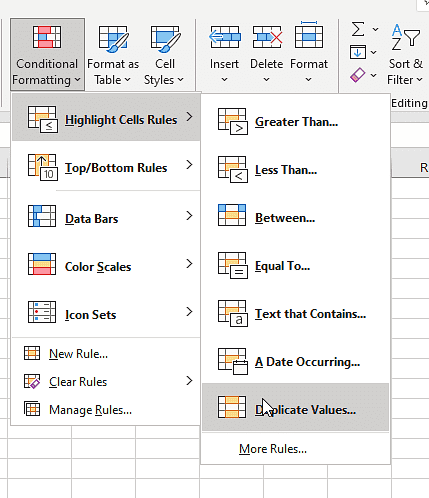
Valeurs uniques
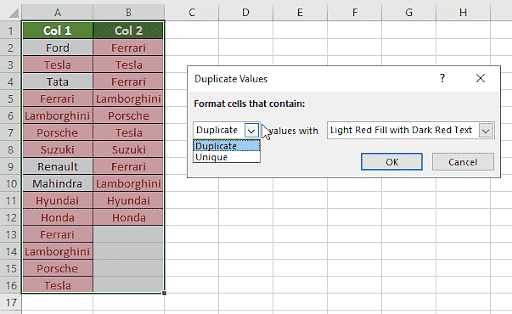
Avec le premier type de comparaison de colonnes compris, vous passerez au type suivant en utilisant l’opérateur “égal”.
Utilisation de l’opérateur “égal”
Une autre façon simple de comparer des colonnes dans Excel consiste à utiliser l’opérateur “égal”. Vous pouvez l’exécuter avec les étapes suivantes.
Créez une nouvelle colonne de résultat et ajoutez la formule pour comparer les cellules individuelles, comme indiqué ci-dessous.

Excel renverra le résultat FALSE pour chaque comparaison infructueuse et TRUE pour chaque comparaison réussie, comme indiqué ci-dessous.
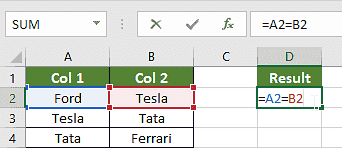
Vous pouvez apporter de légères modifications à la formule pour fournir des messages personnalisés en utilisant la clause “SI” avec des messages personnalisés pour les valeurs “TRUE” et “FALSE”, comme indiqué ci-dessous.
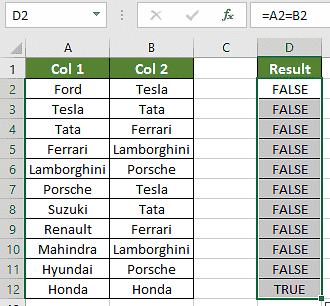
Le résultat final sera affiché comme suit.
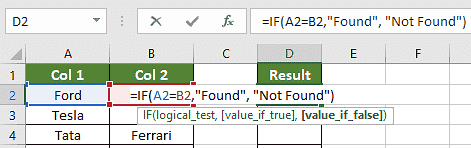
Ensuite, vous essaierez d’utiliser la fonction RECHERCHEV dans Excel pour comparer des colonnes dans Excel.
Utilisation de la fonction RECHERCHEV
Pour comparer deux colonnes dans Excel, vous pouvez utiliser la formule RECHERCHEV :
Suivez les étapes détaillées ci-dessous pour utiliser la fonction RECHERCHEV pour comparer des cellules individuelles.
Créez une nouvelle colonne de résultat et ajoutez la formule RECHERCHEV pour comparer les cellules individuelles, comme indiqué ci-dessous.
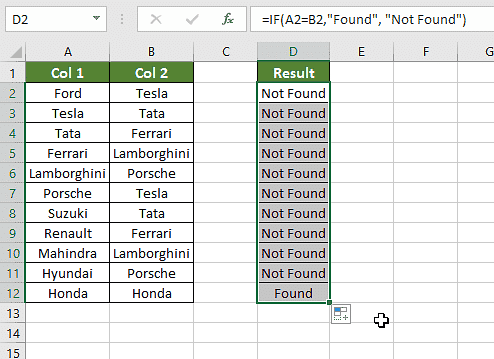
Vous pouvez faire glisser la formule sur toutes les cellules pour obtenir le résultat souhaité, comme indiqué ci-dessous.
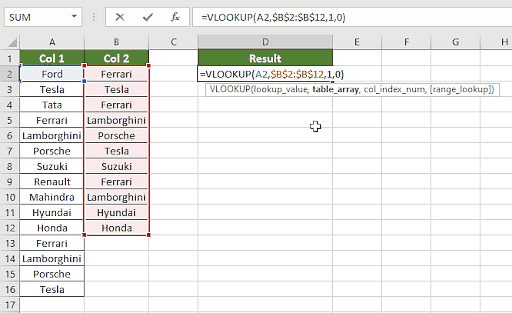
Vous pouvez voir des traces de comparaisons infructueuses affichées sous forme d’erreurs. Vous pouvez modifier votre formule en utilisant la clause “SIERREUR” pour éviter de telles erreurs, comme indiqué ci-dessous.
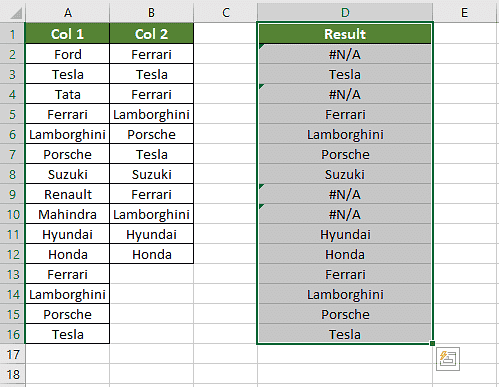
Maintenant, vous pouvez copier-coller ou faire glisser la formule modifiée sur toutes les cellules pour obtenir le résultat final sans erreur, comme indiqué ci-dessous.
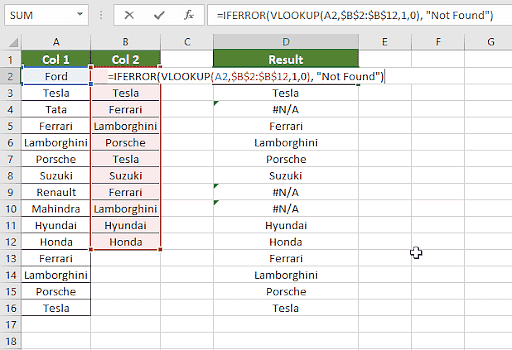
Contrairement aux données d’exemple, les scénarios du monde réel peuvent varier légèrement. Par exemple, la comparaison entre les deux cellules individuelles peut donner “FALSE” même si les deux cellules représentent les mêmes données. Regardons cela de plus près à l’aide de l’image ci-dessous.
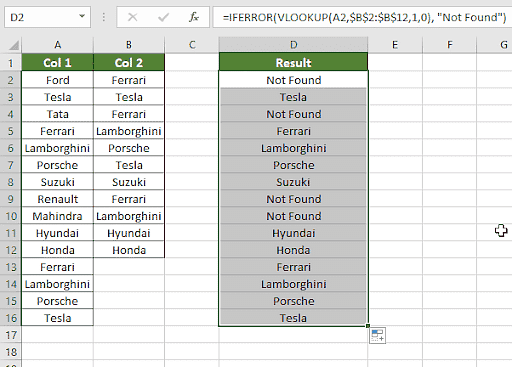
Les données des colonnes 1 et 3 sont identiques. Mais, il y a une extension supplémentaire à quelques cellules.
Exemple : Ford India dans la première cellule de la colonne 1 et Ford dans la première cellule de la colonne 3.
La formule VLookUp standard pourrait donner “FALSE” comme résultat. Vous pouvez utiliser des jokers comme une petite modification des données pour éviter cela, comme indiqué ci-dessous.
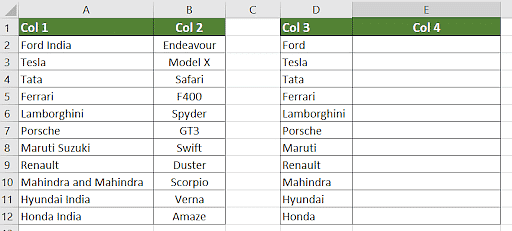
Faites maintenant glisser la cellule de formule modifiée sur toutes les cellules, et les données résultantes seront affichées comme suit.
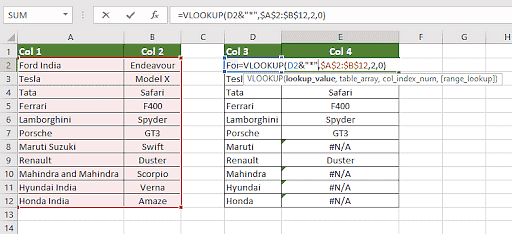
Avec cela, vous pouvez conclure ce tutoriel sur la comparaison des colonnes dans Excel.
Comment comparer 2 colonnes en utilisant la formule SI ?
La formule SI est utilisée pour comparer 2 colonnes dans Excel lorsque vous souhaitez afficher un résultat souhaité pour une similarité ou une différence. Formule SI : =SI(A2=B2,”Correspondance”,” “)
Prenons l’exemple ci-dessus si vous souhaitez que le résultat soit le suivant :
- “Différentes marques de voitures” si les noms des marques ne correspondent pas
- “Mêmes marques de voitures” si les noms des marques correspondent
En utilisant la formule SI, nous comparerons deux colonnes dans Excel, les colonnes A et B.
Nous utiliserons la formule : “=SI(A2=B2, “Mêmes marques de voitures,” “Différentes marques de voitures”).”
Si les valeurs correspondent, cette formule renverra “Mêmes marques de voitures” pour chaque valeur “vraie”. De même, retournez “Différentes marques de voitures” pour chaque valeur “fausse” lorsque les valeurs ne correspondent pas.
Le résultat est affiché dans la colonne D dans l’image ci-dessous.

Comparer en utilisant la formule EXACT
Pour utiliser la formule EXACT pour comparer deux colonnes dans Excel, nous pouvons utiliser la formule suivante pour l’exemple ci-dessus :
“=EXACT(A2, B2)”
Si la valeur dans une colonne est exactement la même que dans l’autre colonne, le résultat sera affiché comme “true”, et si les valeurs ne sont pas égales, le résultat sera “false”.
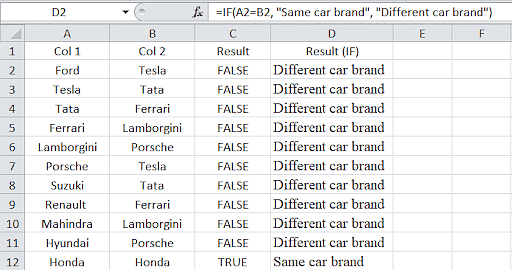
Il faut garder à l’esprit que la formule EXACT est sensible à la casse.
Si nous écrivons “Honda” sous deux cas différents et appliquons la formule “=EXACT(A12, B12)”, nous obtiendrons le résultat “false”, tandis que si la casse est la même dans les deux cellules, le résultat sera “true”.
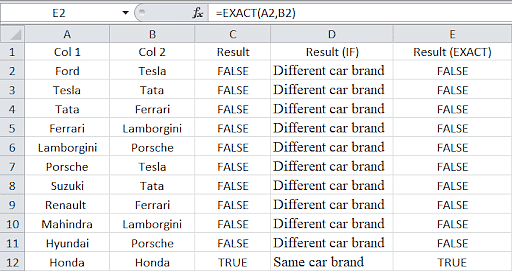
Quelle méthode utiliser dans chaque scénario
Nous avons appris les méthodes pour comparer deux colonnes dans Excel. Voici une description pour vous aider à choisir la méthode pour certains scénarios:
Scénario 1: Comparer deux colonnes dans Excel ligne par ligne
Pour comparer deux colonnes dans Excel ligne par ligne, utilisez les formules suivantes :
- =SI(A2 = B2, “correspondance”, ” “)
- =SI(A2<>B2, “pas de correspondance”, ” “)
- =SI(A2 = B2, “correspondance”, “pas de correspondance”)
Si vous avez besoin que les résultats soient sensibles à la casse, utilisez les formules suivantes :
- =SI(EXACT(A2, B2), “Correspondance”, ” “)
- =SI(EXACT(A2, B2), “Correspondance,” “Pas de correspondance”)
Scénario 2: Comparer plusieurs colonnes pour les correspondances de lignes
Si vous devez comparer et trouver les différences et les similarités entre plus de deux colonnes, utilisez les formules suivantes :
- =SI(ET(A2=B2, A2=C2), “Correspondance complète”, ” “)
- =SI(COUNTIF($A2:$E2, $A2)=4, “Correspondance complète,” “), où 4 est le nombre de colonnes que vous comparez
Si vous voulez comparer des colonnes avec deux cellules ou plus ayant les mêmes valeurs dans la même ligne, vous pouvez utiliser les formules suivantes :
- =SI(OU(A2=B2, B2=C2, A2=C2), “Correspondance”, “”)
- =SI(COUNTIF(B2:D2,A2)+COUNTIF(C2:D2,B2)+(C2=D2)=0,”Unique”,”Correspondance”)
Scénario 3: Comparer deux colonnes pour les correspondances et les différences
Pour comparer deux ensembles de données, pour trouver les valeurs uniques présentes dans la colonne A et non dans la colonne B, vous pouvez utiliser l’une des formules suivantes pour trouver la correspondance et les différences :
- =SI(COUNTIF($B:$B, $A2)=0, “Non présent dans B”, “”)
- =SI(ISERROR(MATCH($A2,$B$2:$B$10,0)),”Non présent dans B”,””)
Vous pouvez utiliser une seule formule pour obtenir le résultat des correspondances et des valeurs uniques :
- =SI(COUNTIF($B:$B, $A2)=0, “Non présent dans B”, “Présent dans B”)
Scénario 4: Comparer deux listes et extraire les données correspondantes
Pour comparer deux listes et trouver les données correspondantes, vous pouvez utiliser la fonction RECHERCHEV. Vous pouvez également utiliser la formule INDEX MATCH. Vous pouvez utiliser les formules suivantes pour ce scénario :
- =RECHERCHEV(D2, $A$2:$B$6, 2, FALSE)
- =INDEX($B$2:$B$6, MATCH($D2, $A$2:$A$6, 0))
- =XLOOKUP(D2, $A$2:$A$6, $B$2:$B$6)
A2, B2 et D2 sont les premières cellules de trois colonnes. 2 est le nombre de colonnes comparées.
Scénario 5: Surligner les correspondances et les différences de lignes
Vous pouvez créer une formule de formatage conditionnel qui peut mettre en évidence les lignes incluant des valeurs identiques dans toutes les colonnes. Vous pouvez utiliser la formule suivante pour obtenir le résultat souhaité :
=ET($A2=$B2, $A2=$C2)
ou
=COUNTIF($A2:$C2, $A2)=3
3 est le nombre de colonnes et A2, B2 et C2 sont les cellules les plus hautes pour la comparaison.
Vous pouvez également suivre les étapes suivantes pour trouver et mettre en évidence les correspondances et les différences dans Excel :
- Sélectionnez les colonnes avec les données que vous voulez comparer.
- Accédez à l’onglet Accueil, à la section Groupe Edition, cliquez sur la liste déroulante “Rechercher et sélectionner” et choisissez “Atteindre une spécificité”. Sélectionnez les différences de lignes et cliquez sur OK.
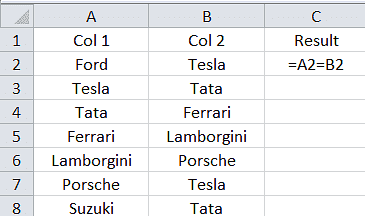
- Les cellules ayant des valeurs différentes des cellules comparées dans chaque ligne seront colorées. Pour changer la couleur, cliquez sur l’icône Couleur de remplissage et choisissez la couleur de votre choix.
Foire aux questions
Comment comparer deux colonnes dans Excel ?
Une méthode populaire pour comparer deux colonnes dans Excel consiste à suivre les étapes suivantes : sélectionnez les deux colonnes de données → allez à l’onglet Accueil → cliquez sur Rechercher et sélectionner → choisissez Atteindre une spécificité → sélectionnez les différences de lignes → cliquez sur OK.Est-il possible de comparer deux colonnes dans Excel en utilisant la fonction INDEX-MATCH ?
Oui, vous pouvez comparer deux colonnes dans Excel en utilisant la fonction INDEX-MATCH en créant la formule requise pour les données souhaitées.Comment comparer plusieurs colonnes dans Excel ?
Pour comparer plusieurs colonnes dans Excel, vous pouvez utiliser l’option de formatage conditionnel sur l’onglet Accueil et formater les paramètres en “doublons” ou “uniques”, et choisir la couleur souhaitée pour mettre en évidence les valeurs à comparer dans plusieurs colonnes.Comment comparer deux listes dans Excel pour trouver les correspondances ?
Vous pouvez comparer deux listes dans Excel en utilisant la fonction SI, la fonction RECHERCHEV ou en mettant en évidence les différences de lignes.Comment comparer deux colonnes dans Excel et mettre en évidence les doublons ?
Pour comparer deux colonnes dans Excel et mettre en évidence les doublons, suivez ces étapes :- Sélectionnez les deux colonnes que vous souhaitez comparer.
- Accédez à l’onglet Accueil et cliquez sur Format conditionnel.
- Choisissez “Règles de mise en surbrillance des cellules” et sélectionnez “Valeurs en double” dans le menu déroulant.
- Dans la boîte de dialogue des valeurs en double, assurez-vous que “Double” est sélectionné.
- Choisissez un style de formatage ou laissez le style par défaut.
- Cliquez sur OK.
Excel mettra alors en évidence les valeurs en double dans les colonnes sélectionnées, ce qui les rendra faciles à identifier.
Devenez un scientifique des données en apprenant des meilleurs avec le programme post-universitaire Caltech en science des données de Simplilearn. Inscrivez-vous maintenant !
Prochaines étapes
Vous avez appris comment comparer des colonnes dans Excel. Les graphiques croisés dynamiques dans Excel peuvent être votre prochain objectif d’apprentissage, car ils sont les éléments constitutifs de l’analyse de données avec des tableaux de bord interactifs dans Excel.
Vous pouvez également consulter le guide du débutant sur Microsoft Excel pour obtenir plus de perspectives.
Vous vous demandez comment apprendre l’analyse commerciale et la science des données et décrocher le bon emploi ? Le cours de science des données de Simplilearn est ce qu’il vous faut. Ce programme post-universitaire Caltech en science des données proposé par Simplilearn vous enseigne les concepts fondamentaux de l’analyse de données et des statistiques pour vous aider à prendre des décisions fiables. Cette formation vous guide avec Power BI et aborde les sujets statistiques, qui vous aideront à tirer parti des données disponibles pour présenter vos rapports à l’aide de tableaux de bord de niveau professionnel.
Si vous avez des doutes, faites-le nous savoir dans les commentaires ci-dessous, et nos experts d’Excel vous aideront dès que possible.