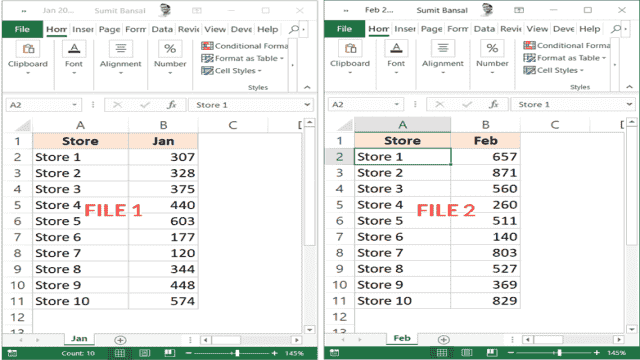
Comparer deux fichiers Excel (ou deux feuilles dans le même fichier) peut être délicat, car un classeur Excel ne montre qu’une feuille à la fois. Cette tâche devient encore plus difficile et source d’erreurs lorsque vous avez beaucoup de données à comparer. Heureusement, Excel propose des fonctionnalités intéressantes qui permettent d’ouvrir et de comparer facilement deux fichiers Excel.
Dans ce tutoriel Excel, je vous montrerai plusieurs façons de comparer deux fichiers Excel différents (ou deux feuilles) et de rechercher des différences. La méthode que vous choisirez dépendra de la structure de vos données et du type de comparaison que vous recherchez. Commençons !
Comparer deux feuilles Excel dans des fichiers Excel séparés (côte à côte)
Si vous souhaitez comparer deux fichiers Excel distincts côte à côte (ou deux feuilles dans le même classeur), Excel dispose d’une fonctionnalité intégrée pour cela : l’option “Afficher côte à côte”. Cependant, je recommande cette méthode uniquement lorsque vous avez un petit ensemble de données et que la comparaison manuelle de ces fichiers est susceptible d’être moins chronophage et sujette aux erreurs. Si vous avez un grand ensemble de données, je vous recommande d’utiliser une méthode conditionnelle ou une méthode basée sur des formules, couvertes plus loin dans ce tutoriel.
Voici comment utiliser l’option “Afficher côte à côte” lorsque vous souhaitez comparer deux fichiers séparés ou deux feuilles dans le même fichier :
- Ouvrez les fichiers que vous souhaitez comparer.
- Dans chaque fichier, sélectionnez la feuille que vous souhaitez comparer.
- Cliquez sur l’onglet “Affichage”
 .
. - Dans le groupe “Fenêtres”, cliquez sur l’option “Afficher côte à côte”. Cette option n’est disponible que lorsque vous avez deux fichiers Excel ou plus ouverts.

Dès que vous cliquez sur cette option, Excel agencera les classeurs horizontalement. Les deux fichiers seront visibles et vous pourrez les modifier/comparer facilement pendant qu’ils sont côte à côte.
Si vous souhaitez agencer les fichiers verticalement, cliquez sur l’option “Agencer tout” (dans l’onglet “Affichage”). Cela ouvrira la boîte de dialogue “Agencer les fenêtres”, où vous pourrez sélectionner “Vertical”.
À ce moment-là, si vous faites défiler l’une des feuilles de calcul, l’autre restera telle quelle. Vous pouvez modifier cela pour que lorsque vous faites défiler une feuille, l’autre se défile également en même temps. Pour cela, vous devez activer le “Défilement synchrone”. Cliquez sur l’onglet “Affichage” (dans l’un des classeurs) puis sur l’option “Défilement synchrone”. Il s’agit d’un bouton bascule (donc si vous voulez le désactiver, cliquez simplement à nouveau dessus).
Comparer plusieurs feuilles dans des fichiers Excel séparés (côte à côte)
Avec l’option “Afficher côte à côte”, vous ne pouvez comparer que deux fichiers Excel à la fois. Si vous avez plusieurs fichiers Excel ouverts et que vous cliquez sur l’option “Afficher côte à côte”, une boîte de dialogue “Comparer côte à côte” s’affiche, vous permettant de choisir le fichier que vous souhaitez comparer avec le classeur actif.
Si vous souhaitez comparer plus de deux fichiers à la fois, ouvrez tous ces fichiers puis cliquez sur l’option “Agencer tout” (dans l’onglet “Affichage”). Dans la boîte de dialogue “Agencer les fenêtres”, sélectionnez “Vertical” ou “Horizontal” selon votre choix. Cela arrangera tous les fichiers Excel ouverts selon l’ordre sélectionné (vertical ou horizontal).
Comparer deux feuilles (côte à côte) dans le même classeur Excel
Si vous souhaitez comparer deux feuilles distinctes dans le même classeur, vous ne pouvez pas utiliser la fonction “Afficher côte à côte” (car elle ne fonctionne que pour des fichiers Excel distincts). Cependant, vous pouvez toujours effectuer la même comparaison côte à côte.
Cela est rendu possible grâce à la fonction “Nouvelles fenêtres” dans Excel, qui vous permet d’ouvrir deux instances du même classeur. Une fois que vous avez ouvert les deux instances, vous pouvez les agencer côte à côte et les comparer.
Supposons que vous ayez un classeur Excel comportant deux feuilles pour deux mois différents (janvier et février) et que vous souhaitiez les comparer côte à côte pour voir comment les ventes par magasin ont évolué :
- Ouvrez le classeur qui contient les feuilles que vous souhaitez comparer.
- Cliquez sur l’onglet “Affichage”
 .
. - Dans le groupe “Fenêtre”, cliquez sur l’option “Nouvelle fenêtre”. Cela ouvre une deuxième instance du même classeur.
- Dans l’onglet “Affichage”, cliquez sur “Agencer tout”. Cela ouvrira la boîte de dialogue “Agencer les fenêtres”
 .
. - Sélectionnez “Vertical” pour comparer les données dans les colonnes (ou sélectionnez “Horizontal” si vous souhaitez comparer les données dans les lignes)
 .
. - Cliquez sur OK.
Les étapes ci-dessus agenceront les deux instances du classeur de manière verticale. À ce stade, les deux classeurs auront la même feuille de calcul sélectionnée. Dans l’un des classeurs, sélectionnez l’autre feuille que vous souhaitez comparer avec la feuille active.
Comment cela fonctionne-t-il ? Lorsque vous cliquez sur “Nouvelle fenêtre”, cela ouvre le même classeur avec un nom légèrement différent. Par exemple, si le nom de votre classeur est “Test” et que vous cliquez sur “Nouvelle fenêtre”, cela nommera le classeur déjà ouvert “Test – 1” et la deuxième instance “Test – 2”.
Notez qu’il s’agit toujours du même classeur. Si vous apportez des modifications à l’un de ces classeurs, elles seront reflétées dans les deux. Et lorsque vous fermez l’une des instances du fichier ouvert, le nom reviendra à l’original.
Vous pouvez également activer le défilement synchrone si vous le souhaitez (en cliquant sur l’option “Défilement synchrone” dans l’onglet “Affichage”).
Comparer deux feuilles et mettre en évidence les différences (à l’aide de la mise en forme conditionnelle)
Bien que vous puissiez utiliser la méthode précédente pour aligner les classeurs côte à côte et les comparer ligne par ligne, ce n’est pas une bonne méthode si vous avez beaucoup de données. De plus, effectuer une telle comparaison manuellement peut conduire à de nombreuses erreurs. À la place, vous pouvez utiliser la puissance de la mise en forme conditionnelle pour mettre rapidement en évidence les différences entre les deux feuilles Excel.
Cette méthode est vraiment utile si vous avez deux versions dans deux feuilles différentes et que vous souhaitez rapidement vérifier ce qui a changé.
Veuillez noter que vous NE POUVEZ PAS comparer deux feuilles dans des classeurs différents avec cette méthode. La mise en forme conditionnelle ne peut pas faire référence à un fichier Excel externe. Les feuilles que vous souhaitez comparer doivent donc être dans le même classeur Excel. Si ce n’est pas le cas, vous pouvez copier une feuille de l’autre fichier vers le classeur actif, puis faire cette comparaison.
Pour cet exemple, supposons que vous ayez un ensemble de données comme indiqué ci-dessous pour deux mois (janvier et février) dans deux feuilles différentes, et que vous souhaitiez rapidement comparer les données de ces deux feuilles et vérifier si les prix de ces articles ont changé ou non :
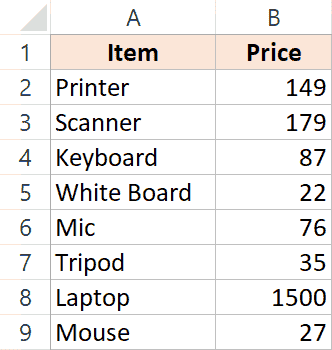
Voici les étapes à suivre :
- Sélectionnez les données dans la feuille où vous souhaitez mettre en évidence les changements. Dans mon cas, je veux vérifier comment les prix ont changé de janvier à février, j’ai donc sélectionné les données dans la feuille de février.
- Cliquez sur l’onglet “Accueil”
 .
. - Dans le groupe “Styles”, cliquez sur “Mise en forme conditionnelle”
 .
. - Dans les options qui apparaissent, cliquez sur “Nouvelle règle”
 .
. - Dans la boîte de dialogue “Nouvelle règle de mise en forme”, cliquez sur “Utiliser une formule pour déterminer pour quelles cellules appliquer le format”
 .
. - Dans le champ de formule, entrez la formule suivante :
=B2<>Jan!B2 .
. - Cliquez sur le bouton “Format”.
- Dans la boîte de dialogue “Format de cellule” qui apparaît, cliquez sur l’onglet “Remplissage” et sélectionnez la couleur dans laquelle vous souhaitez mettre en évidence les données non correspondantes.
- Cliquez sur OK.
- Cliquez sur OK.
Les étapes ci-dessus mettront instantanément en évidence toutes les différences dans l’ensemble de données des deux feuilles.
Comment cela fonctionne-t-il ? La mise en forme conditionnelle met en évidence une cellule lorsque la formule donnée pour cette cellule renvoie VRAI. Dans cet exemple, nous comparons chaque cellule d’une feuille avec la cellule correspondante de l’autre feuille (ce qui est fait en utilisant l’opérateur “différent de” <> dans la formule). Lorsque la mise en forme conditionnelle trouve une différence dans les données, elle les met en évidence dans la feuille de janvier (l’endroit où nous avons appliqué la mise en forme conditionnelle).
Veuillez noter que j’ai utilisé des références relatives dans cet exemple (A1 et non $A$1 ou $A1 ou A$1).
Lorsque vous utilisez cette méthode pour comparer deux feuilles dans Excel, souvenez-vous des points suivants :
- Cette méthode est pratique pour identifier rapidement des différences, mais vous ne pouvez pas l’utiliser de manière permanente. Par exemple, si j’ajoute ou supprime une ligne dans l’un des ensembles de données, cela me donnera des résultats incorrects. Dès que j’insère ou supprime la ligne, toutes les lignes suivantes sont considérées comme différentes et mises en évidence en conséquence.
- Vous ne pouvez comparer que deux feuilles dans le même classeur Excel.
- Vous ne pouvez comparer que les valeurs (pas les différences de formule ou de mise en forme).
Comparer deux fichiers/feuilles Excel et obtenir les différences à l’aide de formules
Si vous êtes uniquement intéressé par la comparaison rapide et l’identification des différences entre deux feuilles, vous pouvez utiliser une formule pour ne récupérer que les valeurs différentes.
Pour cette méthode, vous aurez besoin d’une feuille de calcul distincte où vous pourrez récupérer les différences.
Cette méthode fonctionnera si vous souhaitez comparer deux classeurs ou feuilles Excel distincts dans le même classeur.
Permettez-moi de vous montrer un exemple où je compare deux ensembles de données dans deux feuilles (dans le même classeur).
Supposons que vous ayez l’ensemble de données suivant dans une feuille appelée “Jan” (et des données similaires dans une feuille appelée “Fév”), et que vous souhaitiez savoir quelles valeurs sont différentes :
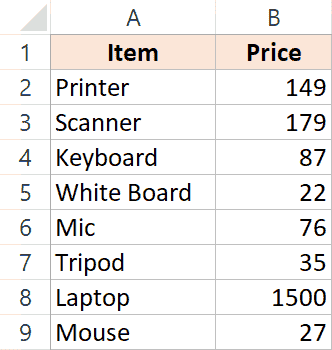
Voici les étapes à suivre :
- Insérez une nouvelle feuille (appelée “Différence”).
- Dans la cellule A1, entrez la formule suivante :
=SI(Jan!A1<>Fév!A1;"Valeur Janv :" & Jan!A1 & CHAR(10) & "Valeur Fév :" & Fév!A1;"") - Copiez et collez cette formule dans une plage de manière à couvrir l’ensemble des données des deux feuilles. Puisque j’ai un petit ensemble de données, je ne copie et colle que cette formule dans la plage A1:B10.
La formule ci-dessus utilise une condition SI pour rechercher les différences. En cas d’absence de différence entre les valeurs, elle renvoie un vide, et en cas de différence, elle renvoie les valeurs des deux feuilles dans des lignes distinctes dans la même cellule.
L’avantage de cette méthode est qu’elle ne vous donne que les différences et vous montre exactement en quoi elles consistent. Dans cet exemple, je peux facilement voir que le prix dans la cellule B4 et B8 est différent (ainsi que les valeurs exactes dans ces cellules).
Comparer deux fichiers/feuilles Excel et obtenir les différences à l’aide de VBA
Si vous avez besoin de comparer régulièrement des fichiers ou des feuilles Excel, il est préférable d’avoir un code VBA d’Excel prêt à l’emploi et de l’utiliser chaque fois que vous devez effectuer la comparaison.
Vous pouvez également ajouter cette macro à la barre d’outils Accès rapide afin de pouvoir y accéder en un seul clic et savoir instantanément quelles cellules sont différentes dans différents fichiers/feuilles.
Supposons que vous ayez deux feuilles nommées “Jan” et “Fév” et que vous souhaitiez comparer et mettre en évidence les différences dans la feuille “Jan”. Vous pouvez utiliser le code VBA suivant :
Sub CompareSheets()
Dim rngCell As Range
For Each rngCell In Worksheets("Jan").UsedRange
If Not rngCell = Worksheets("Fév").Cells(rngCell.Row, rngCell.Column) Then
rngCell.Interior.Color = vbYellow
End If
Next rngCell
End SubLe code ci-dessus utilise une boucle For Next pour parcourir chaque cellule de la feuille “Jan” (l’ensemble de données utilisé) et la compare à la cellule correspondante de la feuille “Fév”. S’il trouve une différence (vérifiée à l’aide de l’instruction Si-Alors), il met en surbrillance les cellules en jaune.
Vous pouvez utiliser ce code dans un module standard dans l’éditeur VBA. Si vous devez le faire souvent, il est préférable d’enregistrer ce code dans le classeur de macros personnelles (Personal Macro Workbook) et de l’ajouter à la barre d’outils Accès rapide. De cette façon, vous pourrez effectuer cette comparaison d’un simple clic.
Voici les étapes pour obtenir le classeur de macros personnelles dans Excel (il n’est pas disponible par défaut, vous devez donc l’activer).
Voici les étapes pour enregistrer ce code dans le classeur de macros personnelles.
Et voici comment ajouter cette macro à la barre d’outils Accès rapide.
Utilisation d’un outil tiers – XL Comparator
Une autre façon rapide de comparer deux fichiers Excel et de vérifier les correspondances et les différences consiste à utiliser un outil tiers gratuit tel que XL Comparator.
Il s’agit d’un outil en ligne où vous pouvez télécharger deux fichiers Excel et il créera un fichier de comparaison qui contiendra les données communes (ou les données différentes en fonction de l’option que vous avez sélectionnée).
Supposons que vous ayez deux fichiers contenant des ensembles de données clients (comme le nom et l’adresse e-mail) et que vous souhaitiez rapidement vérifier quels clients sont présents dans le fichier 1 mais pas dans le fichier 2.
Voici comment comparer deux fichiers Excel et créer un rapport de comparaison :
- Ouvrez https://www.xlcomparator.net/
- Utilisez l’option “Choisir un fichier” pour télécharger les deux fichiers (la taille maximale de chaque fichier peut être de 5 Mo).
- Cliquez sur le bouton “Suivant”.
- Sélectionnez la colonne commune dans ces deux fichiers. L’outil utilisera cette colonne commune pour rechercher les correspondances et les différences.
- Sélectionnez l’une des quatre options, selon que vous souhaitez obtenir des données correspondantes ou différentes (en fonction du fichier 1 ou du fichier 2).
- Cliquez sur “Suivant”.
- Téléchargez le fichier de comparaison qui contiendra les données (en fonction de l’option que vous avez sélectionnée à l’étape 5).
Voici une vidéo qui montre comment fonctionne l’outil XL Comparator.
Une préoccupation que vous pourriez avoir lors de l’utilisation d’un outil tiers pour comparer des fichiers Excel concerne la confidentialité. Si vous disposez de données confidentielles et que la confidentialité est vraiment importante pour elles, il est préférable d’utiliser d’autres méthodes mentionnées ci-dessus.
Notez que le site Web de XL Comparator mentionne qu’ils suppriment tous les fichiers une heure après la comparaison.
Ce sont quelques-unes des méthodes que vous pouvez utiliser pour comparer deux fichiers Excel différents (ou des feuilles de calcul dans le même fichier). J’espère que ce tutoriel Excel vous a été utile.
Vous pourriez également aimer les tutoriels Excel suivants :
- Comment comparer deux colonnes dans Excel (pour les correspondances et les différences)
- Comment supprimer les doublons dans Excel
- Comment comparer du texte dans Excel (formules faciles)
- Fractionner chaque feuille Excel en fichiers séparés (étape par étape)
- Fusionner des données provenant de plusieurs classeurs Excel
- Fusionner les données de plusieurs feuilles de calcul dans une seule feuille dans Excel
- Comment comparer des dates dans Excel (supérieur/inférieur, correspondances)

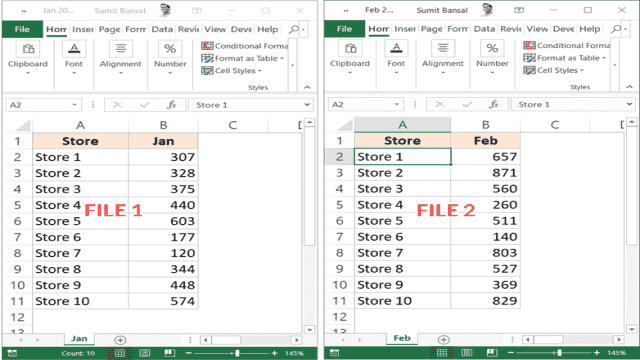
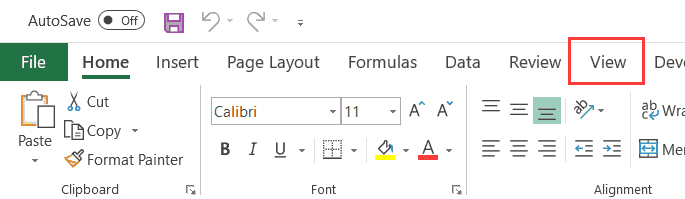 .
.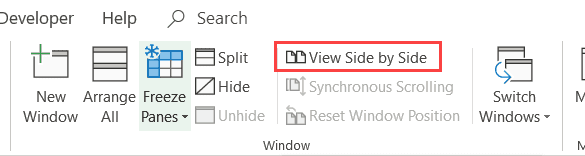
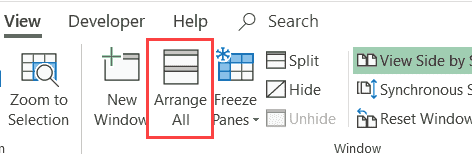 .
.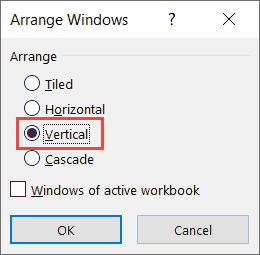 .
. .
.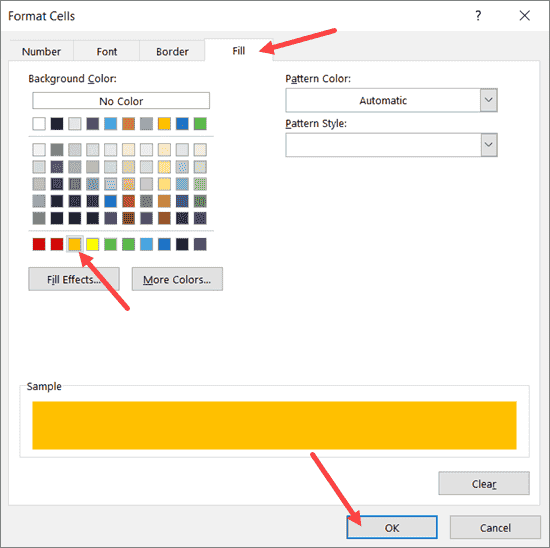 .
.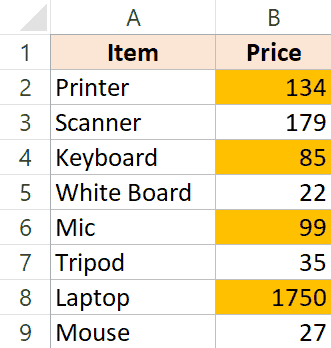 .
.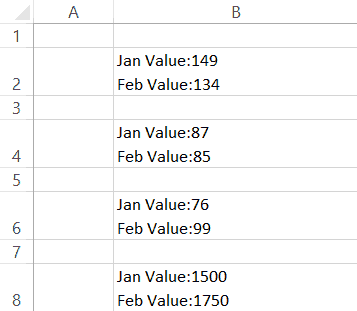 .
.