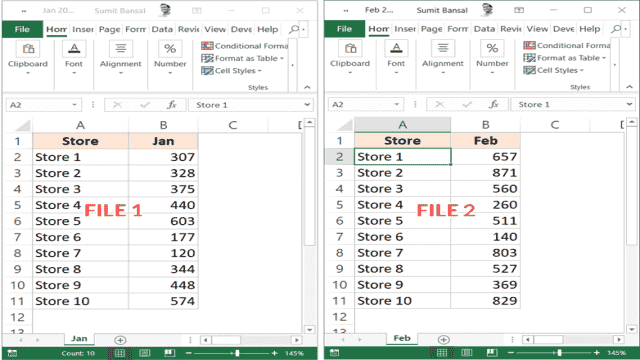Introduction
Dans cet article, je vais vous montrer plusieurs façons de comparer deux fichiers Excel différents (ou deux feuilles dans le même fichier) et de détecter les différences. Selon la structure de vos données et le type de comparaison recherché, vous pourrez choisir la méthode qui vous convient le mieux.
Utiliser l’option “Affichage côte à côte” pour comparer deux feuilles d’Excel dans des fichiers séparés
Si vous souhaitez comparer deux fichiers Excel séparés côte à côte (ou deux feuilles dans le même fichier), il existe une fonctionnalité intégrée dans Excel qui vous permet de le faire. Cette option s’appelle “Affichage côte à côte”. Cependant, je vous recommande de l’utiliser uniquement pour de petits ensembles de données, car elle peut prendre du temps et être sujette aux erreurs avec de grands ensembles de données. Voici comment l’utiliser :
- Ouvrez les fichiers que vous souhaitez comparer.
- Dans chaque fichier, sélectionnez la feuille que vous souhaitez comparer.
- Cliquez sur l’onglet “Affichage”.
- Dans le groupe “Fenêtre”, cliquez sur l’option “Affichage côte à côte”. Cette option ne sera disponible que si vous avez ouvert deux fichiers Excel ou plus.
Lorsque vous cliquez sur l’option “Affichage côte à côte”, Excel réorganisera les fichiers horizontalement. Les deux fichiers seront visibles et vous pourrez les éditer et les comparer facilement. Vous pouvez également choisir de les aligner verticalement en utilisant l’option “Agencer tout” dans l’onglet “Affichage”.
Comparer plusieurs feuilles dans des fichiers Excel séparés (côte à côte)
Avec l’option “Affichage côte à côte”, vous ne pouvez comparer que deux fichiers Excel à la fois. Si vous avez plusieurs fichiers Excel ouverts, vous pouvez utiliser l’option “Agencer tout” pour comparer plusieurs fichiers à la fois. Voici comment faire :
- Ouvrez tous les fichiers que vous souhaitez comparer.
- Cliquez sur l’onglet “Affichage”.
- Dans le groupe “Fenêtre”, cliquez sur l’option “Agencer tout”. Cela ouvrira la boîte de dialogue “Agencer les fenêtres”, où vous pourrez sélectionner “Vertical” ou “Horizontal” pour aligner les fenêtres Excel ouvertes.
- Cliquez sur OK.
Cela arrangera tous les fichiers Excel ouverts dans l’ordre sélectionné (vertical ou horizontal).
Comparer deux feuilles dans le même fichier Excel (côte à côte)
Si vous souhaitez comparer deux feuilles séparées dans le même fichier Excel, vous ne pouvez pas utiliser l’option “Affichage côte à côte”. Cependant, il existe une autre méthode pour effectuer une comparaison côte à côte. Voici comment procéder :
- Ouvrez le classeur contenant les feuilles que vous souhaitez comparer.
- Cliquez sur l’onglet “Affichage”.
- Dans le groupe “Fenêtre”, cliquez sur l’option “Nouvelle fenêtre”. Cela ouvrira une deuxième instance du même classeur.
- Dans l’onglet “Affichage”, cliquez sur “Agencer tout”. Cela ouvrira la boîte de dialogue “Agencer les fenêtres”.
- Sélectionnez “Vertical” pour comparer les données par colonnes, ou “Horizontal” pour comparer les données par lignes.
- Cliquez sur OK.
Les étapes ci-dessus organiseront les deux instances du classeur verticalement. À ce stade, les deux classeurs auront la même feuille sélectionnée. Dans l’un des classeurs, sélectionnez l’autre feuille que vous souhaitez comparer avec la feuille active.
Comparer deux feuilles et mettre en évidence les différences avec la mise en forme conditionnelle
Si vous avez beaucoup de données à comparer, il est préférable d’utiliser la mise en forme conditionnelle pour mettre en évidence rapidement les différences entre deux feuilles Excel. Voici comment procéder :
- Sélectionnez les données dans la feuille où vous souhaitez mettre en évidence les différences.
- Cliquez sur l’onglet “Accueil”.
- Dans le groupe “Styles”, cliquez sur “Mise en forme conditionnelle”.
- Dans les options qui apparaissent, cliquez sur “Nouvelle règle”.
- Dans la boîte de dialogue “Nouvelle règle de mise en forme”, cliquez sur “Utiliser une formule pour déterminer quelles cellules mettre en forme”.
- Dans le champ de formule, entrez la formule suivante :
=B2<>Jan!B2 - Cliquez sur le bouton “Format”.
- Dans la boîte de dialogue “Mise en forme des cellules”, sélectionnez la couleur dans laquelle vous souhaitez mettre en évidence les données différentes.
- Cliquez sur OK.
Les étapes ci-dessus mettront instantanément en évidence toutes les différences dans les données des deux feuilles.
Comparer deux feuilles Excel et obtenir les différences à l’aide de formules
Si vous souhaitez uniquement comparer et identifier rapidement les différences entre deux feuilles, vous pouvez utiliser une formule pour n’afficher que les valeurs différentes. Voici comment procéder :
- Insérez une nouvelle feuille dans le classeur (appelons-la “Différence”).
- Dans la cellule A1, entrez la formule suivante :
=SI(Jan!A1<>Fév!A1;"Valeur de Janvier : "&Jan!A1&CHAR(10)&"Valeur de Février : "&Fév!A1;"") - Copiez et collez cette formule pour une plage afin qu’elle couvre l’ensemble des données dans les deux feuilles.
- La méthode ci-dessus ne vous donnera que les différences et vous montrera exactement quelles sont les différences. Par exemple, vous pouvez facilement voir que le prix dans la cellule B4 et B8 est différent, ainsi que les valeurs exactes dans ces cellules.
Comparer deux fichiers/feuilles Excel et obtenir les différences à l’aide de VBA
Si vous devez comparer régulièrement des fichiers ou des feuilles Excel, il est préférable d’avoir un code VBA prêt à l’emploi et de l’utiliser chaque fois que vous avez besoin de faire la comparaison. Voici un exemple de code VBA que vous pouvez utiliser pour comparer et mettre en évidence les différences entre deux feuilles “Janvier” et “Février” :
Sub ComparerFeuilles()
Dim feuille As Worksheet
Dim cellule As Range
For Each feuille In Worksheets
If feuille.Name = "Janvier" Then
For Each cellule In feuille.UsedRange
If Not cellule = Worksheets("Février").Cells(cellule.Row, cellule.Column) Then
cellule.Interior.Color = vbYellow
End If
Next cellule
End If
Next feuille
End SubLe code ci-dessus utilise une boucle “For Each” pour parcourir chaque cellule dans la feuille “Janvier” (la plage utilisée) et la compare avec la cellule correspondante dans la feuille “Février”. S’il trouve une différence (vérifiée à l’aide de l’instruction “If”), il met cette cellule en jaune.
Vous pouvez enregistrer ce code dans un module VBA régulier dans l’éditeur VBA d’Excel. Si vous avez besoin de faire cette comparaison fréquemment, il est préférable de l’enregistrer dans le classeur personnel (Personal Macro Workbook) et de l’ajouter à la barre d’outils Accès rapide (Quick Access Toolbar) pour y accéder plus facilement.
Utiliser un outil tiers – XL Comparateur
Une autre façon rapide de comparer deux fichiers Excel et de vérifier les correspondances et les différences est d’utiliser un outil tiers gratuit comme XL Comparateur. Il s’agit d’un outil en ligne où vous pouvez télécharger deux fichiers Excel et il va créer un fichier de comparaison qui aura les données communes ou différentes en fonction de l’option que vous avez sélectionnée. Voici comment procéder :
- Ouvrez https://www.xlcomparator.net/
- Utilisez l’option “Choisir un fichier” pour télécharger deux fichiers (la taille maximale de chaque fichier peut être de 5 Mo).
- Cliquez sur le bouton “Suivant”.
- Sélectionnez la colonne commune dans les deux fichiers. L’outil utilisera cette colonne commune pour rechercher les correspondances et les différences.
- Sélectionnez l’une des quatre options : si vous souhaitez obtenir les données correspondantes ou différentes (en fonction du fichier 1 ou du fichier 2).
- Cliquez sur le bouton “Suivant”.
- Téléchargez le fichier de comparaison qui contiendra les données en fonction de l’option que vous avez sélectionnée à l’étape 5.
XL Comparateur est un outil pratique pour comparer rapidement deux fichiers Excel, mais assurez-vous de prendre en compte la confidentialité des données, surtout si elles sont sensibles. Si vous avez des données confidentielles et que la confidentialité est très importante, il est préférable d’utiliser d’autres méthodes mentionnées précédemment.
Conclusion
Ce sont là quelques-unes des méthodes que vous pouvez utiliser pour comparer deux fichiers Excel (ou feuilles) différents. J’espère que vous avez trouvé ce tutoriel utile. N’hésitez pas à consulter d’autres tutoriels Excel pour en savoir plus sur les fonctionnalités avancées du logiciel.