Qu’est-ce que le Plugin Notepad Compare
Notepad++ est un éditeur de texte et un éditeur de code source gratuit très populaire utilisé sous Microsoft Windows. Avec le plugin Notepad Compare, les utilisateurs peuvent comparer facilement et rapidement deux fichiers. Par exemple, si vous souhaitez comparer un fichier de programmation avec deux versions différentes, ce plugin peut vous aider à trouver les différences et à les marquer avec différentes couleurs.
Comment fonctionne le plugin Compare ? Notepad++ compare deux fichiers en utilisant les lignes. Lorsque vous comparez deux fichiers dans Notepad++, vous remarquerez des symboles ou des icônes qui ont des significations différentes et qui sont marqués avec différentes couleurs. Nous les résumons comme suit :
- Ajouté (+) : Cette icône plus est de couleur verte. Elle montre les lignes qui existent dans le nouveau fichier et pas dans l’ancien fichier.
- Supprimé (-) : Cette icône est marquée en rouge. Elle montre les lignes qui sont présentes uniquement dans l’ancien fichier mais qui n’existent pas dans le nouveau fichier.
- Modifié (≠) : Cette icône est généralement de différentes couleurs (rouge et jaune). Elle montre la plupart des lignes similaires, mais les changements seront mis en évidence avec une couleur différente.
- Déplacé : Il montre la ligne qui apparaît une fois dans un autre fichier mais à un endroit différent.
Maintenant, vous devriez avoir une compréhension globale du plugin. Voyons comment ajouter le plugin Compare dans Notepad++.
Configurer le Plugin Compare de Notepad++
Le plugin Compare fait un excellent travail pour afficher les différences, mais il n’est pas disponible par défaut dans Notepad++. Pour l’utiliser, vous devez le télécharger et l’installer manuellement via le Plugin Manager. Si vous n’avez pas le Plugin Manager installé sur votre ordinateur, vous pouvez cliquer ici pour le télécharger et l’installer.
Maintenant, voyons comment ajouter le plugin Notepad Compare.
Étape 1. Double-cliquez sur le raccourci Notepad++ sur votre bureau pour accéder à son interface principale. Vous pouvez également rechercher Notepad++ dans la barre de recherche de Windows.
Étape 2. Cliquez sur l’option Plugins dans le menu supérieur et sélectionnez Plugins Admin dans le menu contextuel.
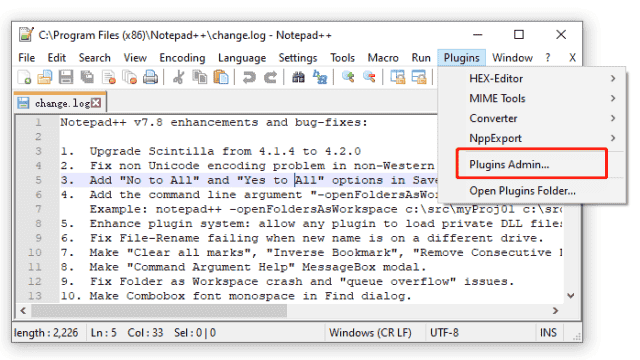
Étape 3. Faites défiler la liste des plugins, puis cochez la case à côté de Compare et cliquez sur Installer. Vous pouvez également taper compare dans la zone de recherche et cliquer sur Suivant pour trouver rapidement le plugin.
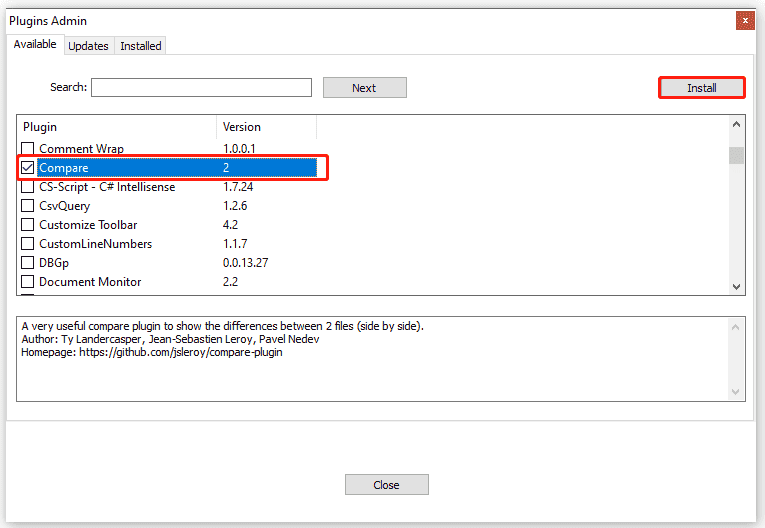
Étape 4. Maintenant, cliquez sur Oui lorsque vous êtes invité à exécuter cette action. Ensuite, on vous demandera de redémarrer Notepad++ pour installer le plugin Compare.
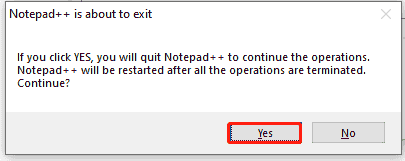
Maintenant, le plugin Notepad Compare devrait être installé avec succès. Pour comparer des fichiers dans Notepad++, passez à la partie suivante.
Comparer Deux Fichiers avec Notepad++
Comment faire comparer des fichiers avec Notepad++ ? Après avoir installé le plugin, vous pouvez suivre le guide ci-dessous :
Étape 1. Pour faire comparer deux fichiers avec Notepad++, vous pouvez cliquer sur l’option Fichier dans le menu supérieur et sélectionner Ouvrir. Ensuite, sélectionnez les 2 fichiers que vous souhaitez comparer.
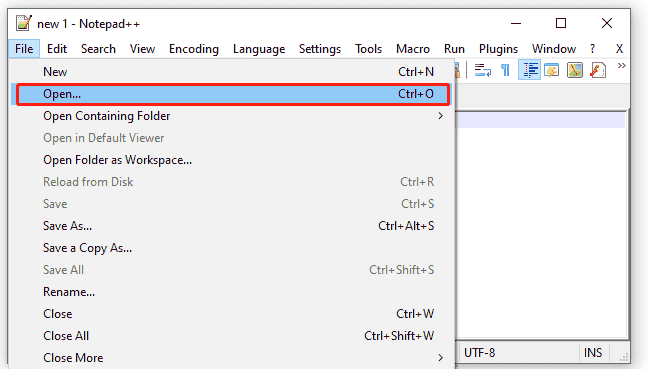
Étape 2. Cliquez sur le menu Plugins et sélectionnez Compare dans le menu contextuel, puis cliquez sur Comparer dans le sous-menu.
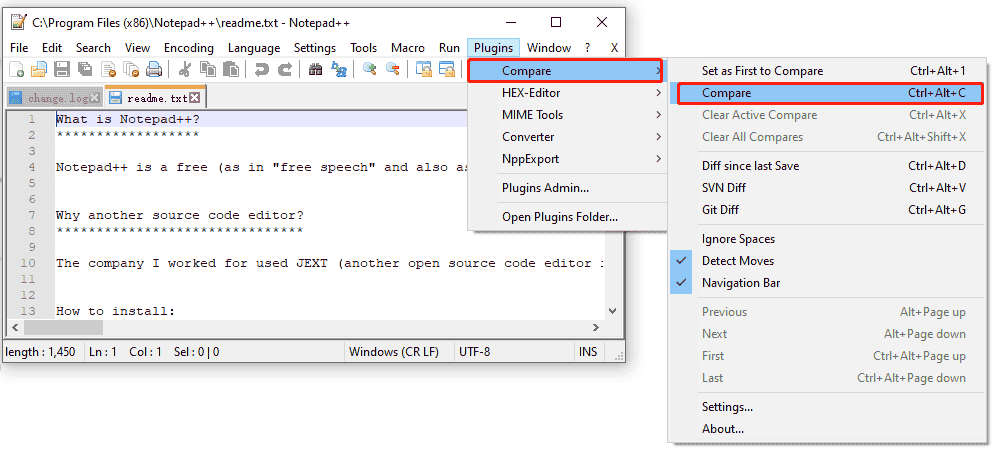
Étape 3. Maintenant, il comparera instantanément les 2 fichiers et vous montrera les différences entre eux.
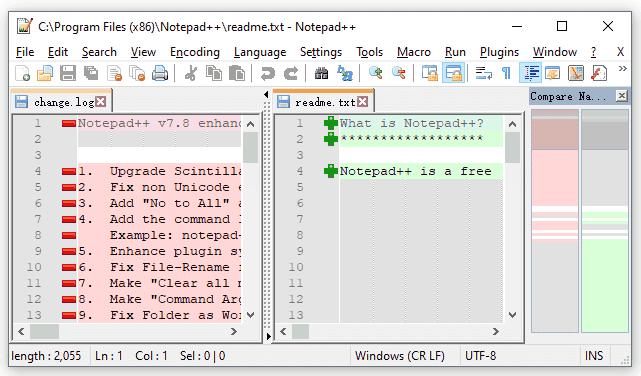
Si vous souhaitez configurer plus d’options pour la comparaison de fichiers dans Notepad++, vous pouvez également cliquer sur Plugins > Compare > Paramètres, puis configurer davantage les paramètres de comparaison. Par exemple, vous pouvez changer les couleurs pour différentes lignes.
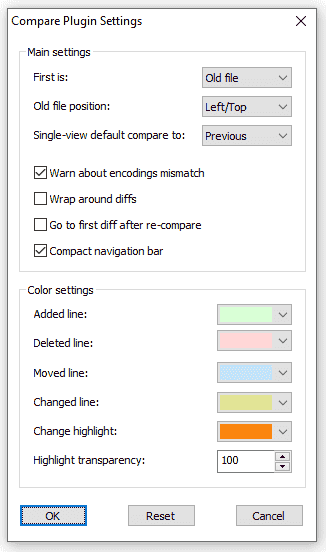
Comment comparer des fichiers dans Notepad++ ? Toutes les étapes détaillées ont été illustrées. Essayez maintenant !

![How to Make Notepad++ Compare Two Files Easily? [Full Guide]](https://frtips.com/wp-content/uploads/2023/11/compare-notepad.png)