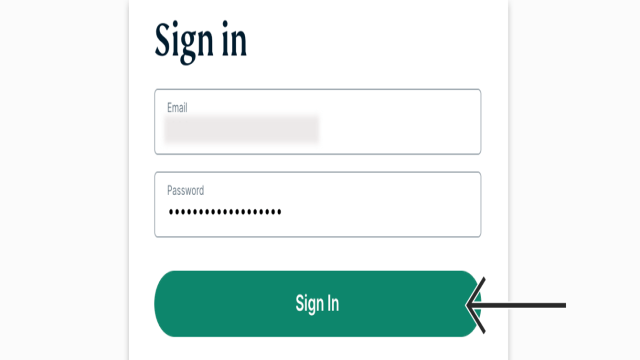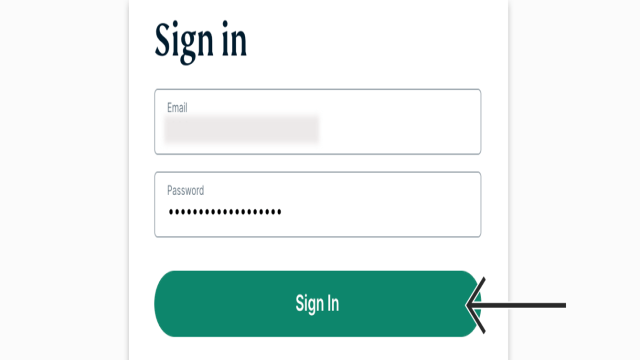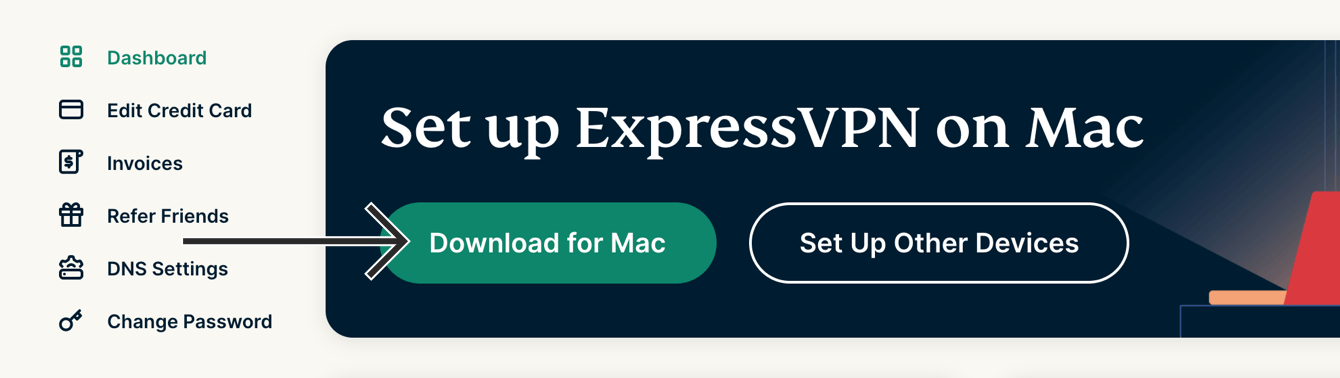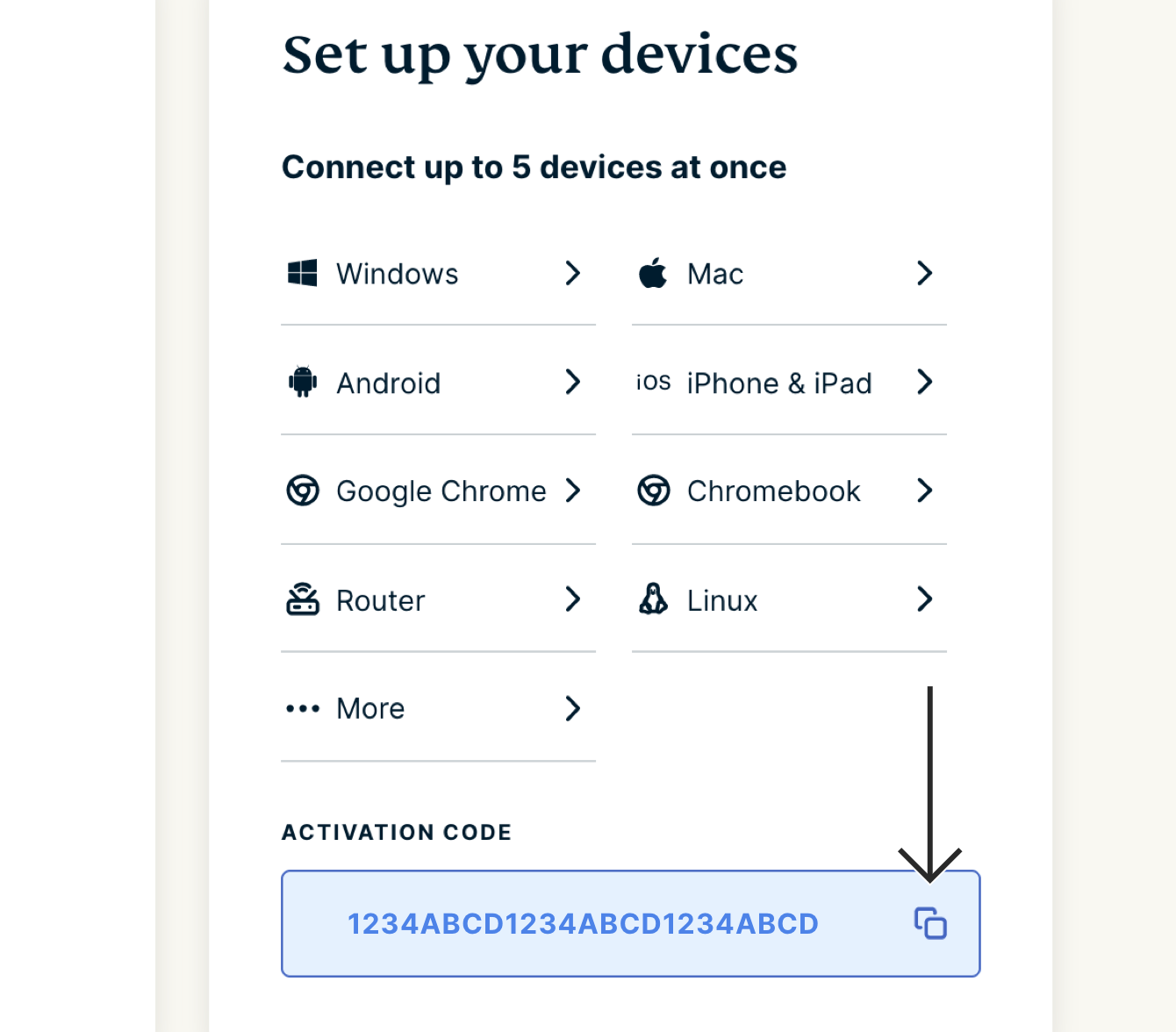Aujourd’hui, je vais vous montrer comment configurer l’application ExpressVPN sur Mac. Si vous utilisez un des systèmes suivants : High Sierra (10.13), Mojave (10.14), Catalina (10.15), Big Sur (11), Monterey (12), Ventura (13) ou Sonoma (14), cette application est faite pour vous. Si vous ne savez pas quelle version de macOS vous utilisez, consultez ce guide.
Télécharger l’application
Accédez au tableau de bord de votre compte ExpressVPN. Si vous y êtes invité, saisissez vos identifiants ExpressVPN et cliquez sur “Se connecter”. Entrez le code de vérification envoyé à votre adresse e-mail. Gardez cette fenêtre de navigateur ouverte, vous aurez besoin du code d’activation pour la configuration ultérieure.
Obtenir votre code d’activation
Avant d’utiliser ExpressVPN sur votre ordinateur Mac, vous aurez besoin de votre code d’activation. Cliquez pour le copier dans votre presse-papiers. Vous devrez le fournir ultérieurement lors de la configuration.
Installer l’application
Localisez le fichier téléchargé sur votre ordinateur et ouvrez-le. Une fenêtre s’ouvrira, indiquant : “Ce package exécutera un programme pour déterminer si le logiciel peut être installé.” Cliquez sur “Continuer” et continuez à cliquer sur “Continuer” jusqu’à ce que vous atteignez l’écran “Type d’installation”. Après avoir sélectionné la destination d’installation, cliquez sur “Installer”. Si vous avez déjà installé ExpressVPN sur votre Mac, vous verrez la fenêtre suivante. Sélectionnez “Conserver le compte existant” si vous réinstallez ExpressVPN avec le même code d’activation. Sélectionnez “Supprimer le compte existant et me laisser basculer vers un autre compte” si vous utilisez un nouveau code d’activation. Sélectionnez votre préférence et cliquez sur “Continuer”. Attendez que l’installation se termine, puis cliquez sur “Fermer”.
Configurer ExpressVPN
Une fois l’installation terminée, l’application ExpressVPN s’ouvrira automatiquement. Cliquez sur “Se connecter”. Entrez votre code d’activation. Il s’agit du code que vous avez copié dans votre presse-papiers plus tôt. Vous pouvez le coller en appuyant sur “Command + V”, ou en faisant un clic droit sur le champ rectangulaire et en cliquant sur “Coller”. Ensuite, cliquez sur “Se connecter”. Si vous êtes invité à autoriser ExpressVPN IKEv2 à être ajouté à nos configurations VPN, cliquez sur “Autoriser” pour continuer. Vous serez ensuite invité à choisir si vous souhaitez que ExpressVPN se lance au démarrage. Sélectionnez votre préférence pour continuer. Enfin, vous serez invité à choisir si vous souhaitez partager des diagnostics anonymes avec ExpressVPN. Cela permet à ExpressVPN d’améliorer en permanence ses produits et services. Sélectionnez votre préférence et continuez. Félicitations ! Vous êtes maintenant prêt à accéder à notre large sélection de serveurs VPN.
Se connecter à un serveur VPN
Pour vous connecter à un serveur VPN, cliquez sur le bouton de mise en marche. Par défaut, ExpressVPN vous suggérera l’emplacement qui offre la meilleure expérience pour vous, appelé “Smart Location”. Une fois l’application indiquant “Connecté”, vous pouvez commencer à naviguer en toute liberté et sécurité. En dessous de votre emplacement actuel, vous verrez une liste de raccourcis d’applications. Les raccourcis vous permettent de lancer des applications et des sites Web (comme pour la diffusion de vidéos) directement depuis ExpressVPN dès que vous êtes connecté.
Se déconnecter du serveur VPN
Pour vous déconnecter du serveur VPN, cliquez sur le bouton d’arrêt. Vous saurez que vous êtes déconnecté lorsque l’écran indique “Non connecté”.
Choisir un autre emplacement de serveur VPN
Pour choisir un autre emplacement de serveur VPN, cliquez pour accéder à la liste des emplacements VPN. Pour vous connecter à un emplacement de serveur, double-cliquez sur l’emplacement. La liste des emplacements VPN comprend trois onglets : Recommandé, Tous et Récents. L’onglet Recommandé vous montre les meilleurs choix d’ExpressVPN auxquels vous pouvez vous connecter. L’onglet Tous répertorie les emplacements de serveur VPN par région. Vous pouvez développer et réduire les listes en cliquant sur les signes + et -. L’onglet Récents comporte deux sections. Récemment connecté affiche les trois emplacements les plus récents auxquels vous vous êtes connecté. Favoris affiche les emplacements que vous avez enregistrés en tant que favoris en cliquant sur l’étoile à côté du nom de l’emplacement. Vous pouvez également rechercher l’emplacement de serveur souhaité en utilisant la barre de recherche. Dans la barre de recherche, tapez le nom de l’emplacement de serveur souhaité, puis double-cliquez sur l’emplacement de serveur dans les résultats de recherche pour vous y connecter. Une fois déconnecté d’un emplacement de serveur que vous avez sélectionné, vous pouvez revenir à votre Smart Location (l’emplacement recommandé pour une expérience optimale) en cliquant sur Smart Location.
Changer de protocole VPN
Les protocoles VPN sont les méthodes par lesquelles votre appareil se connecte à un serveur VPN. Pour une meilleure expérience, ExpressVPN recommande d’utiliser l’option de protocole “Automatique”. Cette option est sélectionnée par défaut et choisit automatiquement le protocole le plus approprié pour votre réseau. Dans certains cas, passer à un autre protocole peut vous aider à obtenir des vitesses de connexion plus rapides. Pour passer à un autre protocole, cliquez sur l’icône du menu, puis sur “Préférences…”. Cliquez sur l’onglet “Protocole”. Sélectionnez le protocole que vous souhaitez utiliser.
Bloquer les traqueurs et les sites malveillants
Threat Manager vous donne plus de contrôle sur ce que les entreprises savent à votre sujet et sur ce que vous faites en ligne. De nombreuses applications et sites Web que vous visitez enregistrent et partagent votre activité avec des sociétés tierces, y compris des traqueurs, des escrocs et des sites malveillants. Ces informations sont utilisées pour vous proposer des publicités et du contenu ciblés, généralement sans votre connaissance ni votre permission. Threat Manager empêche toutes les applications et tous les sites Web que vous visitez sur votre appareil de communiquer avec les sociétés tierces de notre liste noire. Pour activer ou désactiver Threat Manager : Assurez-vous d’être connecté au VPN et d’utiliser le protocole “Automatique” ou “Lightway”. Cliquez sur le menu, puis sur “Préférences… > Threat Manager”. Cochez ou décochez la case “Bloquer les traqueurs et les sites malveillants”. Cliquez sur “Reconnecter” pour appliquer les modifications.
Utiliser les raccourcis de l’application ExpressVPN
La fonction des raccourcis apparaît sur l’écran d’accueil d’ExpressVPN après votre connexion au VPN. Les raccourcis n’apparaissent pas la première fois que vous vous connectez, mais apparaîtront à partir de votre deuxième connexion. Les raccourcis vous permettent de lancer de manière pratique et rapide des applications et des sites Web à partir de l’application ExpressVPN à chaque fois que vous êtes connecté. Si vous avez l’habitude de visiter régulièrement quelques destinations favorites après vous être connecté au VPN, comme un service de streaming ou un réseau social particulier, les ajouter en tant que raccourcis vous évitera de devoir retourner chaque fois à l’écran d’accueil de votre appareil ou à votre navigateur pour les trouver. Pour lancer une application ou un site Web, cliquez sur son icône. Si vous avez moins de cinq raccourcis sélectionnés, vous pouvez en ajouter un en cliquant sur l’écran principal. Vous pouvez également ajouter ou supprimer des raccourcis en cliquant sur le menu, puis en sélectionnant “Préférences… > Raccourcis”. Pour ajouter un raccourci, cliquez sur l’icône “Ajouter”. Ensuite, sélectionnez “Ajouter un raccourci d’application” ou “Ajouter un lien de site Web” pour continuer. Pour supprimer un raccourci, sélectionnez le raccourci, puis cliquez sur l’icône de suppression.
Lancer et connecter ExpressVPN au démarrage
Pour lancer et connecter ExpressVPN au démarrage de votre Mac :
- Dans l’application ExpressVPN, cliquez sur le menu, puis sur “Préférences… > Général”.
- Sous “Démarrage”, cochez les cases pour lancer ExpressVPN au démarrage et vous connecter à votre dernier emplacement VPN utilisé.
Utiliser le test de vitesse VPN
Pour utiliser le test de vitesse VPN, vous devez être déconnecté du VPN. Cliquez sur le menu, puis sur “Speed Test”. Sur l’écran du test de vitesse, cliquez sur “Lancer le test”. Le test prendra quelques minutes pour s’exécuter. Une fois le test terminé, sélectionnez les emplacements ayant un “Indice de vitesse élevé”, une “Latence faible” et une “Vitesse de téléchargement élevée”.
Utiliser la fonction de fractionnement du trafic
La fonction de fractionnement du trafic vous permet de sélectionner les applications qui utilisent le VPN lorsque vous êtes connecté à ExpressVPN. Pour modifier vos paramètres de fractionnement du trafic, cliquez sur le menu et accédez à “Préférences…”. Cochez la case dans la section “Fractionnement du trafic” et cliquez sur “Paramètres”. À partir de là, vous pouvez sélectionner différentes options de fractionnement du trafic. Toutes les applications utilisent le VPN, Ne pas autoriser certaines applications à utiliser le VPN ou Autoriser uniquement certaines applications à utiliser le VPN.
Utiliser la barre de menus ExpressVPN
Si vous ne souhaitez pas utiliser l’interface principale de l’application ExpressVPN, vous pouvez utiliser la barre de menus à la place. Le menu ExpressVPN est situé dans la barre de menus Mac en haut de votre écran et vous donne accès à presque toutes les fonctions disponibles dans la fenêtre principale de l’application. Pour utiliser l’application depuis la barre de menus : Cliquez sur
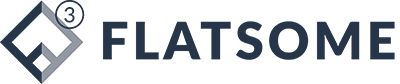
, puis cliquez sur “Préférences…”. Dans l’onglet “Avancé”, sélectionnez “Barre de menus et Dock”. Vous pouvez choisir d’utiliser ExpressVPN à la fois depuis la barre de menus et le Dock, uniquement depuis la barre de menus, ou uniquement depuis le Dock.
Utiliser l’extension de navigateur ExpressVPN
À partir de votre application, cliquez sur le menu, sélectionnez l’icône “Paramètres” [icône paramètres], puis allez à l’onglet “Navigateurs”. Cliquez sur “Obtenir l’extension de navigateur” et suivez les instructions à l’écran.
Accéder à l’imprimante et aux dossiers partagés sur le réseau local
Certains utilisateurs peuvent rencontrer des problèmes pour accéder aux dossiers et aux imprimantes partagés sur leur réseau local lorsqu’ils sont connectés au VPN. Si vous rencontrez des problèmes d’accès à votre intranet, à votre imprimante ou à vos dossiers partagés sur votre réseau local (LAN), consultez notre guide de dépannage.
Changer la langue de l’application ExpressVPN pour Mac
Si vous utilisez macOS 10.15 ou une version supérieure, vous pouvez changer la langue de l’application ExpressVPN. Sur votre Mac, accédez à “Préférences Système > Langue et Région”. Cliquez sur “Applications”. Puis cliquez sur [icône ajout] pour ajouter. Pour l’application, sélectionnez ExpressVPN. Pour les langues, sélectionnez la langue de votre choix. Cliquez sur “Ajouter”. Vous serez invité à redémarrer ExpressVPN. Cliquez sur “Redémarrer maintenant”. Vous pouvez maintenant utiliser ExpressVPN dans la langue de votre choix.
Désinstaller l’application
Pour supprimer l’application de votre ordinateur Mac, vous devez d’abord fermer l’application. Ouvrez le terminal en accédant à “Applications > Utilitaires > Terminal”. Exécutez cette commande : /Applications/ExpressVPN.app/Contents/Resources/uninstall.tool Tapez “oui” lorsque vous êtes invité, puis saisissez votre mot de passe pour confirmer la suppression de l’application de votre ordinateur. Fermez le Terminal. ExpressVPN a été supprimé de votre ordinateur.