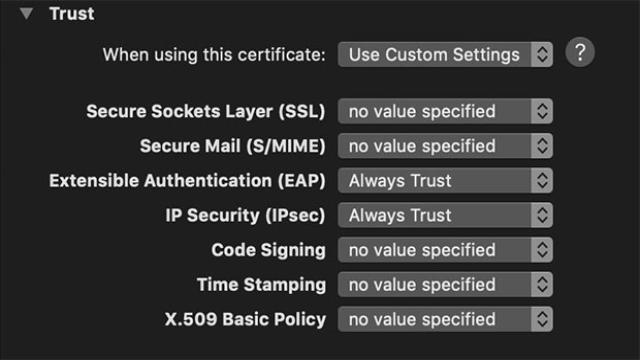Êtes-vous sérieux en ce qui concerne votre sécurité en ligne? Voulez-vous vous assurer que vos données ne tombent jamais entre les mains de cybercriminels? Utiliser un VPN est la solution.
Il existe une idée fausse courante selon laquelle les appareils Mac ne peuvent pas être piratés. Bien qu’ils soient généralement plus sécurisés, les MacBook ne sont pas immunisés contre les menaces cybernétiques. En vous connectant à Internet via un réseau privé virtuel, vous compléterez les fonctionnalités de sécurité intégrées du macOS et vous protégerez en ligne.
Étant donné que vous utilisez un Mac, nous supposerons que vous aimez faire les choses à votre manière. Peut-être que vous ne voulez pas installer de logiciel tiers. Heureusement, la configuration d’un VPN sur un Mac est relativement simple. Nous avons réalisé un guide sur la configuration manuelle d’un VPN sur Mac.
Avant de commencer, choisissez un VPN fiable pour Mac, achetez un abonnement VPN et préparez vos informations de connexion. Il y a plusieurs choses à prendre en compte lors de la sélection d’un VPN pour les appareils Mac, telles que la vitesse de navigation et de téléchargement du VPN, ses capacités de déblocage, les normes de chiffrement, les protocoles, la politique de journalisation et l’utilisabilité. Vous avez besoin d’un VPN rapide, sécurisé, hautement fonctionnel et facile à utiliser.
Si vous avez du mal à trouver le meilleur VPN pour les appareils Mac, nous recommandons Surfshark. Notre article sur les meilleurs VPN pour macOS contient d’autres options dignes de confiance.
Comment configurer un VPN sur Mac (manuellement)
Pour configurer un VPN sur votre Mac, vous devrez vous connecter en tant qu’administrateur. Cela garantit que vous avez la permission de modifier les paramètres de réseau et de sécurité de votre Mac.
Si vous n’avez pas ces droits, parlez à l’administrateur de votre ordinateur. Il peut le faire pour vous ou il peut modifier votre compte en un compte d’utilisateur administrateur en suivant les étapes ci-dessous:
- Cliquez sur le logo Apple dans le coin supérieur gauche de votre écran.
- Allez dans “Préférences Système”.
- Cliquez sur “Utilisateurs et groupes”.
- Cliquez sur le symbole de cadenas pour apporter des modifications, puis saisissez les identifiants du compte administrateur de l’appareil.
- Cochez la case intitulée “Autoriser l’utilisateur à administrer cet ordinateur”.
Une fois connecté en tant qu’administrateur, vous pourrez configurer un VPN sur votre Mac.
Configuration d’un VPN sur Mac : un guide étape par étape rapide
Selon le VPN que vous essayez de configurer, vous devrez peut-être télécharger un certificat de sécurité pour Keychain (les informations sur les certificats se trouvent sur le site Web de votre fournisseur de VPN).
Keychain est comme un coffre-fort pour toutes vos informations d’identification utilisateur. C’est là que votre Mac stocke automatiquement les informations de connexion et d’autres données confidentielles de vos comptes en ligne. Vous l’avez probablement vu apparaître de temps en temps pour vous suggérer des mots de passe ou vous demander si vous souhaitez enregistrer vos informations de connexion.
Étape 1 : Vérifiez la configuration du certificat de sécurité de votre VPN
Si le fournisseur de votre VPN choisi utilise un certificat de sécurité, vous devrez commencer par l’ajouter à Keychain. Une fois que vous l’avez fait, cliquez avec le bouton droit sur le certificat dans Keychain et cliquez sur “Obtenir des informations”. Les paramètres de votre certificat doivent ressembler à ceci :
Maintenant, vous êtes prêt à configurer un VPN sur votre Mac.
Étape 2 : Accédez à vos paramètres VPN
Accédez à “Préférences Système” en cliquant sur le logo Apple dans le coin supérieur gauche de votre écran. Sélectionnez “Préférences Système”, puis “Réseau”, comme indiqué dans l’image ci-dessous :
Étape 3 : Ajoutez une connexion VPN
Lorsque le menu “Réseau” s’ouvre, cliquez sur l’icône “+” en bas de la liste des connexions réseau possibles :
Cela ouvrira une boîte de dialogue dans laquelle vous entrerez les détails de votre VPN :
- Dans la section “Interface”, sélectionnez l’option VPN dans le menu déroulant.
- Choisissez votre protocole VPN préféré dans la deuxième case. Les options dépendent de vos paramètres de pare-feu et de votre routeur. L’IKEv2 est l’un des protocoles les plus sûrs à utiliser lors de la configuration d’un VPN sur un Mac.
- Choisissez un nom pour votre connexion VPN et entrez-le dans la case “Nom de service”. Vous pouvez choisir n’importe quel nom qui vous convient. Tant qu’il vous est reconnaissable, cela fera l’affaire.
- Cliquez sur le bouton “Créer” et passez à l’étape suivante.
Étape 4 : Configuration d’un VPN sur votre Mac
Après avoir ajouté une connexion VPN, vous devrez vous connecter à votre service VPN choisi. Lorsque vous cliquez sur “Créer” comme indiqué dans la section précédente, un autre menu apparaît et vous devrez fournir les informations suivantes : “Adresse du serveur”, “ID distant” et “ID local”.
Remplissez ces champs en suivant les étapes ci-dessous :
- Votre “Adresse du serveur” se trouve généralement dans les détails de votre compte VPN. Il s’agit du serveur VPN auquel vous souhaitez vous connecter. Si vous ne pouvez pas le trouver, contactez le service client de votre fournisseur de VPN.
- Définissez le nom de votre fournisseur de VPN Mac choisi en tant qu’ID distant, ou entrez simplement à nouveau l’adresse du serveur. Selon votre fournisseur de VPN, une ou les deux options sont possibles.
- La saisie du champ “ID local” est facultative, vous pouvez donc laisser cette case vide si vous le souhaitez.
- Maintenant, cliquez sur “Configurer la méthode d’authentification…”.
Étape 5 : Authentifiez votre compte et connectez-vous
Une fois que vous avez entré les détails de votre connexion, vous devrez entrer vos informations de connexion pour accéder à votre service VPN. Vous devriez maintenant voir la boîte de dialogue suivante :
Choisissez l’option “Nom d’utilisateur” dans le menu déroulant, puis remplissez les informations de connexion que vous avez reçues lorsque vous avez configuré votre compte VPN.
Après avoir rempli votre nom d’utilisateur et votre mot de passe, cliquez sur “OK”. Maintenant, sélectionnez la case à cocher “Afficher l’état du VPN dans la barre de menus” en bas de la page des paramètres réseau et cliquez sur “Appliquer”.
Lorsque vous le faites, une icône VPN apparaît dans la barre d’outils en haut de votre écran. Cela vous permettra de régler facilement vos paramètres VPN. Cela peut être particulièrement utile lorsque vous souhaitez vous connecter rapidement à votre réseau VPN ou basculer entre différents services VPN.
Enfin, pour vous connecter au VPN, cliquez sur “Connecter”. Vous avez maintenant configuré avec succès un VPN sur votre Mac !
Quel est le meilleur VPN pour Mac ?
Tous les VPN ne fonctionnent pas sur Mac. Vous devez en tenir compte lorsque vous comparez les vitesses de connexion et les autres fonctionnalités pour choisir un VPN pour Mac. Notre meilleur VPN pour Mac est Surfshark.
Surfshark : le meilleur VPN pour les utilisateurs de Mac
- Une application rapide et légère
- Une interface utilisateur optimisée pour l’expérience Mac
- Un chiffrement AES 256 bits de qualité militaire
- Débloque la plupart des sites de streaming, y compris Netflix
- La fonction de fractionnement des tunnels vous permet de choisir quelles applications et quels services sont routés par le VPN
Surfshark est sans doute le VPN premium le plus abordable pour les appareils Mac. Il a les fonctionnalités, la sécurité et la crédibilité pour rivaliser avec les autres principaux fournisseurs de VPN, y compris NordVPN et ExpressVPN.
Avec Surfshark, vous pouvez connecter votre Mac à plus de 3200 serveurs VPN dans 65 pays à travers le monde. Vous disposez également d’une bande passante illimitée et de connexions simultanées illimitées – cela signifie que vous pouvez connecter votre iPhone et d’autres appareils en utilisant le même compte VPN.
Surfshark propose des serveurs dédiés au P2P pour un téléchargement de torrents ultra-rapide, et son tableau de bord convivial correspond à l’interface épurée du MacBook. Ce sont certaines des raisons pour lesquelles nous avons choisi Surfshark comme meilleur VPN pour les appareils Mac.
Vous vous demandez comment les autres fournisseurs de VPN se comparent ? Consultez cette comparaison des cinq meilleurs fournisseurs de VPN. Les meilleurs VPN vous offrent une garantie de remboursement, ce qui signifie que vous pouvez les essayer gratuitement.
Comment installer un VPN sur Mac
Si le processus d’installation manuelle d’un VPN sur votre MacBook vous semble un peu intimidant, la bonne nouvelle est qu’il existe un moyen plus facile d’obtenir un VPN sur votre Mac. Il est plus rapide et vous bénéficierez des fonctionnalités de sécurité et de fonctionnalité d’une application VPN Mac.
Ci-dessous, vous trouverez des instructions sur comment installer un VPN premium sur Mac. Bien que nous ayons utilisé Surfshark dans le scénario ci-dessous, les mêmes étapes s’appliquent lors de l’installation d’autres VPN.
Remarque : Ces instructions s’appliquent à la fois au MacBook Pro et au MacBook Air.
- Abonnez-vous à un fournisseur VPN, comme Surfshark, et créez un compte.
- Téléchargez le logiciel VPN Mac depuis le site officiel.
- Installez le logiciel en suivant les étapes à l’écran.
- Connectez-vous au logiciel en utilisant vos informations de compte.
- Choisissez le serveur VPN de votre choix. Vous voulez regarder la version américaine de Netflix ? Choisissez un serveur américain pour obtenir une adresse IP américaine. Vous êtes actuellement à l’étranger et vous voulez regarder vos flux habituels en ligne ? Choisissez un serveur dans votre pays d’origine.
- Connectez-vous au VPN. Pour la plupart des VPN, il suffit de cliquer une fois. Si vous n’avez pas choisi d’emplacement de serveur, le logiciel sélectionnera généralement le serveur le plus proche ou le plus rapide automatiquement, selon votre fournisseur.
Pourquoi utiliser un VPN sur Mac ?
Les Mac sont assez sûrs, il ne faut pas le nier. Cependant, l’idée selon laquelle les Mac sont à l’abri des attaques n’est pas totalement vraie. Les Mac peuvent être infectés par des logiciels malveillants et sont vulnérables aux cyberattaques.
La protection en ligne est essentielle, peu importe le type d’appareil que vous utilisez. Il y a de nombreuses raisons d’utiliser un VPN. Certaines des plus courantes sont les suivantes :
- Vos données sont chiffrées. La plupart des VPN utilisent un chiffrement AES 256 bits, qui est le chiffrement standard utilisé par les armées du monde entier. Le chiffrement de vos données les protège des cybercriminels, de votre fournisseur de services Internet (FAI), du gouvernement, des annonceurs et d’autres tiers.
- Vous pouvez utiliser des réseaux publics de manière plus sécurisée. Les hotspots Wi-Fi publics sont connus pour être très peu sécurisés, en partie parce que la plupart d’entre eux ne sont pas protégés par mot de passe. Un pirate informatique compétent peut écouter le réseau et récupérer les données sensibles de toute personne qui s’y connecte.
- Votre emplacement et votre adresse IP seront masqués. En vous connectant à un VPN, votre adresse IP change. C’est particulièrement utile lorsque vous téléchargez des torrents et accédez à du contenu restreint. Étant donné que votre adresse IP est visible par tous les utilisateurs de votre réseau de torrent, assurez-vous d’utiliser un VPN. Cela empêchera également votre FAI de ralentir votre vitesse de connexion.
- Débloquez facilement du contenu. Étant donné qu’un VPN change votre adresse IP, vous pouvez efficacement changer votre emplacement en ligne pour contourner les restrictions géographiques et accéder à des services de streaming (comme Netflix) et d’autres plateformes bloquées aux utilisateurs Internet de votre région.
- Vous pouvez contourner la censure dans certains pays. Dans des pays comme la Chine et la Russie, certains sites Web sont bloqués. Cependant, en utilisant un VPN, vous pouvez changer votre adresse IP et contourner ces restrictions. Par exemple, si vous vous connectez à un serveur au Royaume-Uni, vous obtiendrez une adresse IP britannique et vous pourrez accéder aux sites Web et aux plateformes Web comme si vous étiez au Royaume-Uni.
L’utilisation d’un VPN sur votre Mac améliorera généralement votre vie privée et votre liberté en ligne.
Devrais-je utiliser un VPN gratuit sur Mac ?
Bien qu’il existe des VPN gratuits pour Mac, nous vous recommandons d’utiliser un fournisseur premium à la place. Les VPN gratuits ont plusieurs limitations, notamment :
- Des limites quotidiennes ou mensuelles sur la quantité de données que vous pouvez utiliser.
- Des vitesses de connexion Internet médiocres.
- Un nombre limité de connexions simultanées.
- Incapacité à débloquer les plateformes de streaming et à contourner les pare-feu de censure.
- Certains fournisseurs de VPN gratuits sont coupables de journaliser et de vendre des données utilisateur aux annonceurs.
Pour finir
Si vous configurez manuellement un VPN sur Mac, nous espérons que cet article vous a fourni toutes les informations et les conseils dont vous avez besoin. Si vous êtes toujours bloqué, envisagez peut-être d’installer un logiciel VPN.