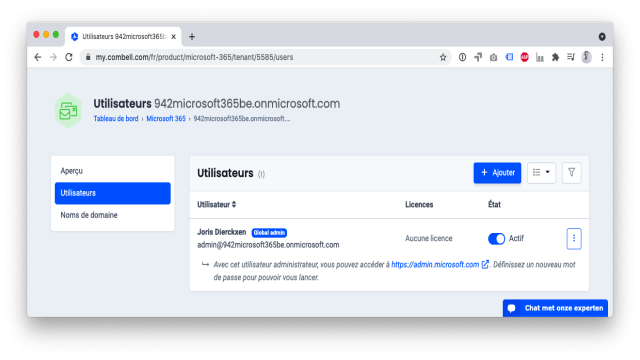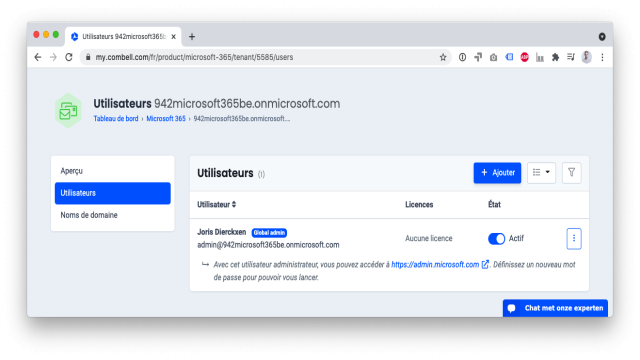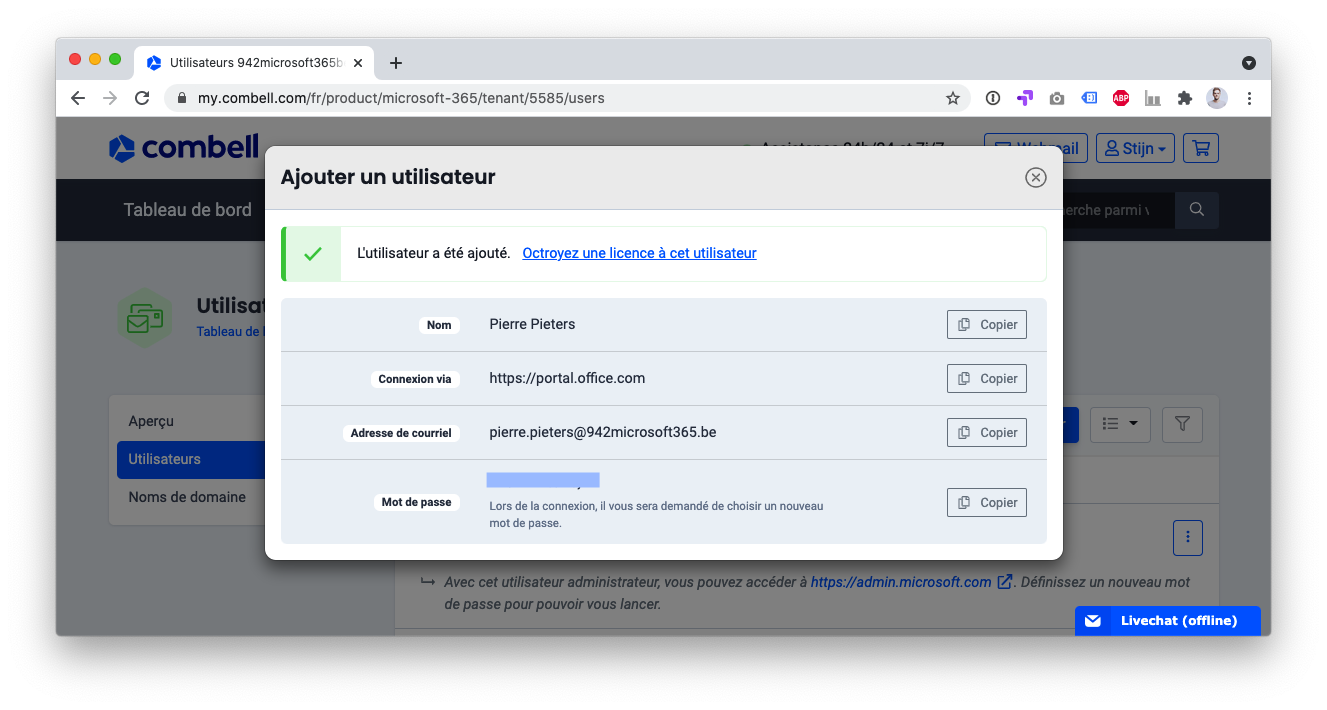Une fois que vous avez acheté votre pack Microsoft 365 (Office 365) avec toutes les licences nécessaires, vous devez vous assurer que vos collaborateurs peuvent commencer à utiliser leur licence. Pour cela, il est nécessaire de créer des utilisateurs. Dans cet article, nous vous expliquerons en détail comment procéder et comment attribuer des licences et des rôles.
Créez un utilisateur et une adresse mail dans Microsoft 365
Vous pouvez créer un nouvel utilisateur via notre propre panneau de contrôle ou celui de Microsoft.
Via le panneau de contrôle de Combell, suivez les étapes suivantes :
- Allez dans “Mes produits” > “Microsoft 365” (et choisissez votre tenant si vous en possédez plusieurs).
- Sélectionnez “Utilisateurs” dans le menu de gauche.
- Cliquez sur le bouton “+Ajouter” pour créer un nouvel utilisateur.
- Saisissez le nom de votre utilisateur et choisissez une adresse mail.
- Confirmez l’ajout de l’utilisateur.
- Copiez le mot de passe temporaire. Lors de la connexion, l’utilisateur pourra choisir son propre mot de passe.
- Cliquez sur “Octroyer une licence à cet utilisateur” pour ajouter une licence en même temps.
- Ensuite, cliquez sur “Octroyer une licence” et sélectionnez la licence souhaitée dans le menu déroulant.
Conseil : commandez et activez des sauvegardes supplémentaires pour votre/vos compte(s). Vous éviterez ainsi de perdre des données. Microsoft ne sauvegarde pas tout ce que vous pouvez restaurer.
Ajoutez plusieurs utilisateurs à la fois dans Microsoft 365
Chaque membre de votre équipe a besoin d’un compte utilisateur avant de pouvoir se connecter et accéder aux services de Microsoft Office. Si vous avez un grand nombre d’utilisateurs auxquels vous souhaitez accorder le même type de licence, vous pouvez ajouter ces utilisateurs en groupes à partir d’une feuille de calcul Excel ou de tout autre fichier au format CSV (valeurs séparées par des virgules).
Voici comment procéder :
- Connectez-vous à votre module d’administration : https://admin.microsoft.com
- Dans le centre d’administration, choisissez “Utilisateurs” > “Utilisateurs actifs”.
- Choisissez “Ajouter plusieurs utilisateurs”.
- Créez un fichier .csv.
- Cliquez sur “Parcourir” et trouvez le fichier CSV sur votre ordinateur.
- Sélectionnez votre fichier et choisissez “Vérifier”. Si le fichier pose problème, cela sera indiqué dans le panneau. Un fichier journal sera également créé et pourra être téléchargé si vous le souhaitez.
- Dans le panneau “Définir les options de l’utilisateur” :
- Déterminez le statut de connexion pour tous les utilisateurs.
- Déterminez le type de licence qui sera attribué à tous ces utilisateurs.
- Dans le panneau “Afficher les résultats” :
- Choisissez si le résultat doit être envoyé à vous-même ou aux utilisateurs (les mots de passe seront envoyés en texte clair dans ce cas).
- Vous pouvez voir combien d’utilisateurs ont été créés et si vous devez éventuellement acheter des licences supplémentaires pour certains de ces nouveaux utilisateurs.
- Voilà, vos utilisateurs peuvent commencer à utiliser les services de Microsoft 365 !
Gérez les utilisateurs dans Microsoft 365
Dans votre compte administrateur Microsoft 365, vous pouvez également gérer les utilisateurs que vous avez créés. Si vous n’avez pas encore créé d’utilisateurs, veuillez d’abord lire les instructions fournies dans les articles “Créez un nouvel utilisateur dans Microsoft 365” ou “Ajoutez plusieurs utilisateurs à la fois dans Microsoft 365”.
Voici comment vous pouvez gérer vos utilisateurs :
- Connectez-vous à votre module d’administration : https://admin.microsoft.com
- Cliquez sur le panneau “Gérer”.
- Allez dans “Utilisateurs” > “Utilisateurs actifs”.
- Sélectionnez un utilisateur et choisissez l’une des options proposées dans le menu déroulant :
- Réinitialisation du mot de passe
- Gestion des licences de produits
- Gestion des rôles
- Exporter des utilisateurs
- Gérer les alias de la messagerie
- Modifier le nom d’utilisateur
- Gestion des groupes
- Modifier les coordonnées de contact
- Modifier le statut de connexion