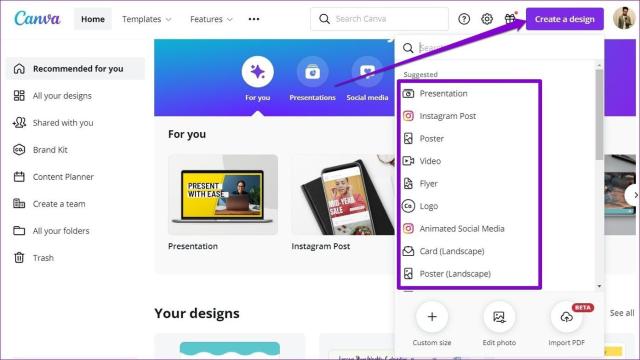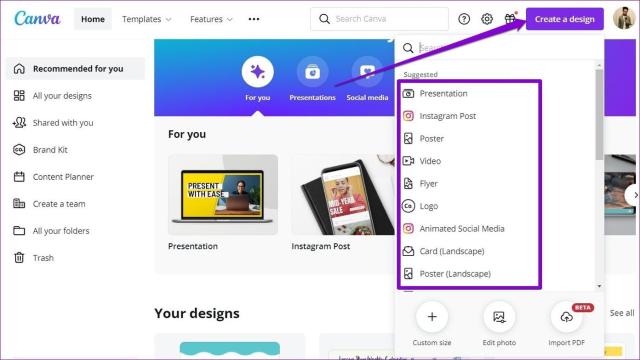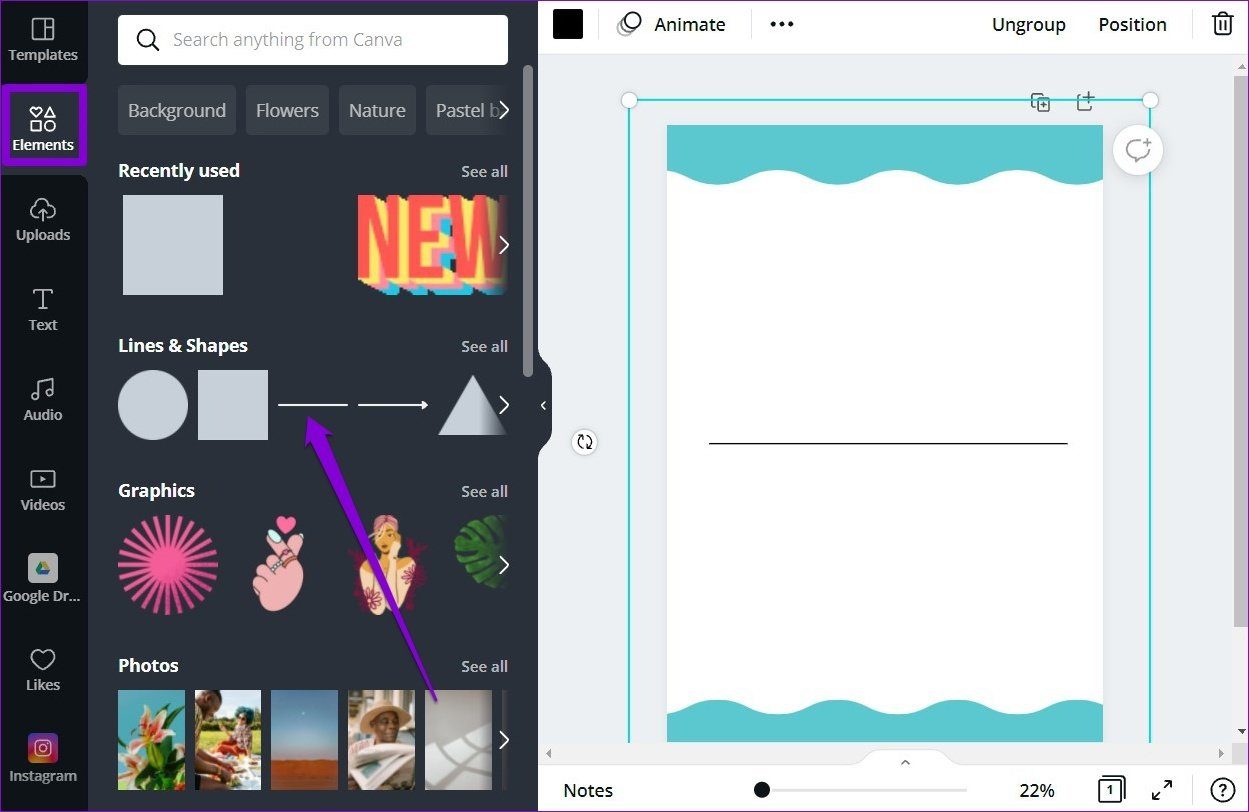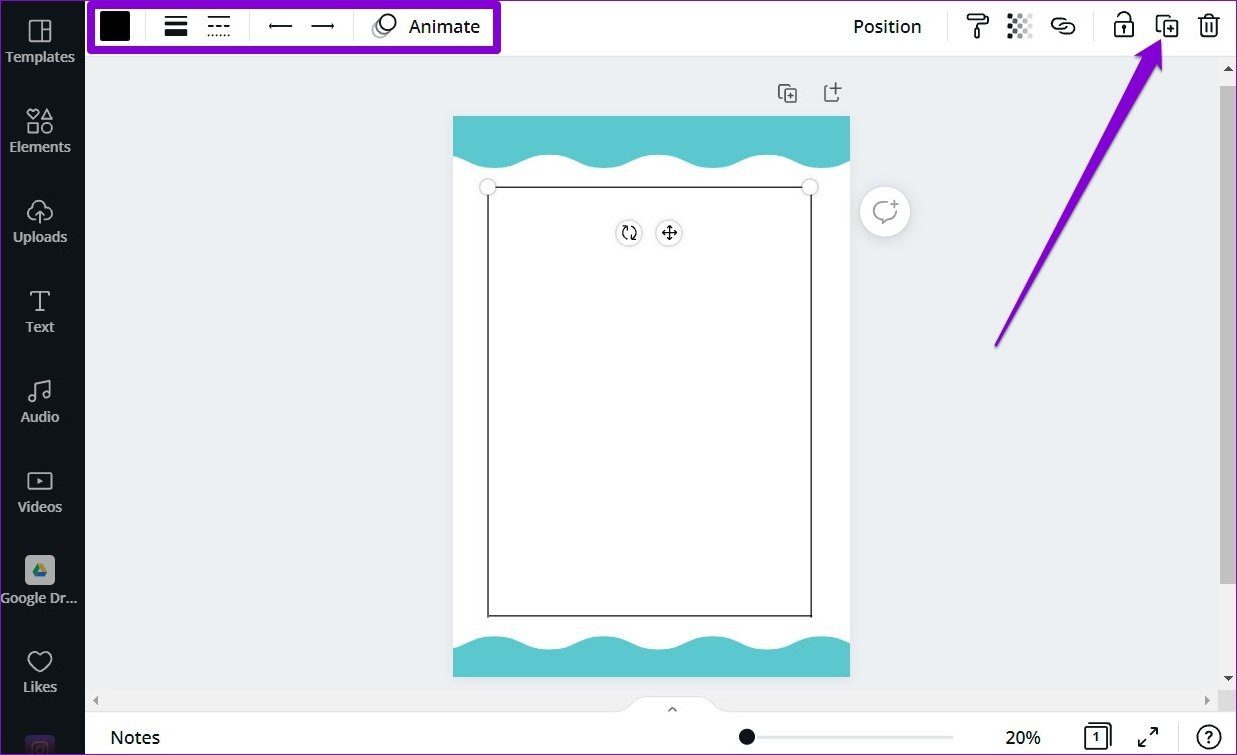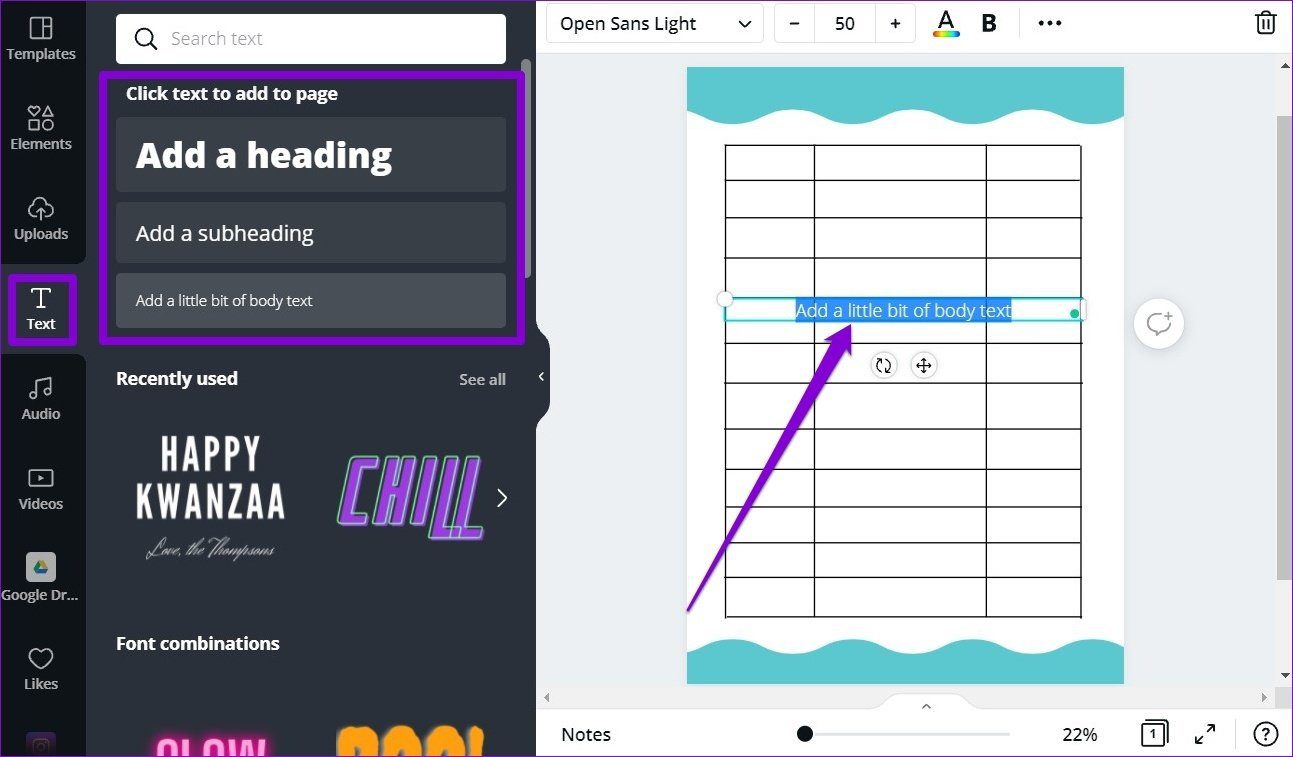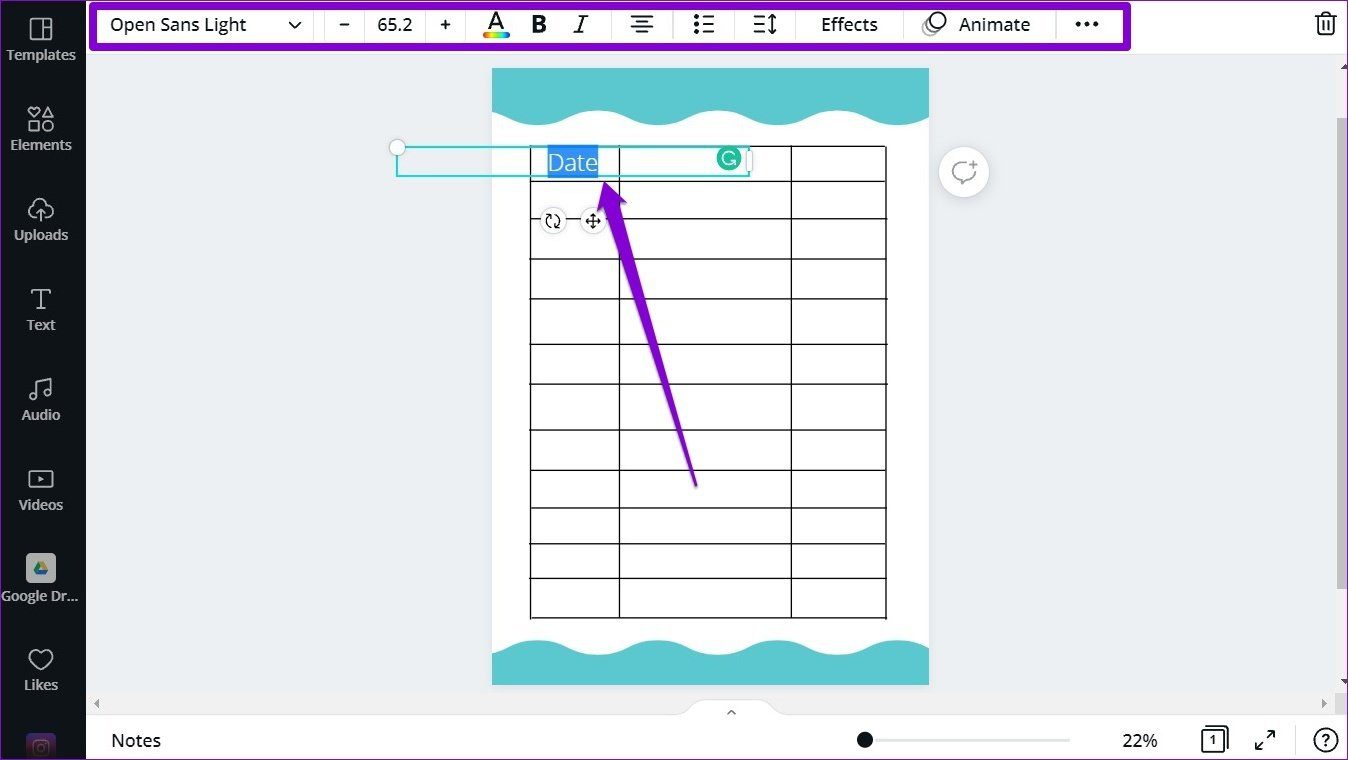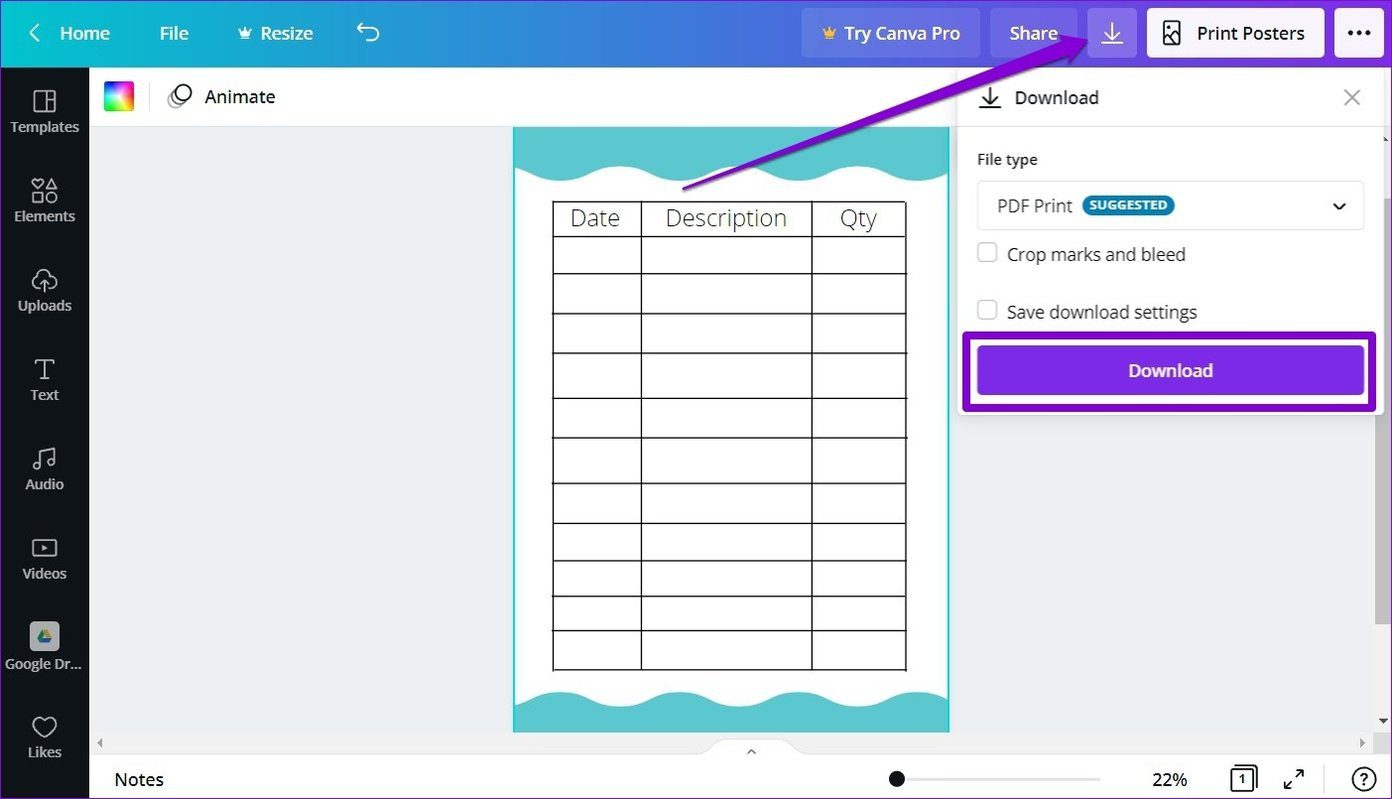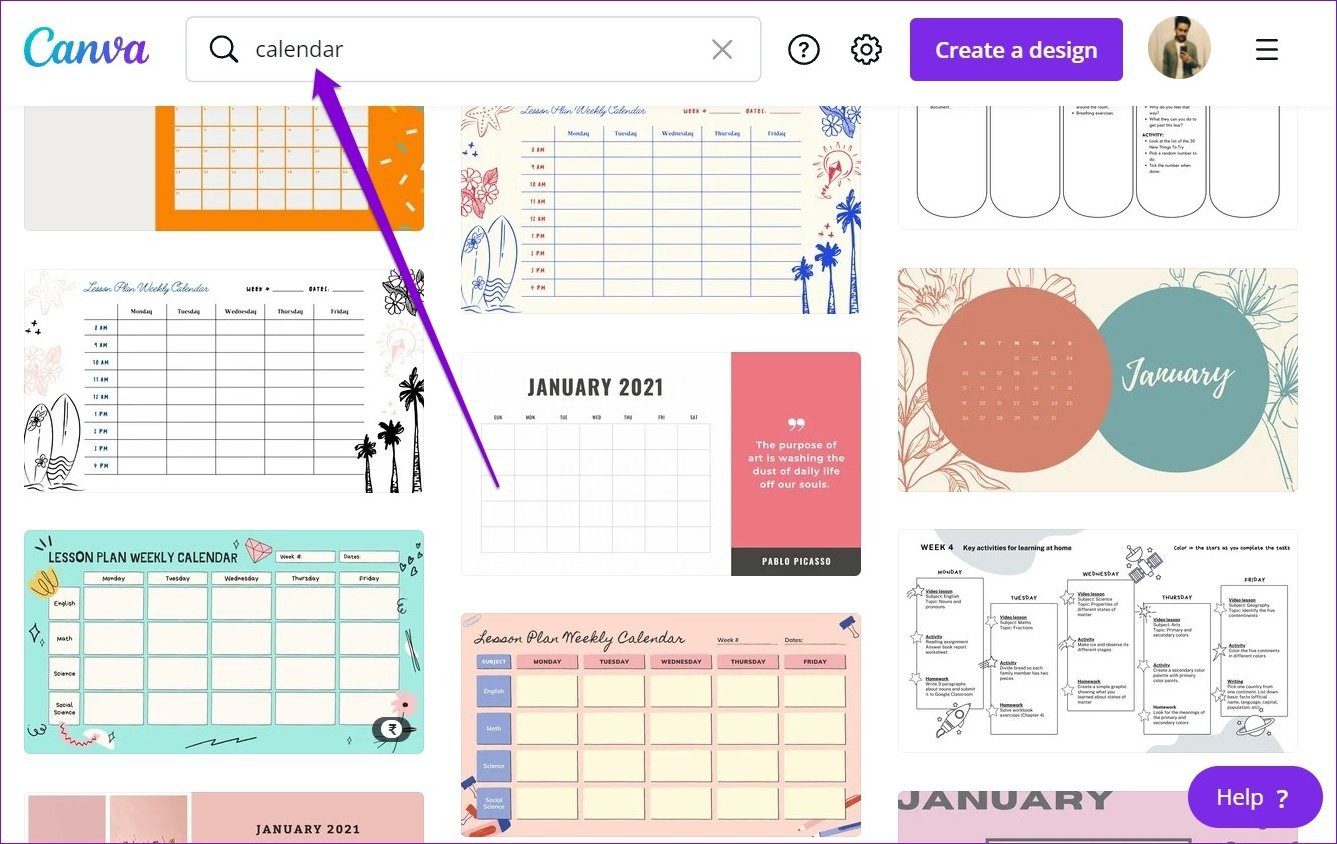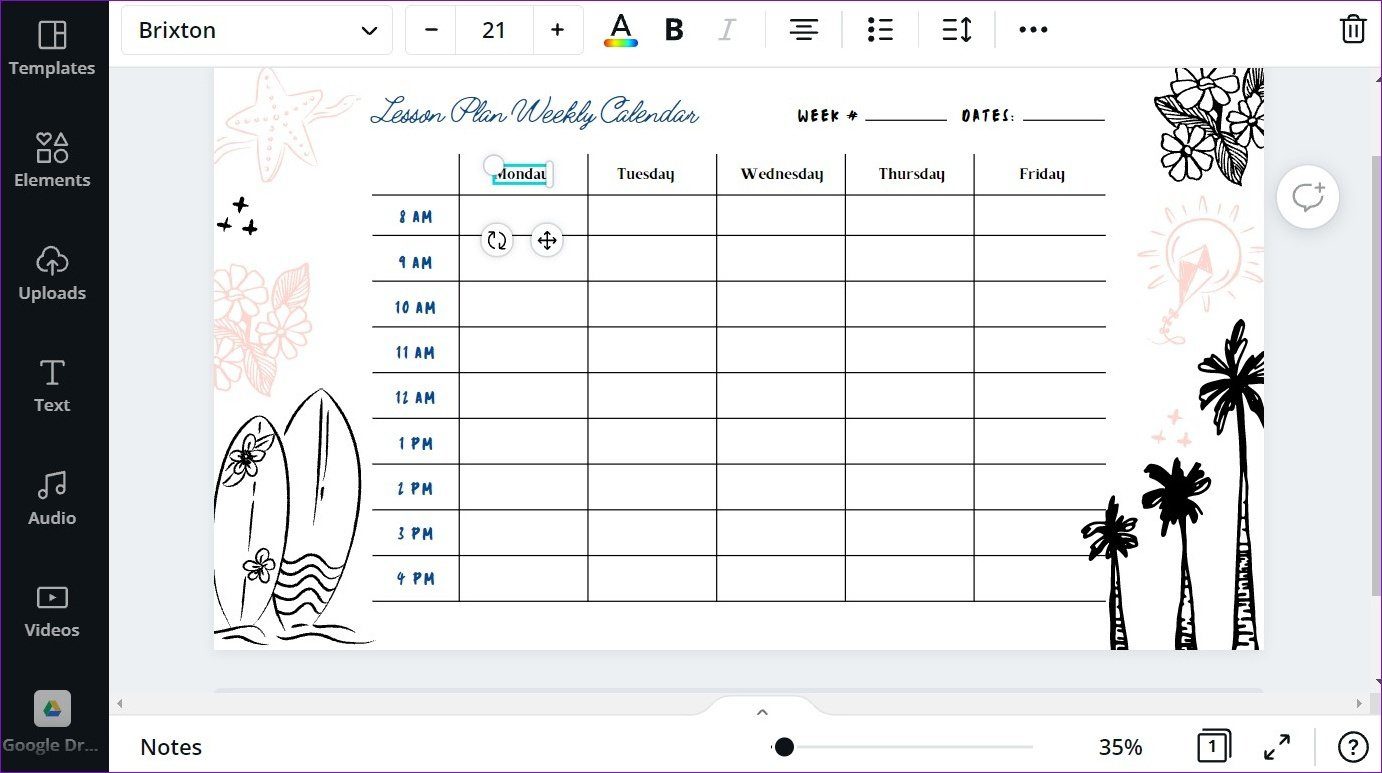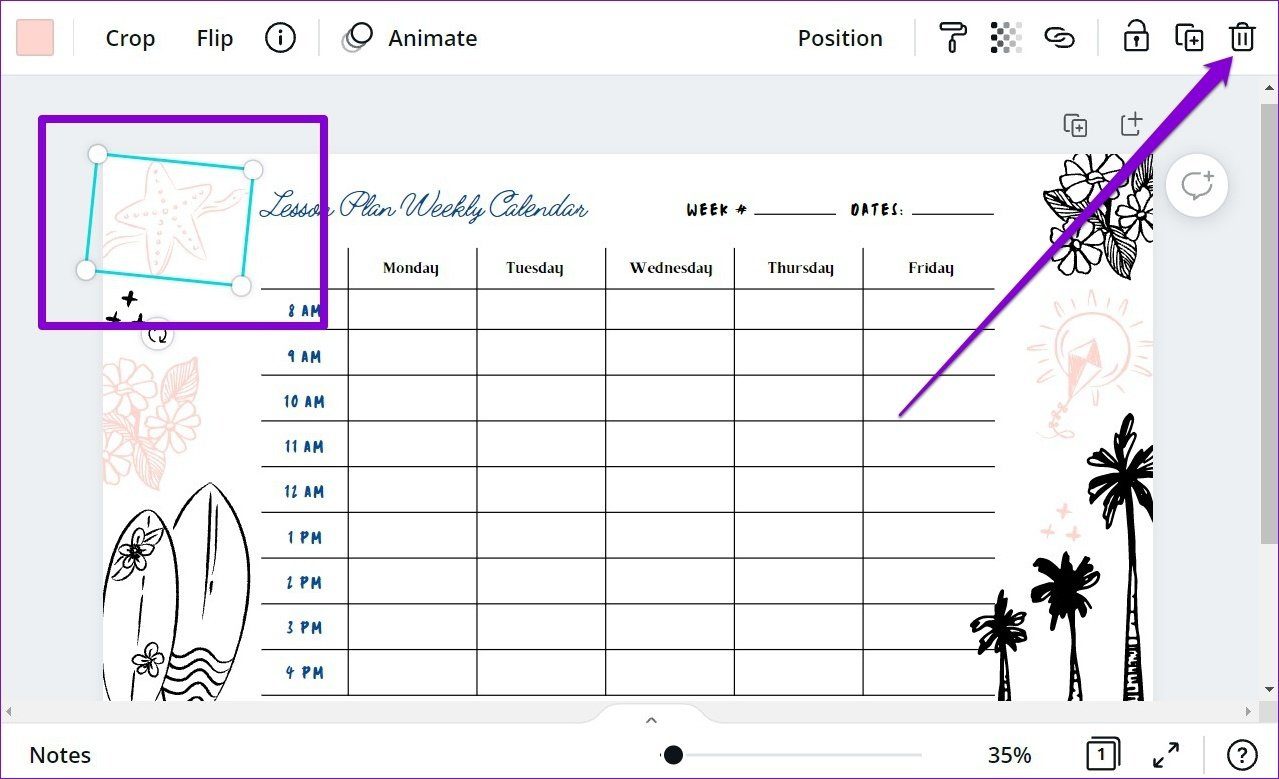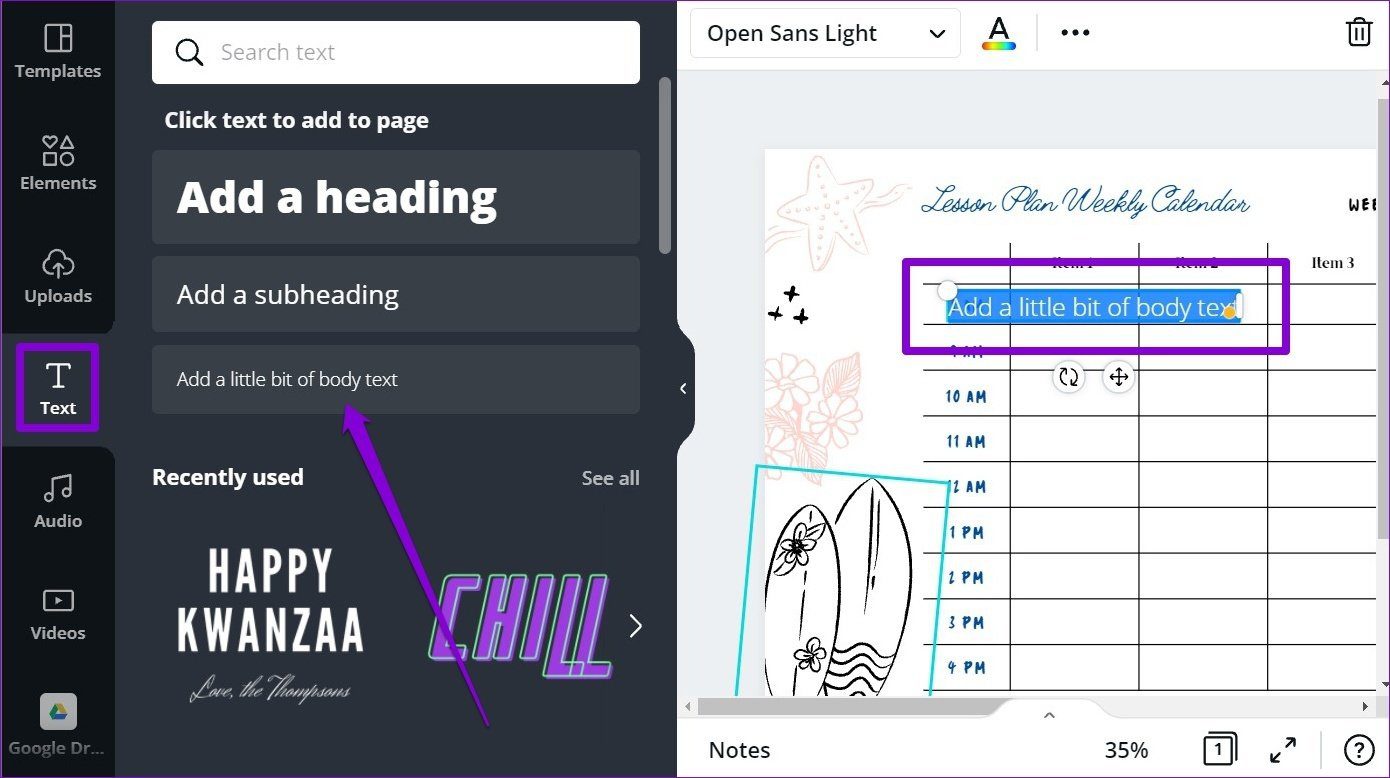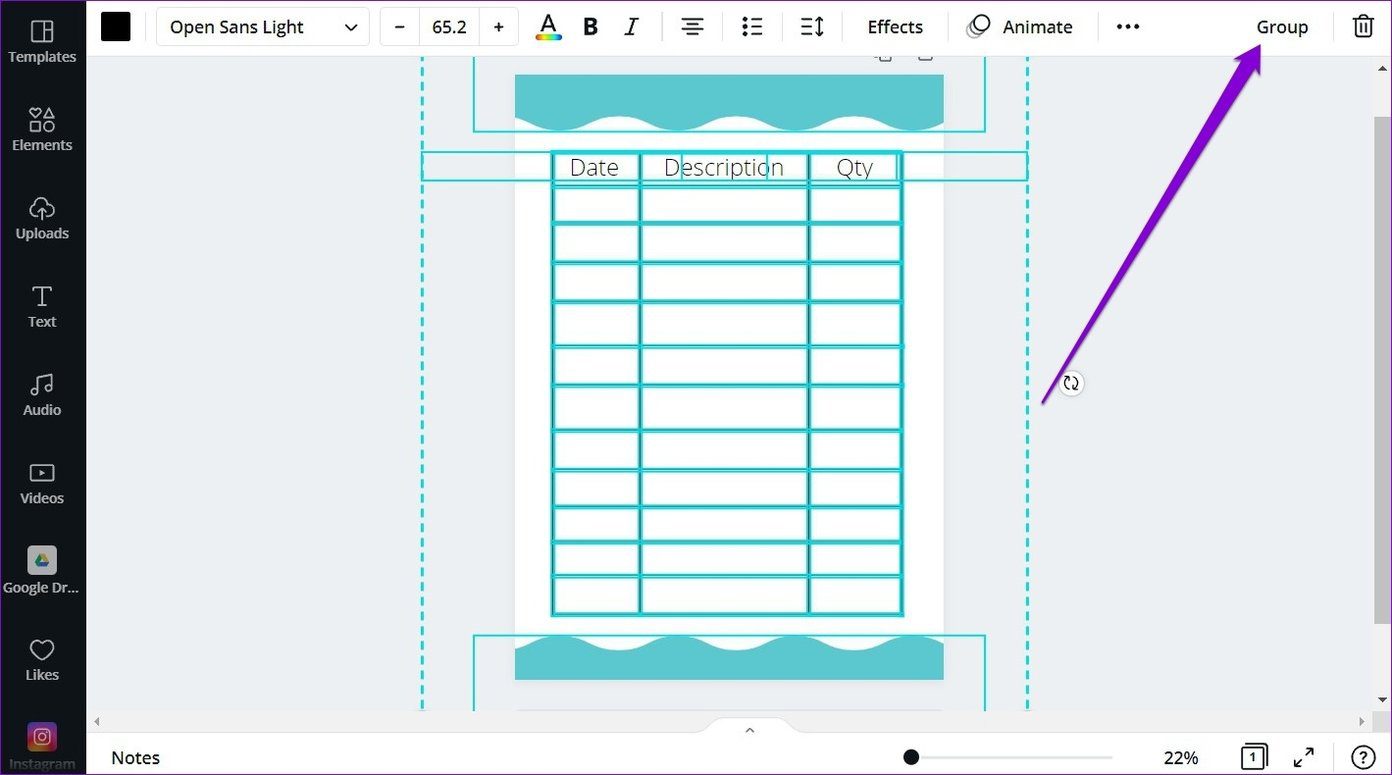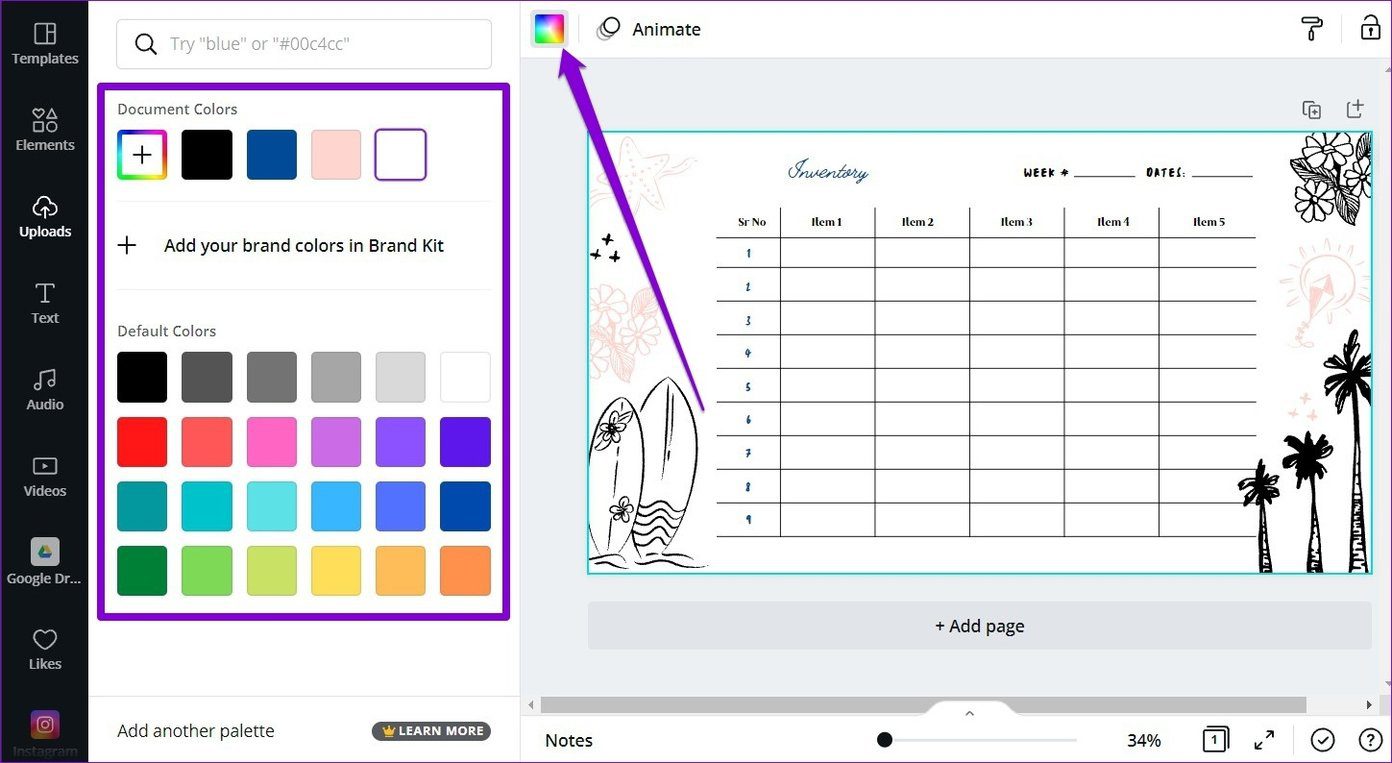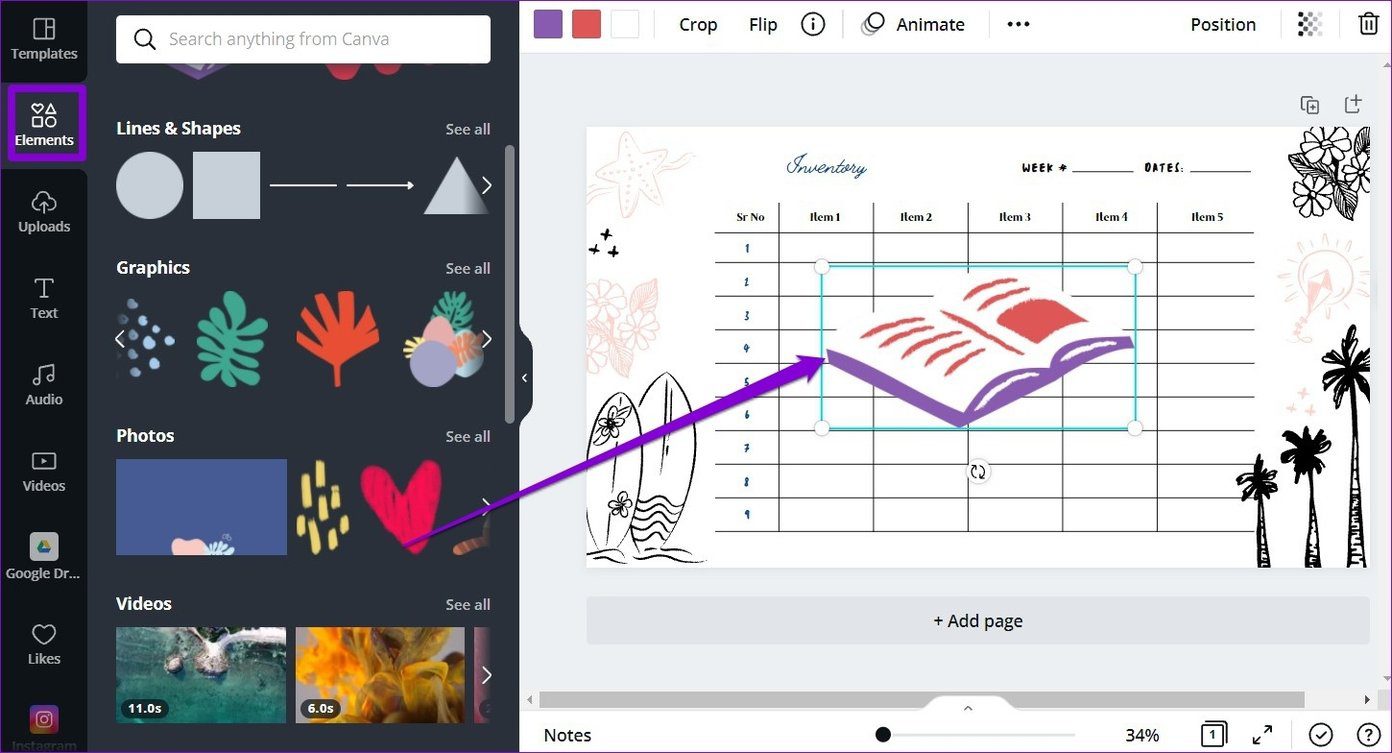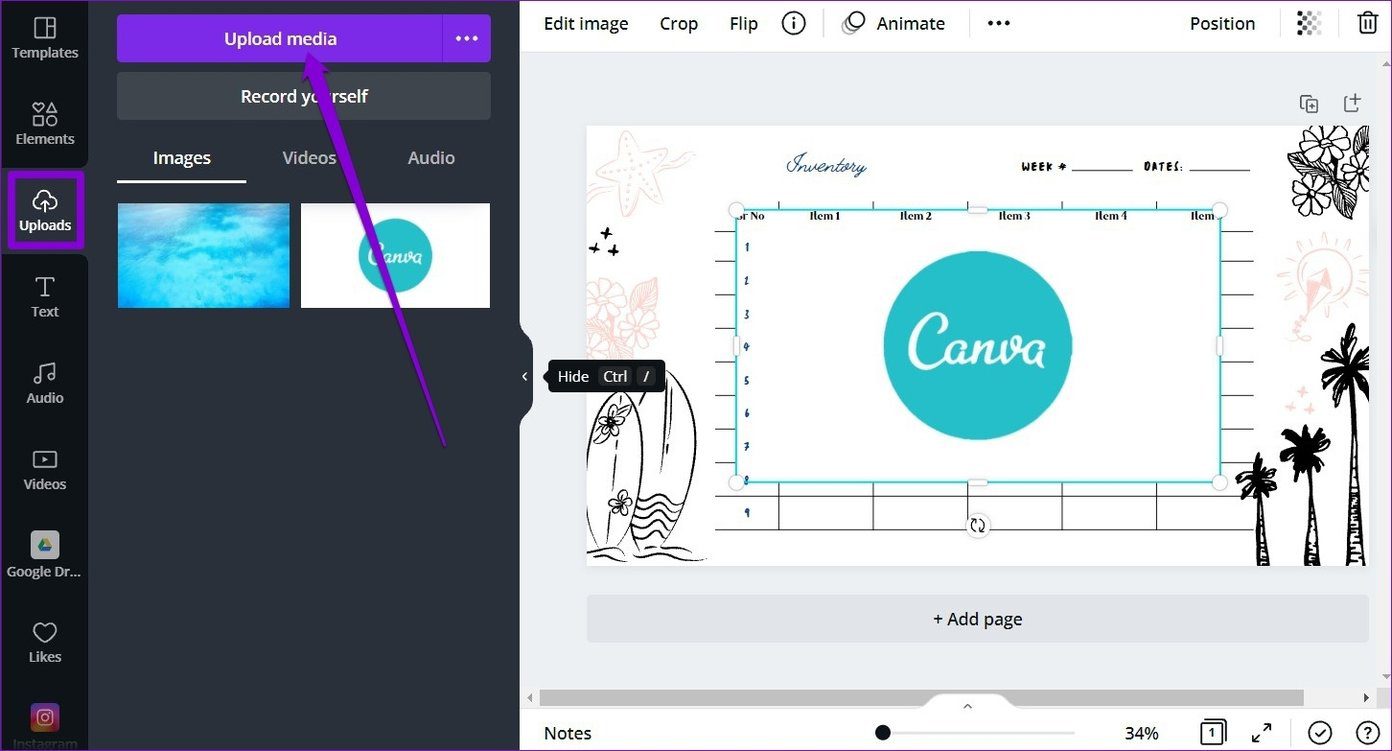Bien que la lecture d’un tableau puisse parfois sembler ennuyeuse, il est crucial de présenter des informations de manière claire et engageante. Cependant, créer des tableaux attrayants dans des programmes tels que Microsoft Excel ou Google Sheets peut être un véritable défi. Heureusement, Canva, un outil de conception graphique populaire, peut vous aider à créer des tableaux à la fois captivants et faciles à réaliser.
Comment créer un tableau à l’aide d’éléments dans Canva
Si vous souhaitez créer un tableau avec différentes tailles de cellules et le personnaliser selon vos besoins, vous pouvez commencer par ouvrir un modèle vierge dans Canva. Dessiner un tableau à partir de zéro est beaucoup plus simple que cela n’y paraît. Voici comment procéder :
Étape 1: Accédez au site Web de Canva dans votre navigateur et cliquez sur le bouton “Créer un design” pour sélectionner parmi les options suggérées. Vous pouvez également télécharger une image en cliquant sur “Modifier la photo”.
Étape 2: Dans la fenêtre du projet, passez à l’onglet “Éléments” sur votre gauche, puis cliquez sur la forme de ligne située sous “Lignes et formes”.
Étape 3: Utilisez le bouton “Dupliquer” en haut à droite pour créer des copies de la ligne que vous avez ajoutée, puis déplacez-les pour créer une forme fermée.
Étape 4: Ajoutez plus de lignes à partir de l’onglet “Éléments” pour dessiner des colonnes et des lignes dans votre tableau.
Étape 5: Une fois votre tableau prêt, cliquez sur l’onglet “Texte” pour y saisir des données. Vous pouvez choisir parmi les types de texte disponibles pour créer une zone de texte. Vous pouvez également appuyer sur la lettre “T” de votre clavier pour ajouter rapidement une zone de texte.
Étape 6: Après avoir ajouté la zone de texte, déplacez-la vers la cellule où vous souhaitez écrire. Vous pouvez également redimensionner la zone de texte pour qu’elle s’adapte à la cellule. Modifiez le texte et utilisez la barre d’outils pour le formater selon vos préférences.
Répétez ces étapes pour insérer du texte dans d’autres cellules de votre tableau. Vous pouvez également verrouiller des éléments spécifiques en utilisant l’icône de verrouillage en haut à droite, afin de les empêcher de bouger pendant que vous travaillez.
Et voilà ! Votre tableau est prêt et vous pouvez le télécharger sous forme d’image, de PDF ou de GIF en utilisant le bouton “Télécharger” en haut.
Comment créer un tableau à l’aide de modèles dans Canva
Si vous manquez de temps, vous pouvez utiliser l’un des modèles déjà disponibles dans Canva pour créer rapidement un tableau. Bien qu’il n’y ait pas beaucoup de modèles spécifiquement conçus pour les tableaux, vous pouvez utiliser et modifier l’un des modèles de calendrier pour créer votre propre tableau. Voici comment procéder :
Étape 1: Accédez au site Web de Canva et utilisez le champ de recherche en haut pour rechercher des modèles de calendrier. Choisissez le modèle le mieux adapté à vos besoins parmi les résultats affichés.
Étape 2: Une fois le modèle ouvert dans la fenêtre du projet, vous pouvez le modifier en fonction de vos préférences. Vous pouvez personnaliser le texte, les lignes, les dessins, les couleurs, etc.
Vous pouvez supprimer un élément indésirable en le sélectionnant et en cliquant sur l’icône de la corbeille en haut à droite.
Étape 3: Vous pouvez ajouter des zones de texte en accédant à l’onglet “Texte” sur votre gauche. Vous pouvez également modifier les zones de texte déjà présentes dans le modèle.
Et voilà. Votre tableau est prêt à être présenté. N’hésitez pas à modifier quelques éléments dans et autour du tableau pour le rendre plus intéressant et attrayant à regarder.
Comment personnaliser un tableau dans Canva
Une fois que vous avez créé votre tableau en utilisant l’une des méthodes ci-dessus, Canva propose des options de personnalisation qui vous permettent de modifier divers aspects tels que l’arrière-plan, les éléments, les couleurs, etc. Voici comment procéder :
Redimensionner le tableau
Pour redimensionner votre tableau, vous devez regrouper tous les éléments le composant. Pour ce faire, sélectionnez toutes les lignes et zones de texte de votre modèle en utilisant la combinaison de touches Ctrl + A. Ensuite, cliquez sur le bouton “Grouper” dans le coin supérieur droit. Vous pourrez ensuite redimensionner le tableau en déplaçant le curseur vers les bords.
Changer le fond
Si vous souhaitez modifier l’arrière-plan du tableau, vous pouvez cliquer sur l’icône de couleur en haut à gauche et choisir parmi les options disponibles.
Insérer des éléments
Canva propose une vaste bibliothèque d’éléments amusants que vous pouvez ajouter à votre tableau pour le rendre plus attrayant. Pour ce faire, cliquez sur l’onglet “Éléments” sur votre gauche, explorez la bibliothèque et cliquez sur l’élément que vous souhaitez ajouter.
Vous pouvez également ajouter votre logo ou filigrane en l’insérant en tant qu’image. Pour ce faire, accédez à l’onglet “Uploads” sur votre gauche, puis cliquez sur “Upload media” pour télécharger votre image. Une fois téléchargée, vous pouvez la déplacer, la redimensionner et la modifier selon vos besoins.
Et voilà. Vous avez maintenant un tableau entièrement personnalisé dans Canva, prêt à être partagé.
Votre tableau est prêt
Même si Canva ne propose pas de fonctionnalité pour créer des tableaux directement, il est tout à fait possible de le faire en utilisant les méthodes décrites ci-dessus. De plus, avec les outils de personnalisation et les éléments offerts par Canva, vous pouvez créer un tableau bien meilleur que ceux créés avec Sheets ou Excel. Alors, n’hésitez pas à expérimenter et à laisser libre cours à votre créativité !