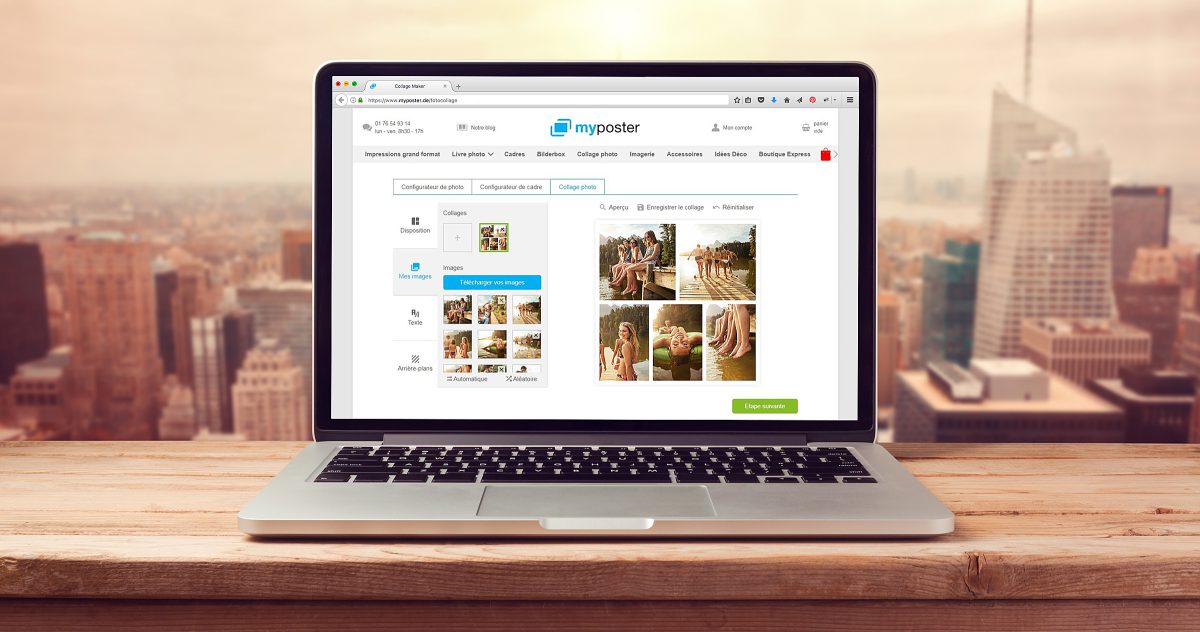Les collages photos sont très en vogue ces derniers temps. Ils permettent de regrouper plusieurs photos sur une seule image, dans un style moderne et original. Cependant, si vous n’êtes pas graphiste ou si vous n’avez pas accès à un logiciel de retouche photo, il peut être difficile de créer le montage photo de vos rêves.
Alors, comment faire pour créer un collage photo personnalisé ? Existe-t-il des logiciels faciles à utiliser et gratuits pour créer des montages photo ?
Dans cet article, nous nous concentrerons sur deux logiciels qui vous permettront de créer facilement et rapidement de jolis collages photos : le Collage Maker myposter et PowerPoint.
Gratuit, facile et sans téléchargement : le Collage Maker myposter
Admettons-le : nous sommes très fiers de notre outil de création de collages photos. Il serait donc dommage de ne pas en parler dans cet article, même si cela peut sembler un peu d’auto-promotion 🙂
Le premier avantage du Collage Maker de myposter est qu’il est entièrement accessible en ligne, sans avoir besoin de le télécharger au préalable. Le deuxième avantage, et non des moindres, est qu’il est GRATUIT.
Vous pouvez ainsi insérer jusqu’à 81 photos grâce aux nombreux modèles de grilles qui vous sont proposés. Peu importe le nombre de photos, c’est vous qui choisissez la disposition et le format de votre collage. Vous en avez marre du carré ? Créez donc un collage photo panoramique !
Un autre avantage est la variété d’arrière-plans proposés : unis, multicolores, rayés, à motifs, effet bois, paysages… Il y en a pour tous les goûts et toutes les couleurs.
Enfin, la fonction “Texte” est très pratique si vous souhaitez ajouter un titre à votre collage ou apporter une touche de fantaisie et de modernité à votre création. N’hésitez pas à essayer les différentes polices d’écriture et couleurs disponibles !
En bref, créer un collage photo avec le Collage Maker myposter, c’est simple :
- Rassemblez vos photos sur votre ordinateur
- Ouvrez le Collage Maker myposter et importez vos photos
- Choisissez un format et une disposition pour vos images à l’aide des modèles de grilles proposés
- Sélectionnez l’arrière-plan de votre choix et jouez avec la largeur des bordures
- Ajoutez un titre ou un texte
- Sauvegardez et téléchargez votre collage photo au format JPEG !
Vous souhaitez garder un souvenir de votre nouvelle œuvre d’art ? Une idée sympa est de faire imprimer votre collage photo façon pêle-mêle, sur toile ou poster, par exemple.
Des collages photos réussis avec PowerPoint
Le logiciel PowerPoint fait partie de la suite Microsoft Office. Si vous utilisez déjà Word ou Excel à la maison ou au travail, vous avez probablement PowerPoint déjà installé sur votre ordinateur. Créer un collage photo avec PowerPoint est très facile, voici les premières étapes :
- Ouvrez le logiciel
- Choisissez “Nouvelle présentation” pour obtenir une présentation vierge, sans couleur ni arrière-plan
- Supprimez le titre et les sous-titres en appuyant sur la touche “Suppr.”
La prochaine étape consiste à modifier la taille de votre diapositive. Il est préférable de donner une taille très grande à votre diapositive, car une plus grande taille permettra à PowerPoint de générer un fichier JPEG de haute résolution une fois que votre page blanche aura été transformée en un magnifique collage photo. La résolution d’une image est particulièrement importante si vous souhaitez imprimer votre collage photo en grand format. Pour en savoir plus sur la résolution idéale d’une image, consultez notre article dédié !
Vous n’êtes pas obligé de donner à votre diapositive les dimensions finales de votre impression. L’important est d’avoir le maximum de pixels et le bon rapport. Par exemple :
- Si vous souhaitez imprimer votre collage photo au format 4:3, comme en 40 x 30 cm ou 80 x 60 cm, le rapport est alors de 1,33 (4 divisé par 3). Dans ce cas, la largeur idéale de votre page sera de 140 cm et la hauteur de 105 cm.
- Si vous souhaitez créer un collage photo pour l’imprimer sur un poster 90 x 60 cm, les dimensions de votre diapositive seront alors de 138 x 92 cm.
Pour modifier la taille de votre diapositive, cliquez sur l’onglet “Création”, puis sur “Taille des diapositives” et enfin sur “Taille de diapositive personnalisée”.
Une fois les nouvelles dimensions définies, le logiciel vous demandera si vous souhaitez “Agrandir” ou “Garantir l’ajustement” de votre contenu. La réponse importe peu.
Les étapes suivantes sont les suivantes :
- Insérez vos images en cliquant sur “Insérer” => “Images” ou faites-les glisser directement sur votre diapositive.
- Pour modifier la taille des images, cliquez dessus et agrandissez ou rétrécissez-les à l’aide des points de contact. Vous pouvez également modifier l’orientation d’une photo avec la flèche de rotation.
- Ajoutez un contour à une image en cliquant sur l’image, puis sur “Mise en forme”. Un large choix de contours et d’effets vous est proposé. Vous pouvez également changer la couleur des bordures.
- Ajoutez un texte en cliquant sur “Insérer” => “Zone de texte”.
- Si le résultat vous convient, cliquez sur “Fichier”, puis sur “Exporter” et enfin sur “Modifier le type de fichier”.
- Choisissez “Format JPEG” et enregistrez votre collage photo sur votre ordinateur. Lorsque vous êtes invité à choisir les diapositives à exporter, sélectionnez “Celle-ci uniquement”.
Vous disposez maintenant d’un magnifique collage photo au format JPEG, avec une résolution et une qualité d’image optimales. Il ne vous reste plus qu’à l’imprimer façon pêle-mêle si vous le souhaitez !
Vous avez créé de jolis collages photos grâce à cet article ? N’hésitez pas à les partager sur notre page Facebook !
Sources: