Pourquoi utiliser un diagramme de Gantt ?
Un diagramme de Gantt permet de visualiser les dates prévisionnelles d’échéance des tâches d’un projet ou de mesurer les écarts entre les dates prévisionnelles et le réalisé. Avec seulement 7 étapes, vous pouvez créer des diagrammes de Gantt très élaborés dans Excel.

Données de base
Pour créer un diagramme de Gantt dans Excel, vous avez besoin d’un classeur qui présente les informations suivantes :
- Le nom des tâches.
- Les dates de début.
- La date de fin de vos tâches.
Étape 1 : Calcul du nombre de jours réels
Dans Excel, 1 équivaut à un jour lors du traitement des dates (cf. article sur les formats des dates et des heures). Si vous ajoutez la date de début avec le nombre de jours, vous comptabilisez également les week-ends et ce n’est pas correct. Pour éviter cela, utilisez la fonction SERIE.JOUR.OUVRE afin d’effectuer le calcul en ne comptabilisant jamais les week-ends. En D2, vous devez donc utiliser la formule suivante : =SERIE.JOUR.OUVRE(B2;C2)

Pour pouvoir réaliser un diagramme de Gantt, vous devez conserver le nombre de jours en écart et non pas la date de fin. Vous devez donc écrire en colonne E une nouvelle formule pour ne conserver que l’intervalle de jours entre la date de fin calculée et la date de début : =D2-B2

Étape 2 : Choix du graphique
- Sélectionnez le tableau.
- Activez le menu
Insertion > Graphique. - Choisissez le type de graphique
Barres, puis le sous-typeBarres empilées.

Le graphique obtenu ressemble à ceci (houuuuu que c’est moche 😯😒).

Étape 3 : Retirer les séries inutiles
Dans notre graphique, les informations inutiles sont le nombre de jours de nos tâches et la date de fin qui apparaissent dans la légende du graphique. Pour ne faire apparaître que les dates de début et le nombre de jours réels, suivez ces étapes :
- Sélectionnez le graphique.
- Activez le menu
Création > Sélectionner des donnéesou effectuez un clic-droit dans le graphique et choisissezSélectionner des données.... - Dans la boîte de dialogue qui s’affiche, décochez les séries
Nombre de joursetFin.
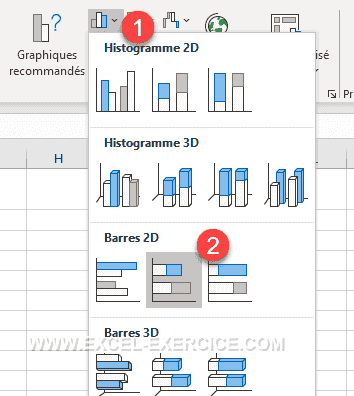
Le graphique apparaît alors de la façon suivante :

Étape 4 : Modification de l’axe vertical
C’est maintenant que tout se joue. Pour inverser notre graphique et placer la tâche N°1 en haut, suivez ces étapes :
- Double-cliquez sur l’axe vertical (les tâches) pour ouvrir le volet de paramètres sur la droite.
- Sélectionnez les options d’axe (le dernier menu).
- Cochez
Abscisses en ordre inversepour retourner le graphique.

Étape 5 : Début du diagramme à la date minimale
Dans un diagramme de Gantt, la première date à laquelle commence votre diagramme doit être la date minimale de vos tâches. Trouvez simplement la date minimale avec cette formule : =MIN(B2:B14)

Ensuite, convertissez la première date au format de nombre standard pour afficher le nombre de jours depuis le 1er Janvier 1900.

Étape 6 : Mise en forme de l’axe horizontal
Pour améliorer l’axe horizontal de votre diagramme de Gantt, suivez ces étapes :
- Dans les options du graphique, sélectionnez l’axe horizontal.
- Puis les options d’axe.
- Reportez la valeur minimale.
- Mettez
7comme unité principale pour avoir un écart d’une semaine à chaque fois. - Changez la valeur des étiquettes en
Hautpour afficher les dates en bas de votre diagramme.
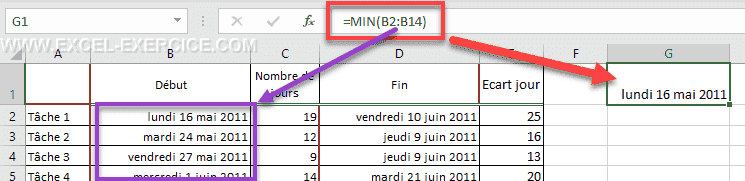
Le format des nombres de l’axe horizontal est au format Date. Pour améliorer le rendu, modifiez l’alignement des valeurs en les faisant pivoter de -30° par rapport à leur axe horizontal.

Le diagramme de Gantt commence à prendre forme.
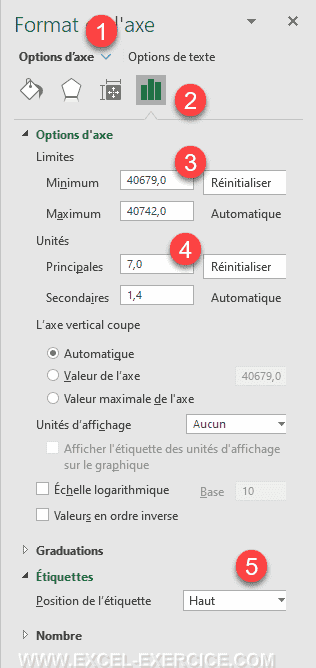
Étape 7 : Masquer la première série
Pour terminer notre diagramme de Gantt, nous allons masquer la première série mais surtout pas la supprimer.
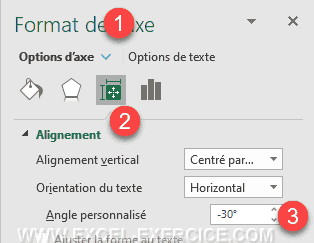
- Sélectionnez la première série de données.
- Dans les options de mise en forme de la série, indiquez que vous ne souhaitez pas de couleur pour la série.
- Retirez également la couleur pour la bordure.

Le graphique est maintenant terminé.
Étape 8 : Amélioration du design
Vous pouvez facilement améliorer le rendu du diagramme de Gantt en utilisant les options de mise en forme intégrées dans Excel, comme les couleurs dégradées, les étiquettes de données, etc.

Autre solution
Une solution plus élaborée a été publiée par Microsoft. En utilisant les détails expliqués ici, vous pourrez comprendre une partie de la construction de ce rapport.

