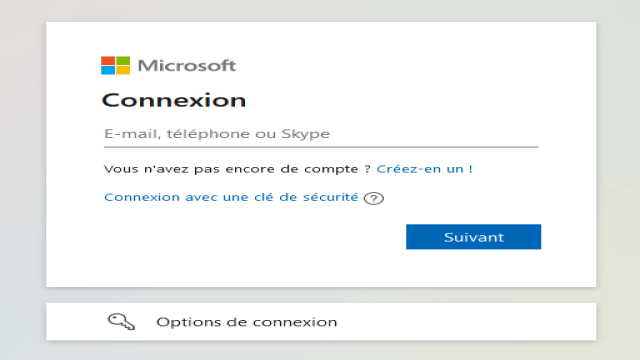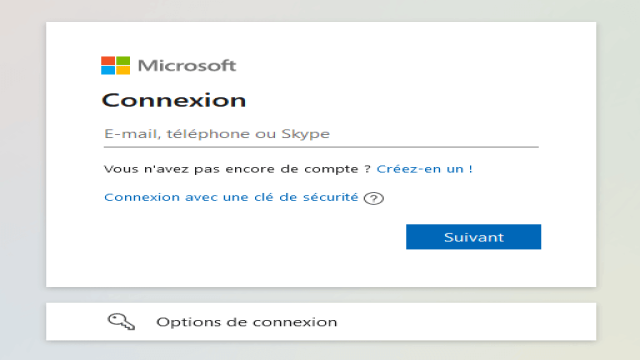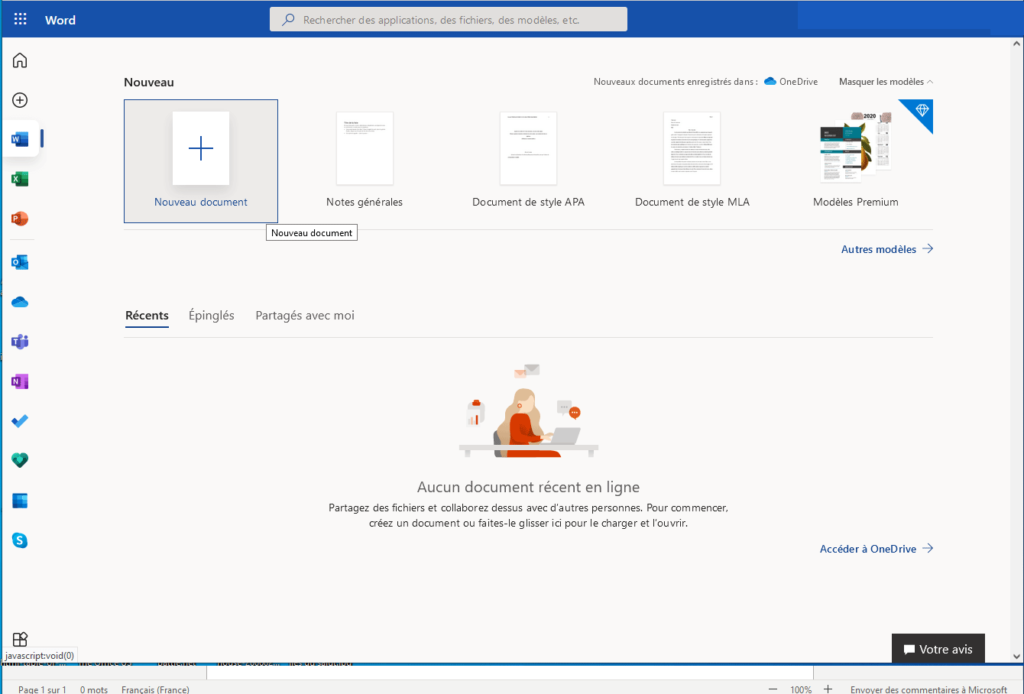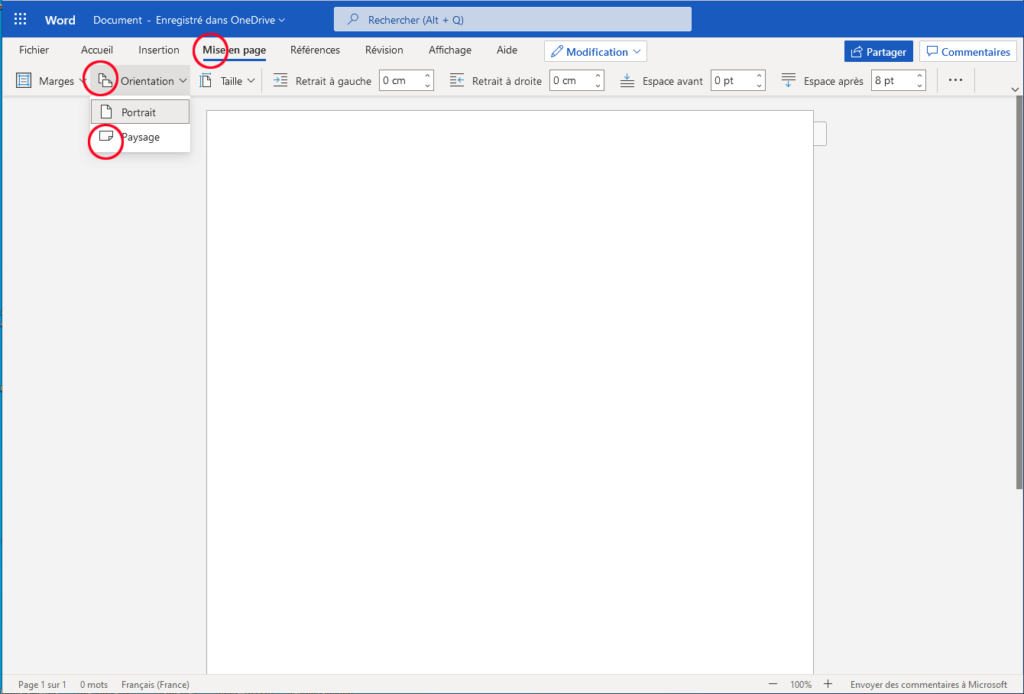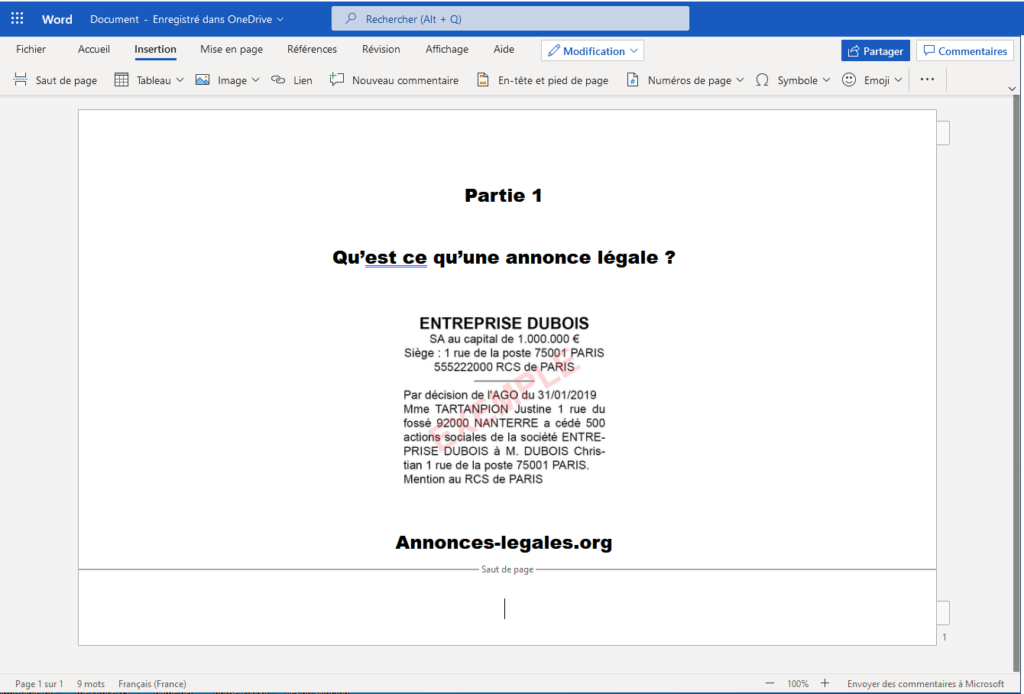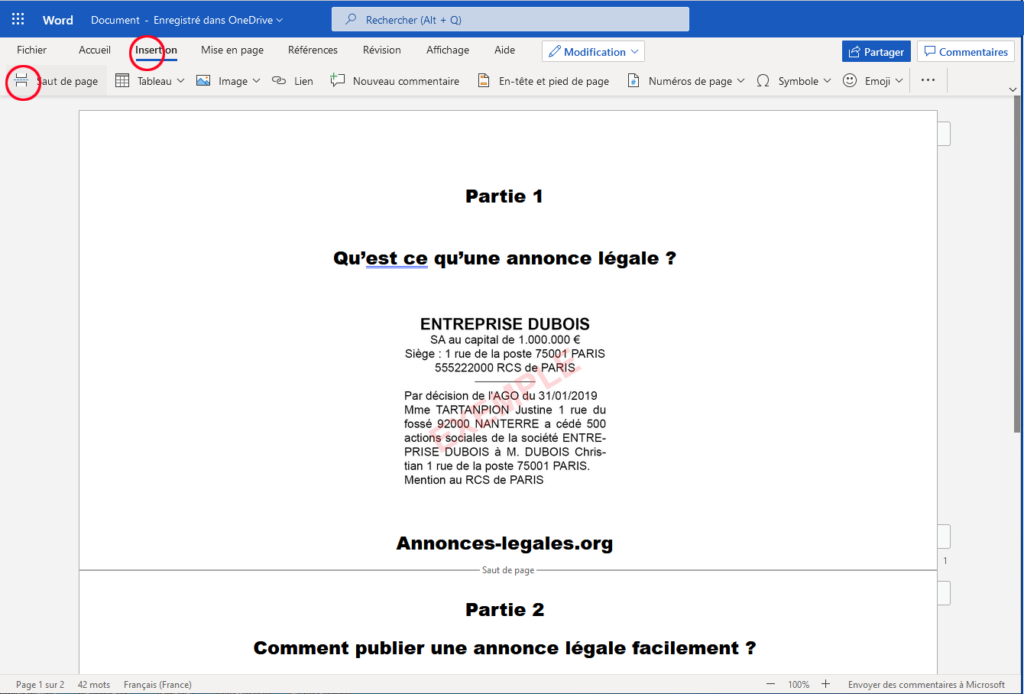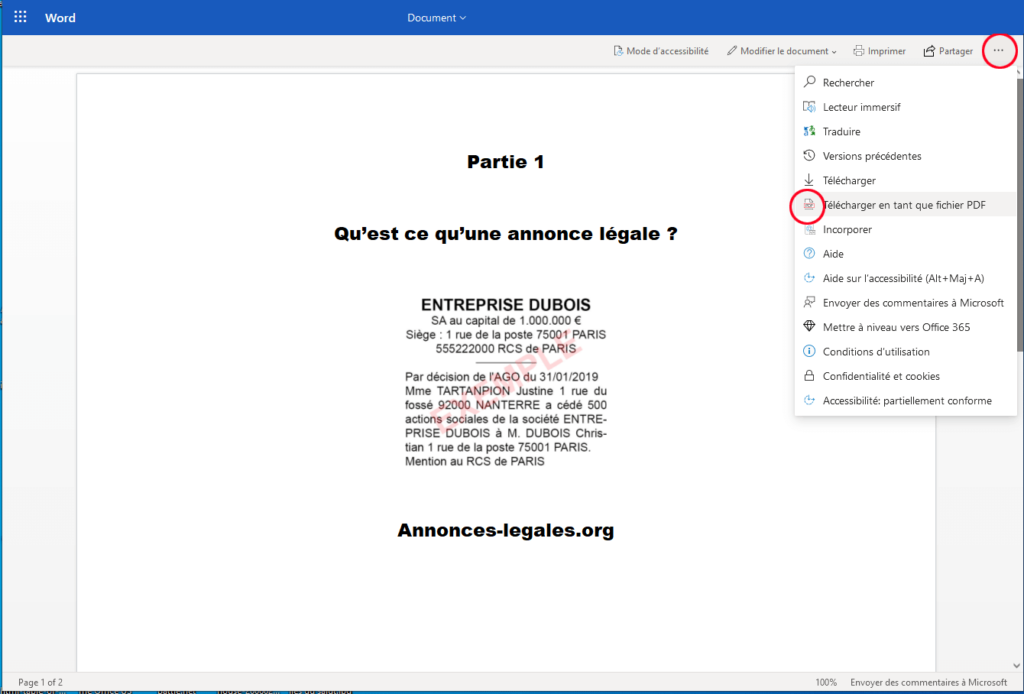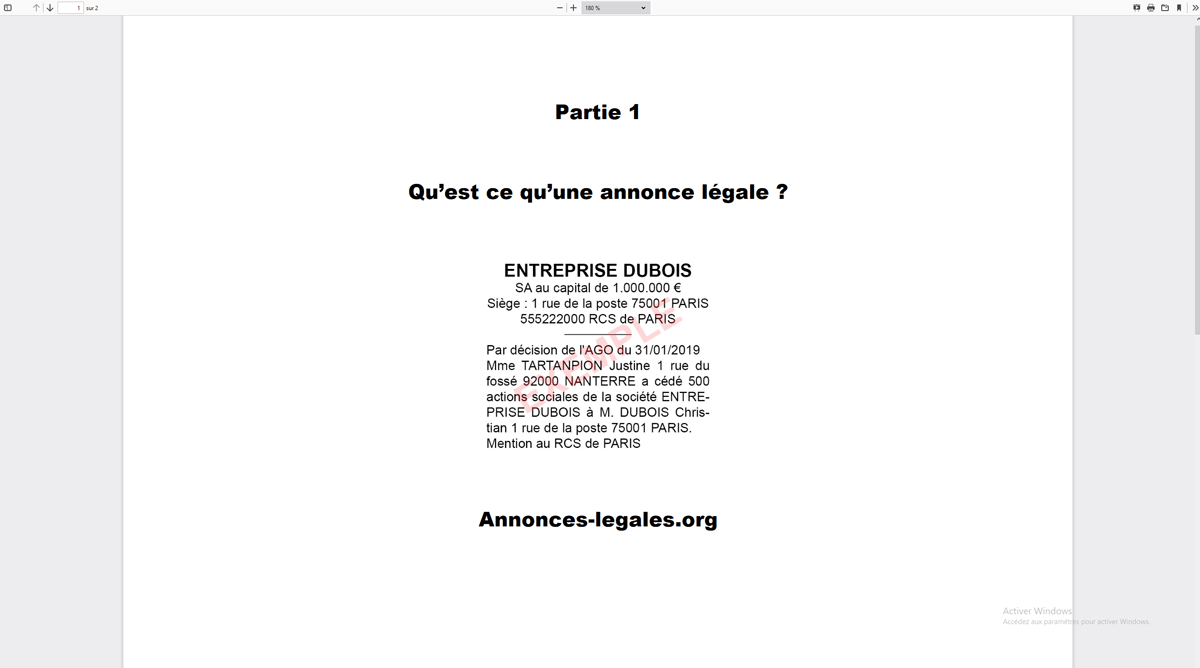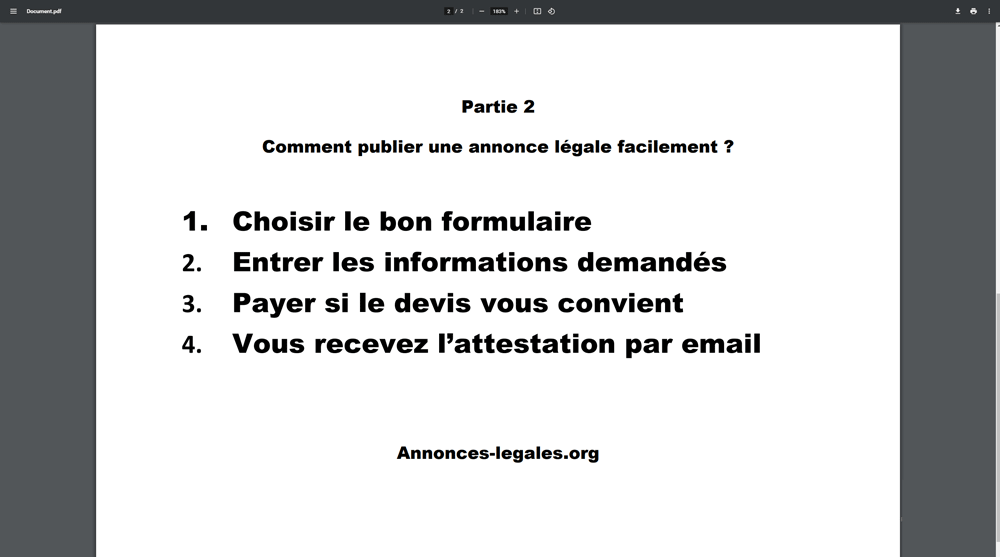Pour impressionner lors d’une réunion d’équipe ou d’une présentation à un partenaire commercial, il est important de bien organiser son contenu. L’utilisation d’un diaporama peut s’avérer très utile dans ces situations. Vous pensez peut-être qu’il est nécessaire de maîtriser des logiciels spécifiques tels que Microsoft PowerPoint, Google Slides ou la suite LibreOffice pour créer un diaporama, mais saviez-vous qu’il est également possible d’utiliser Word Office ?
Avec Word Office, vous pouvez créer rapidement et facilement un diaporama, sans avoir à apprendre à utiliser un nouveau logiciel. Bien sûr, il ne sera pas aussi sophistiqué que ceux créés avec des logiciels spécialisés, mais il vous permettra de présenter vos idées de manière claire et structurée.
Se connecter ou s’inscrire gratuitement
Pour commencer, connectez-vous à votre compte Microsoft Office en ligne. Si vous n’avez pas de compte, vous pouvez vous inscrire gratuitement.
Créer un nouveau document
Une fois connecté, créez un nouveau document Word.
Changer le format en paysage
Avant de commencer à ajouter du texte et des images, changez l’orientation du document en mode paysage. Cliquez sur “Mise en page” puis sur “Orientation” pour sélectionner le format paysage.
Créer vos slides
Vous pouvez maintenant créer vos diapositives en utilisant une page par diapositive. Vous pouvez utiliser toutes les fonctionnalités de la suite Office, comme l’insertion d’images, les puces ou les zones de texte.
Utilisez le saut de page pour séparer les pages et évitez d’utiliser des retours à la ligne pour passer à la diapositive suivante.
N’hésitez pas à ajouter des images pour agrémenter votre présentation.
Enregistrer le fichier en format PDF
Une fois votre diaporama terminé, enregistrez-le au format PDF. Vous pouvez d’abord enregistrer une copie au format Word, puis sélectionner l’option PDF comme format de sortie. Choisissez des noms de fichiers différents pour les deux formats afin de les distinguer facilement.
Ouvrir avec Firefox, Chrome ou un logiciel PDF
Maintenant que votre diaporama est créé avec Word, ouvrez-le soit avec le navigateur Firefox, soit avec le navigateur Chrome de Google. Accédez au dossier contenant votre document PDF, faites un clic droit sur le fichier, sélectionnez “Ouvrir avec” et choisissez Firefox ou Chrome.
Mettre en plein écran et zoomer si nécessaire
Une fois que votre diaporama est ouvert dans l’un des navigateurs, mettez-le en plein écran en appuyant sur F11. Vous pouvez également accéder aux options de Firefox en cliquant sur l’icône adéquate dans la barre d’outils.
Vous pouvez zoomer en utilisant les boutons + et – de votre clavier ou en maintenant la touche Ctrl enfoncée tout en utilisant la molette de la souris. Vous pouvez également utiliser les flèches du clavier pour passer à la diapositive suivante.
Voici le résultat en plein écran sur Firefox :
Et voici le résultat en plein écran sur Chrome :
Si vous avez déjà un document Word au format paysage et que vous n’avez pas accès à internet, vous pouvez le convertir en PDF en l’ouvrant avec Microsoft Word et en utilisant un logiciel de conversion en PDF tel que PDF Creator.
Maintenant que vous avez toutes les informations nécessaires, vous pouvez facilement créer des diaporamas professionnels avec Word Office. Alors n’hésitez pas à vous lancer et à impressionner votre audience avec vos présentations !