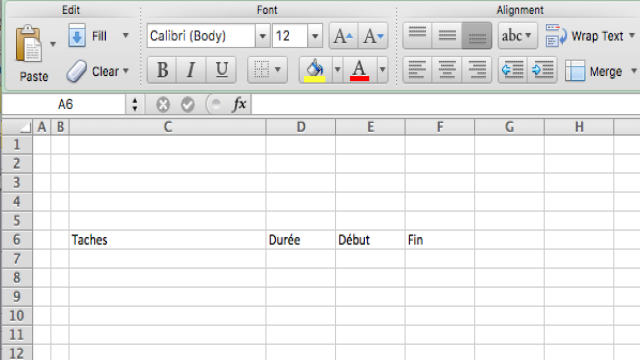Imaginez-vous être capable de créer facilement un diagramme de Gantt dans Excel sans avoir à utiliser des logiciels spécialisés et complexes. Cela peut sembler être un rêve, mais c’est tout à fait possible ! Dans cet article, je vais vous expliquer étape par étape comment réaliser un planning Excel avec un diagramme de Gantt, même si vous n’êtes pas un expert en la matière.
Pourquoi choisir Excel pour créer un diagramme de Gantt ?
Il existe de nombreuses applications et logiciels dédiés pour créer des plannings. Certains sont très complets, mais nécessitent une certaine prise en main. Cependant, si vous avez besoin de créer rapidement un diagramme de Gantt, il peut être plus judicieux d’utiliser Excel.
En effet, Excel offre la possibilité d’utiliser des formules pour lier les différentes tâches et d’utiliser une mise en forme conditionnelle pour générer les barres du diagramme. De plus, si vous disposez déjà d’Excel ou si vous avez accès à Google Sheets, vous n’aurez pas besoin d’investir dans un logiciel supplémentaire.
Première étape : mettre en place la structure de la feuille Excel
La première chose à faire est de mettre en place la structure de la feuille Excel. Vous aurez besoin de plusieurs colonnes pour les tâches, les dates de début et de fin, ainsi que la durée. Vous pouvez également ajouter d’autres colonnes pour insérer d’autres informations pertinentes pour votre planning.
En plus de ces colonnes, vous allez également utiliser d’autres colonnes pour afficher les barres du diagramme de Gantt.
Deuxième étape : mettre en place le calendrier du diagramme de Gantt
Maintenant que la structure de la feuille est mise en place, il est temps de créer le calendrier du diagramme de Gantt. Pour cela, nous allons utiliser les cellules pour afficher les jours, les semaines et les mois.
Il est important de réduire la largeur des colonnes pour que les cellules du diagramme de Gantt soient à peu près carrées. Vous pouvez également fusionner les cellules contenant les mêmes informations pour améliorer l’apparence du diagramme.
Troisième étape : créer les formules pour afficher les barres du diagramme de Gantt
Maintenant que la structure et le calendrier sont prêts, nous allons créer les formules pour afficher les barres du diagramme de Gantt. Pour cela, nous allons utiliser une formule qui insère un code dans la cellule en fonction de la manière dont nous voulons l’afficher.
Nous allons utiliser une formule simple : 1 pour les jours où la tâche est prévue, W pour les week-ends (samedi et dimanche).
Quatrième étape : utiliser des formules pour lier les tâches
Maintenant que nous avons un diagramme de Gantt qui s’affiche dans Excel, nous pouvons utiliser des formules pour lier les tâches et créer des groupes qui se mettent à jour automatiquement.
Nous pouvons utiliser des formules pour calculer la date de fin en fonction de la durée et du début, ainsi que pour lier le début d’une tâche à la fin (ou au début) d’une autre tâche.
Aller plus loin avec votre planning Excel
Vous avez maintenant toutes les étapes nécessaires pour créer un planning Excel avec un diagramme de Gantt. Vous pouvez également télécharger un modèle préparé en suivant cette méthode. Vous pouvez améliorer votre planning en ajoutant d’autres informations telles que l’avancement des tâches, les dates de réalisation effective ou le temps prévu et effectivement utilisé pour réaliser les tâches.
J’espère que cet article vous a plu et vous a été utile. Si vous souhaitez approfondir vos connaissances en gestion de projet et éviter les erreurs, nous proposons une formation complète sur le management de projet. N’hésitez pas à vous y inscrire pour maîtriser tous les aspects de la gestion de projet.