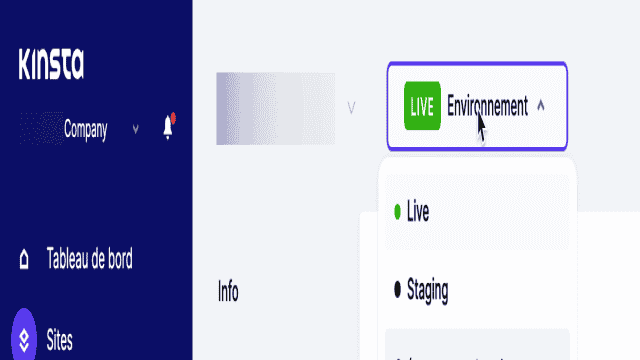Lorsque vous modifiez un site web en production, toutes les modifications que vous apportez sont immédiatement appliquées. Cela signifie que si vous essayez un nouveau code ou un logiciel expérimental, vous risquez de casser votre site et de perdre de nouveaux visiteurs.
Pour résoudre ce problème, vous pouvez créer une version locale hors ligne de votre site web. Cela vous permet d’exécuter et de modifier WordPress sans avoir besoin d’une connexion Internet. En installant votre site sur votre ordinateur personnel, vous pouvez tester de nouvelles fonctionnalités, apprendre à utiliser WordPress et éventuellement effectuer vos modifications en direct.
Pourquoi envisager de créer un site web hors ligne
Si vous êtes propriétaire d’un site web, vous savez probablement déjà que la gestion simple des tâches peut avoir un impact négatif sur votre contenu en production. Les mises à jour de logiciels, les nouvelles installations et les modifications du code peuvent souvent entraîner des temps d’arrêt ou d’autres problèmes.
Un moyen simple d’éviter de casser votre site est de créer un environnement de staging en scène. En faisant une copie de votre site web en direct, vous pouvez tester en toute sécurité les changements de développement. En utilisant DevKinsta, vous pouvez même configurer un site de staging en un seul clic.
Cependant, il y a des moments où vous pouvez vouloir modifier votre site entièrement hors ligne. Par exemple, si vous n’avez pas accès au Wi-Fi, vous ne pourrez pas ouvrir un site de staging.
Heureusement, vous pouvez enregistrer une version locale de votre site sur votre ordinateur. Après avoir créé un site WordPress hors ligne, vous pouvez apporter des modifications sans connexion Internet.
Si vous êtes un développeur ou un concepteur professionnel, vous aurez probablement besoin de travailler sur les sites web de vos clients hors ligne. Une fois que vous les avez clonés et que vous travaillez localement, vous pouvez développer des améliorations de code réussies sans affecter le contenu en direct. Ensuite, vous pouvez simplement pousser ces changements vers le site d’origine.
De plus, les sites locaux peuvent offrir un moyen efficace d’apprendre à utiliser WordPress. Si vous êtes un débutant complet, vous pouvez créer un nouveau site hors ligne avant d’acheter un plan d’hébergement ou un domaine. Cela peut réduire les coûts lorsque vous expérimentez le développement local de WordPress.
Comment créer un site WordPress hors ligne en 3 étapes
Maintenant que vous connaissez les avantages de l’utilisation d’un site WordPress local, voyons comment en créer un !
Étape 1 : Installer DevKinsta
Bien qu’il existe de nombreux outils de développement local de WordPress que vous pouvez utiliser, ceux-ci peuvent avoir des processus d’installation compliqués. Avec DevKinsta, vous pouvez créer votre premier environnement local en un seul clic.
Voici quelques-unes des fonctionnalités de haute qualité intégrées à DevKinsta :
- Prise en charge de PHP 7.2, 7.3, 7.4, 8.0, 8.1 et 8.2
- Intégration avec MyKinsta
- Gestion des e-mails locaux
- Gestionnaire de base de données intégré
DevKinsta peut prendre en charge les systèmes d’exploitation macOS, Windows et Linux. Avant de télécharger l’outil de développement local, assurez-vous que votre ordinateur répond à ces exigences :
- Au moins 5 Go d’espace disque
- Au moins 1 Go de RAM
- Connexion Internet pendant le téléchargement
- Virtualisation activée dans le BIOS
Ensuite, le processus d’installation variera en fonction du logiciel de votre ordinateur. Vous devrez probablement installer Docker Desktop avant de télécharger et d’ouvrir le fichier DMG de DevKinsta.
Étape 2 : Ajouter un nouveau site
Une fois que vous avez installé DevKinsta, vous pouvez utiliser trois méthodes différentes pour créer un site WordPress local. Nous allons passer en revue chaque approche pour vous aider à choisir la meilleure en fonction de vos besoins.
Méthode 1 : Ajouter un nouveau site WordPress
Si DevKinsta a été installé correctement, vous verrez une page “Créer un nouveau site”. Ici, vous pouvez soit ajouter un nouveau site WordPress, en importer un depuis Kinsta, ou créer une version personnalisée.
Pour créer un tout nouveau site WordPress à partir de zéro, sélectionnez “Nouveau site WordPress”. Cela créera un environnement local configuré avec Nginx, MySQL et la dernière version de WordPress.
Pour cette méthode, il vous suffit de remplir un nom de site, un identifiant et un mot de passe pour l’administration de WordPress. Ensuite, cliquez sur “Créer un site”.
Après 30 à 60 secondes, DevKinsta créera un nouveau site. Vous pourrez voir des informations sur la nouvelle base de données, le serveur, la version de PHP, et plus encore.
Méthode 2 : Importez votre site web Kinsta
Si vous avez un plan d’hébergement Kinsta, vous pouvez cloner votre site web existant. En faisant cela, vous pourrez facilement pousser tous les changements vers votre environnement de staging original ou votre site en production. Pour commencer, sélectionnez “Importer depuis Kinsta”.
Ensuite, vous devrez vous connecter à votre compte MyKinsta. Une fois que vous avez saisi votre identifiant et votre mot de passe, cliquez sur “Connexion”.
Ensuite, choisissez le site que vous souhaitez cloner sur votre ordinateur. Étant donné que DevKinsta prend en charge les environnements de staging et les environnements en production, vous pouvez choisir l’un ou l’autre.
Si le site est un site multisite, indiquez s’il utilise un sous-domaine ou un sous-répertoire. Vous pouvez également choisir “Pas de multisite”.
Après avoir cliqué sur “Importer le site”, DevKinsta créera une copie locale du site web que vous avez choisi.
Méthode 3 : Ajouter un site personnalisé
Lorsque vous souhaitez avoir plus de contrôle sur votre installation WordPress locale, vous pouvez sélectionner l’option “Site personnalisé”. Cela vous permettra de configurer des réglages spécifiques sur le site.
Tout d’abord, choisissez un nom pour le site. Vous pouvez également nommer la base de données et choisir une version de PHP. Sous “Détails WordPress”, vous pouvez modifier le titre du site, ainsi que la version de WordPress. Enfin, remplissez votre e-mail d’administration, votre identifiant et votre mot de passe.
Une fois que vous avez cliqué sur “Créer le site”, DevKinsta ajoutera le domaine à votre fichier “hosts” et configurera une nouvelle base de données. Cela ne devrait prendre qu’entre 15 et 20 secondes.
Étape 3 : Gérez votre site web local
Après avoir créé un site web local, vous devez savoir comment le parcourir et le gérer. Ainsi, vous pourrez mettre en place des changements et évaluer leur succès. Sur la page “Sites”, cliquez sur l’icône en forme de flèche pour ouvrir l’interface publique de votre site web.
Pour accéder à l’administration WordPress, sélectionnez un site web. Puis, en haut de la page d’informations sur le site, trouvez le bouton “WP Admin”.
Dans le navigateur, vous pouvez vous connecter à WordPress. Ensuite, vous pourrez afficher et modifier votre site web à l’aide de votre tableau de bord.
Une fois les modifications effectuées, vous pouvez revenir à la page d’information du site DevKinsta. En sélectionnant “Synchroniser > Pousser vers Kinsta”, vous pouvez mettre en œuvre ces développements sur votre site de staging ou votre site en production. Alternativement, vous pouvez aussi récupérer les changements depuis Kinsta vers cet environnement local.
Si vous cliquez sur “Gestionnaire de base de données”, vous pouvez lancer Adminer dans un onglet du navigateur. Grâce à cet outil, vous pouvez créer de nouvelles bases de données, inspecter les données d’une table, modifier les réglages des colonnes, exécuter des requêtes SQL, et bien plus encore.
En tant que débutant, vous n’aurez peut-être besoin de créer qu’un seul site WordPress local. Cependant, si vous êtes un développeur ou si vous travaillez pour une agence, vous pouvez créer et gérer plusieurs sites dans DevKinsta.
Dans DevKinsta, chaque site fonctionne dans un environnement conteneurisé. Cela signifie que vous pouvez ajouter autant de projets que vous le souhaitez. Pour cela, cliquez sur “Ajouter un site” sur la page d’accueil.
À présent, vous devriez avoir un nouveau site WordPress hors ligne et les outils dont vous avez besoin pour le personnaliser ! Cela peut vous aider à développer votre site web sans Wi-Fi et à éviter de faire des erreurs de codage en direct.
Après avoir lancé une version locale de WordPress, vous pouvez ouvrir et gérer votre site même sans connexion Internet. Lorsque vous vous reconnectez, vous pouvez simplement pousser vos modifications vers votre site web. De cette façon, vous pouvez terminer les tâches de développement à tout moment.
Grâce à DevKinsta, l’installation d’un environnement WordPress local peut être un processus facile. Téléchargez cet outil gratuit aujourd’hui pour créer un site de staging hors ligne en un seul clic !
Économisez du temps et de l’argent, et maximisez les performances de votre site, avec plus de 275 $ d’intégrations de niveau entreprise incluses dans chaque plan WordPress infogéré. Cela comprend un CDN haute performance, une protection DDoS, une atténuation des logiciels malveillants et des piratages, un cache edge et les machines CPU les plus rapides de Google. Obtenez sans contrat à long terme, des migrations assistées et une garantie de remboursement de 30 jours.
Consultez nos plans ou contactez nous pour trouver le plan qui vous convient.