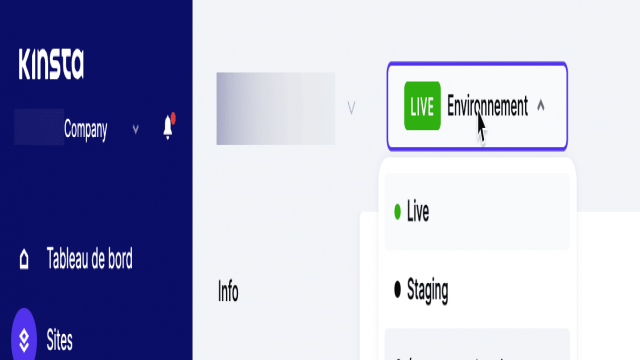Lorsque vous travaillez sur un site web en production, chaque modification que vous apportez est immédiatement appliquée. Cependant, cela peut comporter des risques, car une erreur peut causer des problèmes et vous faire perdre des visiteurs. Pour éviter cela, vous pouvez créer une version locale de votre site web, hors ligne, afin de pouvoir exécuter et modifier WordPress sans avoir besoin d’une connexion Internet. Cela vous permet de tester de nouvelles fonctionnalités, d’apprendre à utiliser WordPress et de faire vos modifications en toute sécurité. Dans cet article, nous vous expliquerons pourquoi vous pourriez vouloir créer un site WordPress hors ligne et comment le faire en utilisant DevKinsta. Suivez le guide!
Pourquoi créer un site web hors ligne?
Si vous possédez un site web, vous savez déjà que la gestion quotidienne peut avoir un impact sur votre contenu en production. Les mises à jour de logiciels, les installations de nouvelles fonctionnalités ou les modifications du code peuvent entraîner des temps d’arrêt ou d’autres problèmes. Pour éviter cela, la création d’un environnement de staging est une bonne solution. Cela vous permet de tester en toute sécurité les changements de développement. Cependant, il y a des moments où vous voudrez peut-être modifier votre site entièrement hors ligne, par exemple lorsque vous n’avez pas accès au Wi-Fi. Heureusement, vous pouvez enregistrer une version locale de votre site sur votre ordinateur et apporter des modifications sans connexion Internet. Cela est particulièrement utile pour les développeurs et les concepteurs professionnels qui travaillent sur les sites web de leurs clients. Vous pouvez développer des améliorations de code réussies sans affecter le contenu en direct, puis pousser ces changements vers le site d’origine. De plus, les sites locaux offrent un moyen efficace d’apprendre à utiliser WordPress avant d’investir dans un hébergement ou un nom de domaine.
Comment créer un site WordPress hors ligne (en 3 étapes)
Maintenant que vous connaissez les avantages d’utiliser un site WordPress local, voyons comment en créer un!
Étape 1 : Installer DevKinsta
Pour créer votre environnement de développement local, nous vous recommandons d’utiliser DevKinsta. Cet outil vous permet de créer votre premier environnement local en un seul clic. DevKinsta est compatible avec MacOS, Windows et Linux. Avant de télécharger l’outil, assurez-vous que votre ordinateur répond aux exigences minimales en termes d’espace disque, de mémoire RAM et de connexion Internet. Ensuite, suivez les instructions d’installation spécifiques à votre système d’exploitation.
Étape 2 : Ajouter un nouveau site
Une fois que vous avez installé DevKinsta, vous pouvez ajouter un nouveau site WordPress local de trois manières différentes :
Méthode 1 : Ajouter un nouveau site WordPress
Si l’installation de DevKinsta s’est bien déroulée, vous verrez une page “Créer un nouveau site”. Sélectionnez “Nouveau site WordPress” pour créer un tout nouveau site WordPress à partir de zéro. Vous devrez fournir un nom de site, un identifiant et un mot de passe pour l’administration de WordPress. Une fois que vous avez rempli ces informations, cliquez sur “Créer un site”.
Méthode 2 : Importer votre site web Kinsta
Si vous avez déjà un site hébergé chez Kinsta, vous pouvez le cloner sur votre environnement local. Cela vous permet de travailler sur votre site sans affecter la version en production. Pour cela, sélectionnez “Importer depuis Kinsta” et suivez les instructions pour connecter votre compte MyKinsta et choisir le site que vous souhaitez cloner.
Méthode 3 : Ajouter un site personnalisé
Si vous souhaitez avoir plus de contrôle sur votre installation WordPress locale, vous pouvez choisir l’option “Site personnalisé”. Cela vous permet de configurer des réglages spécifiques pour votre site. Vous devrez fournir un nom pour le site, choisir une version de PHP et remplir les informations de connexion WordPress. Une fois que vous avez terminé, cliquez sur “Créer le site”.
Étape 3 : Gérez votre site web local
Une fois que vous avez créé votre site web local, vous pouvez l’ouvrir et le gérer même sans connexion Internet. Pour accéder à votre site, utilisez l’interface publique disponible dans DevKinsta. Pour accéder à l’administration WordPress, cliquez sur le bouton “WP Admin” dans la page d’informations sur le site. Une fois dans votre tableau de bord WordPress, vous pouvez effectuer les modifications souhaitées. Lorsque vous êtes satisfait, vous pouvez soit synchroniser ces modifications avec votre site de staging ou votre site en production, soit récupérer les changements depuis Kinsta vers votre environnement local.
Voilà, vous savez maintenant comment créer et gérer un site WordPress hors ligne en utilisant DevKinsta. Cela vous permet de développer votre site web sans connexion Internet et d’éviter toute erreur de codage en direct. Alors, plus besoin de vous inquiéter si vous n’avez pas de Wi-Fi, vous pouvez continuer à travailler sur votre site et mettre en œuvre vos idées à tout moment.
Article original: Comment créer un site WordPress hors ligne (en 3 étapes simples)