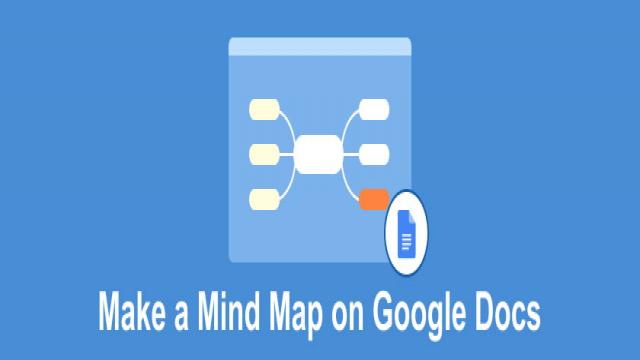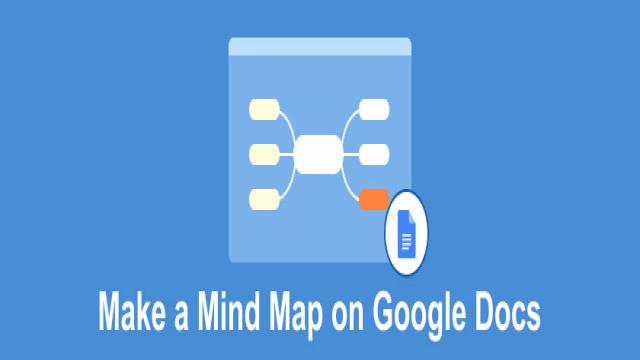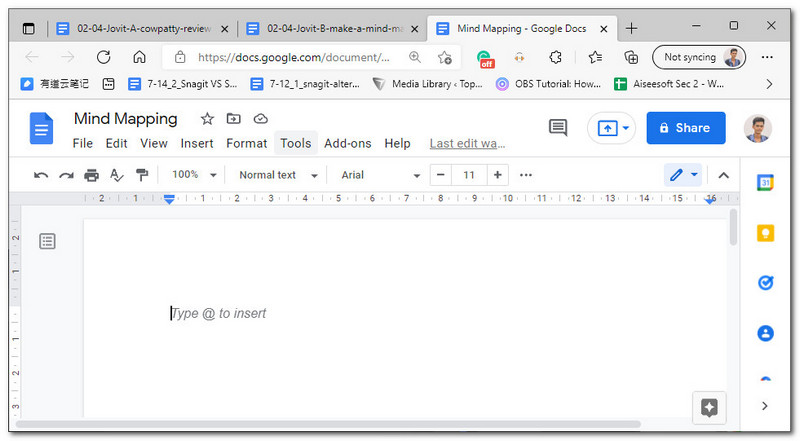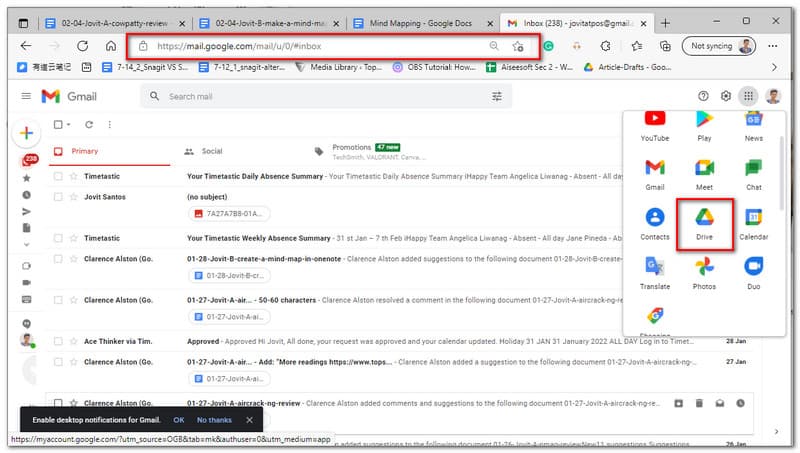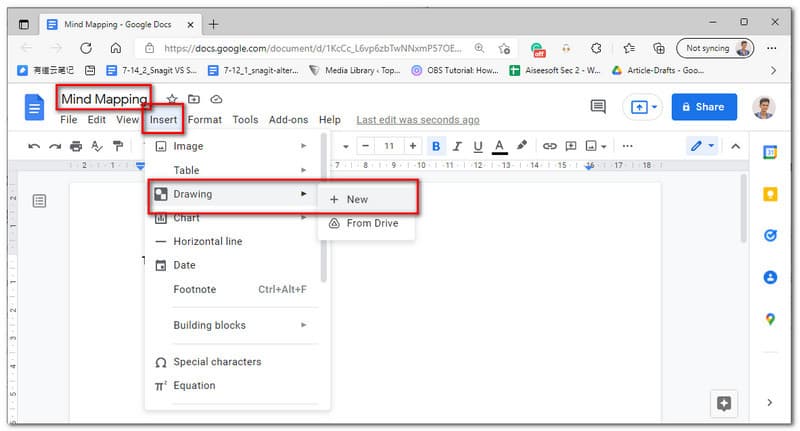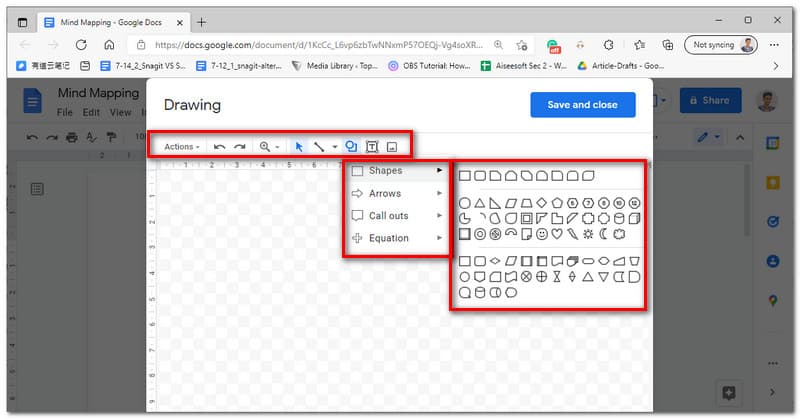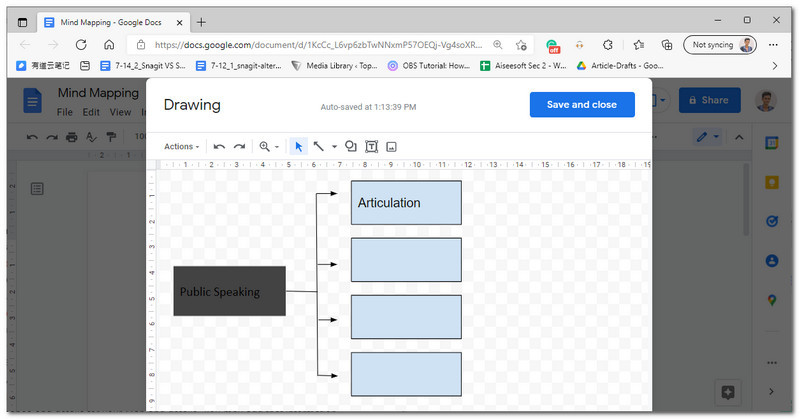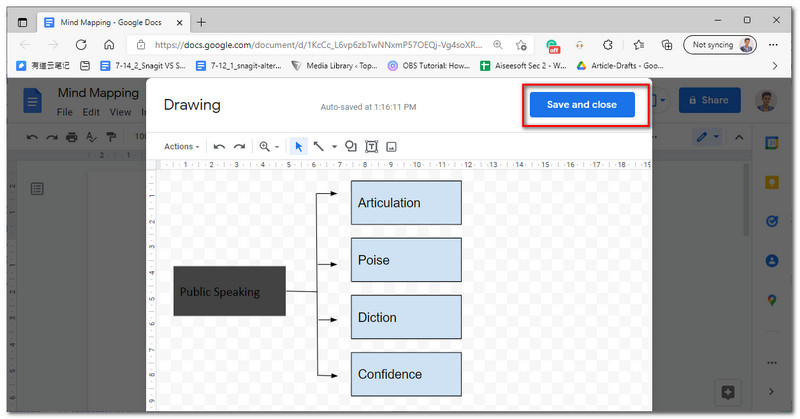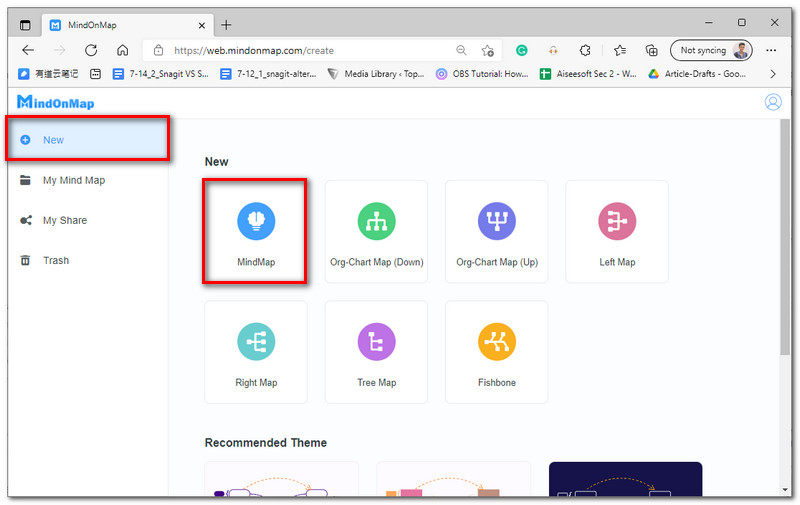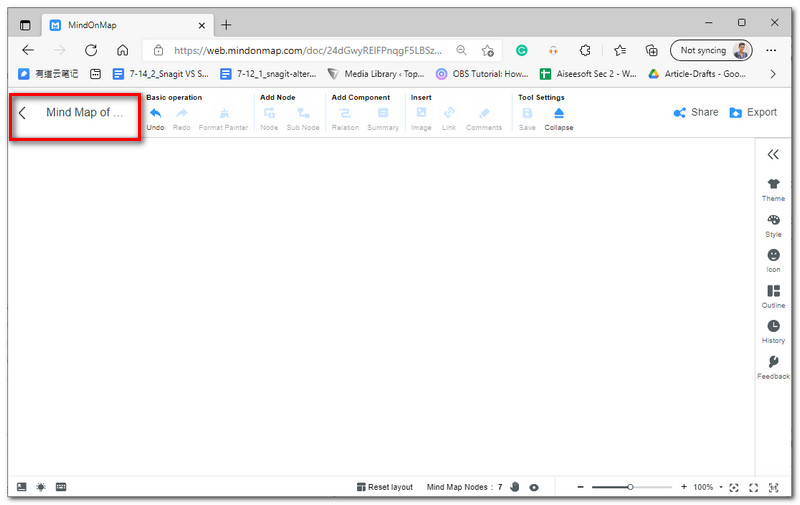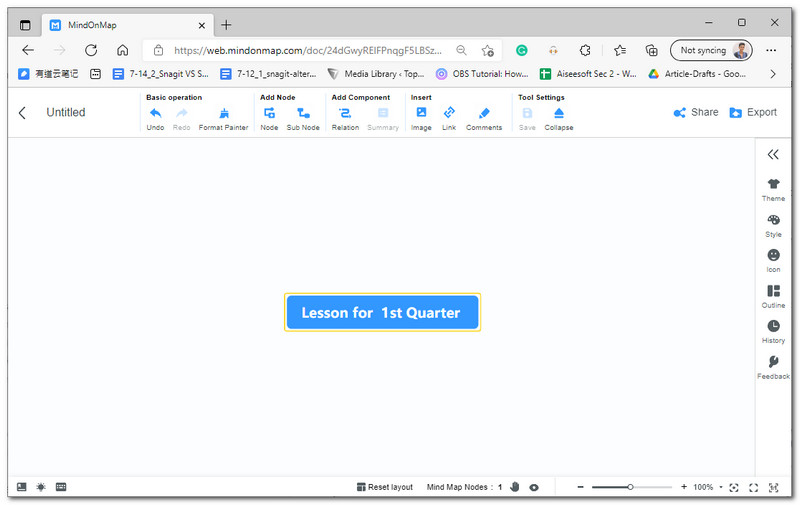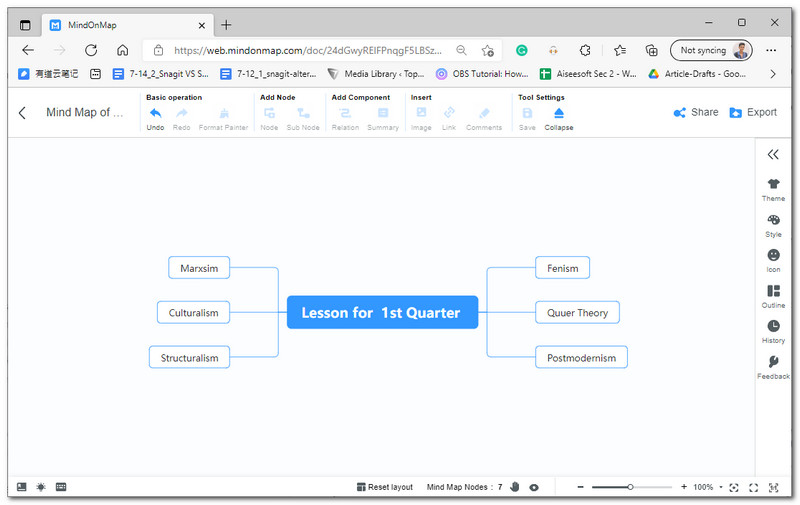Nous connaissons tous les outils Google qui nous aident à compiler nos fichiers de manière plus efficace et appropriée. L’un de ces outils est Google Docs. C’est un excellent outil pour créer différents types de fichiers à l’aide de notre navigateur web ou de l’application sur nos appareils Android. Cependant, beaucoup de gens ne savent pas encore que Google Docs peut également être utilisé pour créer des cartes mentales. Et ce qui est fantastique, c’est que c’est facile à utiliser. Ainsi, que vous soyez étudiant, enseignant ou conférencier, nous savons tous à quel point le brainstorming et l’organisation de nos idées à l’aide de cartes mentales sont essentiels. C’est pourquoi nous vous présentons ici les méthodes appropriées et simples pour créer des cartes mentales dans Google Docs. Apprenons à rendre vos plans organisés et efficaces. N’oubliez pas que le partage de vos pensées et opinions doit être substantiel. Rendons cela possible en créant une carte mentale.
Partie 1. Comment faire une carte mentale sur Google Docs
Google Docs est l’un des outils les plus étonnants que Google offre à de nombreux utilisateurs. Cet outil fait partie de Google Workplace, où tout ce dont vous avez besoin se trouve au même endroit. Nous pouvons utiliser ces feuilles de calcul pour créer, modifier et stocker nos documents ou fichiers. Ces outils offrent de nombreuses fonctionnalités qui peuvent nous aider à créer des fichiers. Certains des aspects les plus impressionnants que nous pouvons utiliser incluent l’ajout de texte avec différentes polices, couleurs, tailles, textures, etc.
D’autre part, nous pouvons ajouter différentes images dans Google Docs pour plus de visuel et d’élaboration de nos points. De plus, nous pouvons utiliser différentes formes, symboles et même des tableaux. Tout cela peut être utilisé pour créer une carte mentale en ligne avec Google Docs. Comme nous le savons, Google Docs est très efficace pour créer des cartes mentales. Nous allons donc vous donner quelques instructions sur la création de cartes mentales dans Google Docs dans cette partie. Veuillez consulter les instructions ci-dessous qui peuvent vous servir de guide pour rendre cela possible.
Google Docs vous offre la possibilité de créer une carte mentale en utilisant des fonctionnalités telles que le dessin, l’insertion d’images et bien plus encore. Voici quelques étapes simples pour vous aider à créer une carte mentale dans Google Docs :
- Ouvrez Google Docs et créez un nouveau document.
- Cliquez sur “Insertion” dans la barre de menu.
- Sélectionnez “Dessin” dans le menu déroulant.
- Une fenêtre de dessin s’ouvrira où vous pouvez dessiner votre carte mentale.
- Utilisez les outils de dessin pour ajouter des formes, du texte, des images, etc.
- Une fois que vous avez terminé la création de votre carte mentale, cliquez sur “Enregistrer et fermer”.
- Votre carte mentale sera maintenant insérée dans votre document Google Docs.
N’oubliez pas que le modèle dépend de vous. Vous pouvez ajouter plus d’éléments et de détails en fonction des informations dont vous avez besoin. Vous pouvez également utiliser différentes couleurs et polices pour attirer davantage l’attention.
Partie 2. La meilleure façon de créer une carte mentale avec une alternative à Google Docs
Bien que Google Docs permette de créer des cartes mentales, il existe d’autres moyens de créer des cartes mentales plus efficaces et concises. L’une de ces façons est d’utiliser MindOnMap. Pour ceux qui ne le savent pas, MindOnMap est un excellent outil qui aide les étudiants, les enseignants et d’autres professionnels à créer des modèles de cartes mentales. C’est l’un des outils les plus bénéfiques pour les personnes qui ont besoin d’organiser leurs idées et de planifier. Tous les éléments qu’il propose sont très utiles, et même les nouveaux utilisateurs peuvent rapidement se mettre à jour.
D’autre part, MindOnMap est un outil en ligne auquel nous pouvons accéder facilement via notre navigateur web, comme Microsoft Edge et Google Chrome. Ainsi, vous n’aurez jamais besoin de l’installer. Il vous suffit d’accéder au site officiel et de commencer à créer.
Dans cette optique, voici les étapes nécessaires pour créer des cartes mentales à l’aide de l’outil MindOnMap. Nous allons commencer à créer des cartes en suivant ces étapes simples. Assurez-vous de suivre correctement les guides afin de ne rencontrer aucun problème lors du processus.
Partie 3. FAQ sur la création d’une carte mentale sur Google Docs
Dans cette partie, nous répondrons à certaines questions fréquemment posées sur la création de cartes mentales sur Google Docs. Voici quelques réponses pour vous aider à mieux comprendre le processus :
Comment puis-je créer une carte mentale dans Google Docs ?
Pour créer une carte mentale dans Google Docs, vous pouvez utiliser les fonctionnalités de dessin et d’insertion d’images pour créer votre carte mentale.Quelle est la meilleure façon de créer une carte mentale ?
La meilleure façon de créer une carte mentale dépend de vos préférences et de vos besoins. Vous pouvez utiliser Google Docs ou des outils spécifiques tels que MindOnMap pour créer des cartes mentales plus efficaces et concises.Quels sont les avantages de créer une carte mentale sur Google Docs ?
Créer une carte mentale sur Google Docs permet de visualiser et d’organiser vos idées de manière claire et concise. Cela facilite également le partage et la collaboration avec d’autres personnes.Puis-je utiliser des couleurs et des polices différentes dans ma carte mentale ?
Oui, vous pouvez utiliser différentes couleurs et polices dans votre carte mentale pour attirer l’attention sur certaines parties et rendre votre carte plus attrayante.
En conclusion, Google Docs est un outil puissant pour créer des cartes mentales. Vous pouvez également utiliser des alternatives telles que MindOnMap pour créer des cartes mentales plus efficaces et concises. Quelle que soit la méthode que vous choisissez, rappelez-vous que l’organisation de vos idées est essentielle pour une meilleure compréhension et une communication efficace. Utilisez ces outils pour rendre vos plans organisés et efficaces !
Note : Cet article est une traduction libre de l’article original en anglais.