Besoin de créer rapidement et facilement une clé USB bootable ? Vous pouvez compter sur le logiciel Rufus ! Rufus est un logiciel open source et gratuit qui facilite le formatage et la création de clés USB bootables à partir d’une image ISO. Que ce soit pour installer des systèmes d’exploitation ou les utiliser en mode live CD, Rufus vous permettra de créer des clés USB bootables en un temps record.
Préambule
La création et l’utilisation d’une clé USB bootable se fait en trois étapes simples :
- Téléchargez l’image ISO du programme ou du système d’exploitation que vous souhaitez utiliser ou installer.
- Utilisez le logiciel Rufus pour écrire l’image ISO sur la clé USB.
- Démarrez votre ordinateur à partir de la clé USB bootable.
Étape 1: Téléchargez et exécutez Rufus
Pour commencer, téléchargez le logiciel Rufus et exécutez-le.
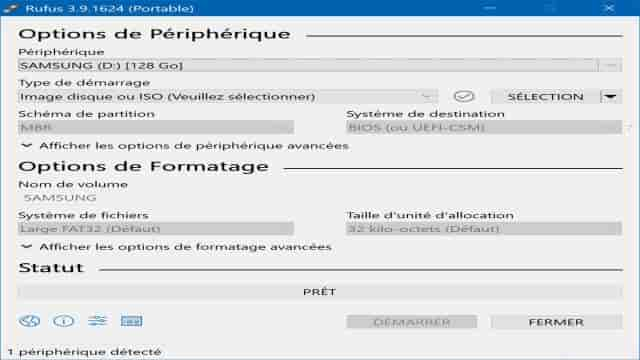
Étape 2: Sélectionnez les options nécessaires
Une fois Rufus ouvert, sélectionnez les options suivantes :
- Périphérique: Choisissez votre clé USB (vérifiez que vous avez sélectionné la bonne clé USB).
- Type de démarrage: Choisissez “Image disque ou ISO”.
- Fichier ISO: Si vous avez déjà l’ISO, cliquez sur le bouton “SÉLECTION” et sélectionnez l’ISO sur votre ordinateur. Si vous n’avez pas d’ISO, vous pouvez cliquer sur “TÉLÉCHARGER” pour télécharger l’ISO à partir des serveurs de Microsoft.

- Option d’image: Selon vos besoins, choisissez entre “Installation standard de Windows” pour créer une clé USB d’installation de Windows, ou “Windows To Go” pour installer un espace de travail Windows sur la clé USB.
- Taille de la partition persistante: Si vous utilisez une ISO Linux, vous pouvez activer ou désactiver la mémoire persistante sur la clé USB.
- Schéma de partition et Système de destination: Sélectionnez le schéma de partition et le système de destination appropriés en fonction de votre ordinateur (GPT + UEFI pour les ordinateurs récents, MBR + BIOS pour les ordinateurs plus anciens, etc.).
- Nom de volume: Laissez la valeur par défaut.
- Système de fichiers: Choisissez NTFS (requiert la désactivation du Secure Boot) ou FAT32 (si disponible).
- Taille d’unité d’allocation: Laissez la valeur par défaut.

Étape 3: Démarrage de la création
Une fois toutes les options sélectionnées, cliquez sur le bouton “DÉMARRER”.
Confirmez la création de la clé USB bootable en cliquant sur “OK”. Veuillez noter que toutes les données présentes sur la clé USB seront définitivement effacées.

Étape 4: Attendez la fin de la création
Patientez pendant que Rufus crée la clé USB bootable.

Étape 5: Désactivation du Secure Boot (si nécessaire)
Si vous avez sélectionné le système de fichiers NTFS, notez que vous devrez désactiver le Secure Boot dans les paramètres de l’UEFI pour pouvoir démarrer à partir de la clé USB bootable.
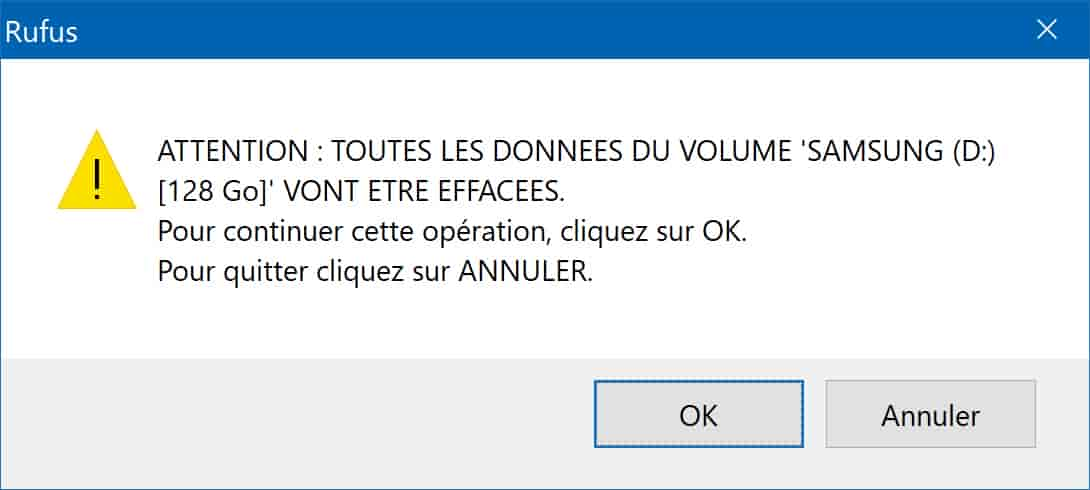
Et voilà ! Votre clé USB bootable avec Rufus est maintenant prête à être utilisée.
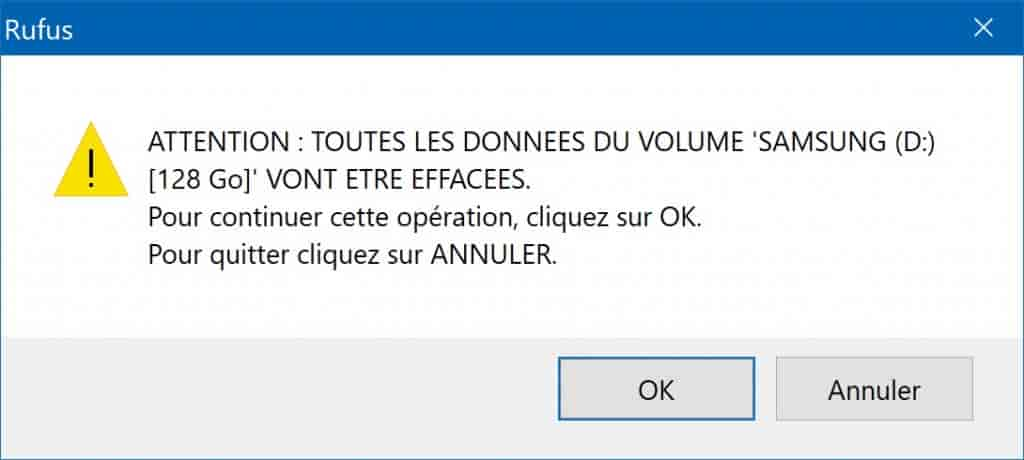
Utiliser la clé USB bootable
Pour utiliser votre clé USB bootable, il vous suffit de démarrer votre ordinateur à partir de celle-ci. Si vous avez besoin d’aide, suivez notre tutoriel sur le démarrage de votre PC à partir d’une clé USB ou d’un CD/DVD.

