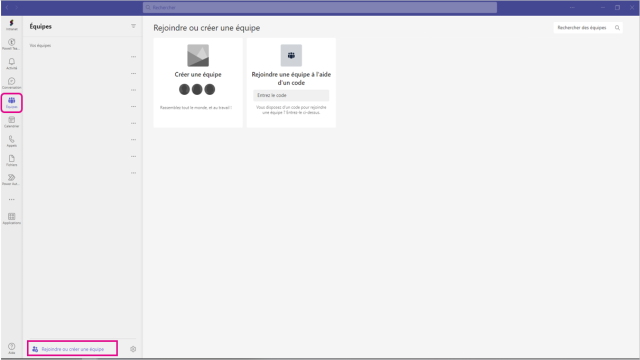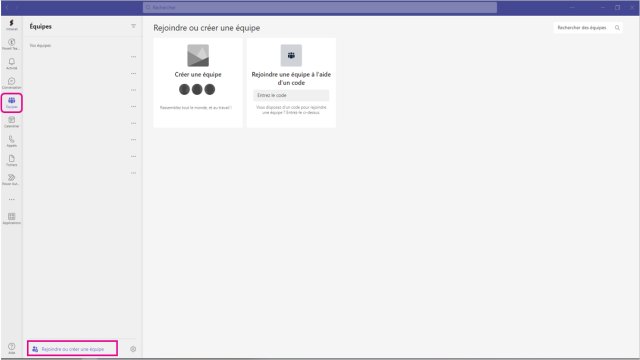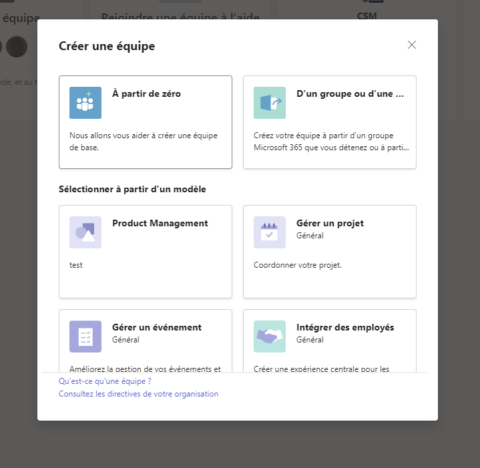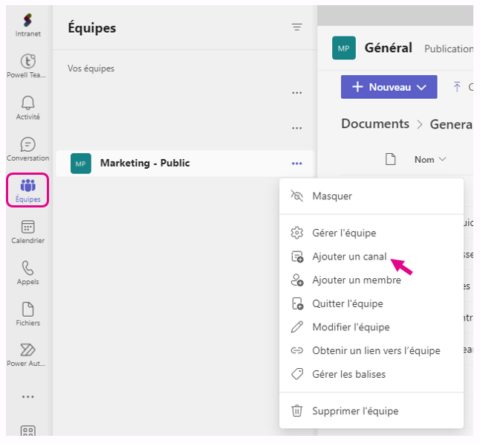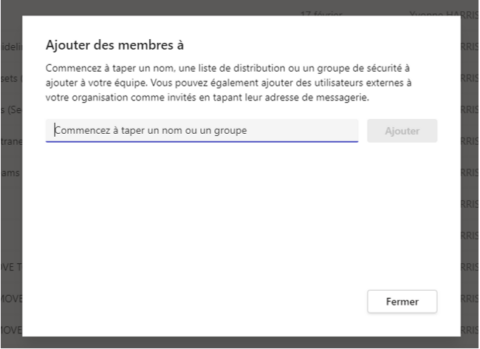Microsoft Teams est une plateforme de communication et de collaboration conçue pour aider les équipes à mieux travailler ensemble. Dans cet article, nous vous expliquerons comment créer une équipe Teams en quelques étapes simples.
Qu’est-ce qu’une équipe sur Teams ?
Microsoft Teams fournit un environnement sécurisé qui permet aux membres d’une équipe de partager des documents, de gérer des fichiers, de communiquer par chat texte, audio et vidéo, de faire des visioconférences et de suivre les tâches en un seul endroit centralisé.
Grâce à Microsoft Teams, les équipes peuvent discuter plus efficacement de leurs idées, attribuer des rôles, gérer les ressources, etc. Avec une équipe Teams, vous facilitez les échanges et la collaboration au sein de vos collaborateurs, vous fluidifiez les processus métiers et stimulez vos projets.
Différents types d’équipes Teams à prendre en compte
Il est important de bien différencier les équipes Teams créées à partir d’un groupe existant, d’une équipe préexistante et celles créées à partir de zéro.
Lorsque vous créez une équipe à partir d’un groupe Office 365 existant, elle hérite de tous les paramètres de ce groupe. Idem si vous créez une équipe à partir d’une équipe préexistante, vous héritez alors de tous les paramètres de celle-ci. En revanche, lorsque vous créez une équipe à partir de zéro, vous contrôlez tous les paramètres et disposez d’une plus grande souplesse pour personnaliser l’apparence et le fonctionnement de votre équipe.
Quelle est la marche à suivre pour créer une équipe Teams ?
Si vous souhaitez créer une équipe dans Microsoft Teams, voici les étapes à suivre :
- Dans l’interface de Microsoft Teams, rendez-vous sur la section “Équipes” située à gauche.
- Cliquez sur l’icône en bas à droite intitulée “Rejoindre ou créer une équipe”.
- Sélectionnez ensuite l’option “Créer une équipe”.
- Vous aurez alors le choix entre créer une équipe “from scratch”, c’est-à-dire entièrement nouvelle, ou en créer une à partir d’une équipe existante ou d’un groupe existant.
Il est important de noter que le processus pour créer une équipe de zéro diffère de celui pour en créer une à partir d’un groupe ou d’une équipe existante. Veillez donc à bien sélectionner l’option correspondant à vos besoins et suivez les instructions qui s’affichent pour finaliser la création de votre équipe dans Microsoft Teams.
Créer une équipe Teams à partir d’une équipe ou d’un groupe existant
Il est possible de créer une équipe dans Microsoft Teams à partir d’un groupe existant ou d’une équipe existante de la suite Office 365.
Pour cela, suivez les étapes suivantes :
- Dans l’interface de Microsoft Teams, rendez-vous sur la section “Équipes” située à gauche.
- Cliquez sur l’icône en bas à droite intitulée “Rejoindre ou créer une équipe”.
- Sélectionnez ensuite l’option “Créer une équipe”.
- Choisissez l’option “Créer à partir d’un groupe ou d’une équipe existante”.
- Sélectionnez le groupe ou votre équipe préétablie que vous souhaitez utiliser pour créer votre équipe.
- Cliquez sur “Créer”.
Créer une équipe Teams à partir de zéro
Voici les étapes à suivre pour créer une équipe Teams “from scratch” :
- Dans l’interface de Microsoft Teams, rendez-vous sur la section “Équipes” située à gauche.
- Cliquez sur l’icône en bas à droite intitulée “Rejoindre ou créer une équipe”.
- Sélectionnez ensuite l’option “Créer une équipe”.
- Choisissez le type d’équipe que vous souhaitez créer : privée ou publique ou à l’échelle de l’organisation.
- Si vous choisissez de créer une équipe privée, vous devrez fournir des informations sur celle-ci.
- Pour ajouter des membres, vous pouvez sélectionner des contacts déjà existants dans Teams ou inviter des personnes externes en saisissant simplement leur adresse e-mail.
- Les destinataires recevront un e-mail d’invitation contenant un lien pour rejoindre l’équipe.
En suivant ces étapes simples, vous pourrez facilement créer votre propre équipe Teams à partir de zéro et commencer à collaborer avec vos collègues en toute simplicité !
Comment créer un canal dans une équipe Teams ?
Afin d’utiliser Microsoft Teams de manière efficace, il est important de comprendre les concepts d’équipes et de canaux.
Une équipe représente un groupe de personnes, de contenus et d’outils travaillant ensemble pour atteindre des résultats commerciaux pour votre entreprise. Les équipes sont centrées autour des groupes Microsoft 365, ce qui permet une synchronisation automatique des modifications apportées à l’appartenance à un groupe avec l’équipe correspondante.
Les canaux quant à eux représentent les espaces de collaboration où les membres de l’équipe peuvent effectuer leurs tâches concrètes. Ils permettent une organisation claire et efficace du travail en regroupant les discussions, fichiers et outils en fonction des différents projets ou thématiques.
Ainsi, la compréhension approfondie des concepts d’équipes et de canaux est essentielle pour une utilisation productive et réussie de Microsoft Teams dans le cadre professionnel.
Quel est l’intérêt de créer des équipes sur Teams ?
La création d’équipes sur Teams offre un certain nombre d’avantages potentiels, notamment :
Une collaboration améliorée : En créant des équipes sur Teams, vous pouvez facilement collaborer avec vos collègues de manière sécurisée et efficace. Toutes les personnes impliquées dans le projet ont accès au même contenu et aux mêmes outils, ce qui permet à chacun de se tenir au courant des changements et des développements.
Une communication simplifiée : Avec Teams, vous pouvez communiquer rapidement et facilement avec les membres de votre équipe par le biais de chats texte, audio ou vidéo. Vous pouvez également utiliser des canaux pour séparer les conversations par sujet afin que le travail de chacun soit organisé et efficace.
Une organisation automatisée : Lorsque vous créez une équipe sur Teams, le groupe Microsoft 365 qui lui est associé est automatiquement synchronisé. Cela permet de gérer facilement les changements de membres ainsi que l’organisation automatique des fichiers et des données.
En tirant parti de Teams, vous pouvez facilement accroître la productivité et l’efficacité au sein de votre équipe ou de votre organisation. Grâce à ses capacités de collaboration et de communication efficaces, la création d’équipes sur Teams en vaut vraiment la peine !
Comment inviter des membres à rejoindre une équipe Teams ?
Une fois que vous avez créé une équipe sur Teams, vous pouvez facilement ajouter de nouveaux membres en les invitant à participer.
Pour ce faire, il vous suffit d’ouvrir Microsoft Teams sur votre poste de travail ou via l’application mobile et de sélectionner votre équipe dans la barre de navigation de gauche. Cliquez ensuite sur l’onglet “Membres” et cliquez sur le bouton “+ Ajouter des personnes” en haut de la page. Vous pouvez ensuite choisir dans une liste de contacts existants dans Teams ou inviter des personnes externes en saisissant simplement leur adresse électronique. Les destinataires recevront un courrier électronique d’invitation contenant un lien pour rejoindre l’équipe.
Comment organiser une équipe sur Teams pour une collaboration efficace ?
Organiser une équipe sur Teams est la clé pour s’assurer que chacun dispose des informations dont il a besoin pour être productif.
Commencez par créer des canaux pour chaque sujet ou projet sur lequel votre équipe travaille. Il sera ainsi plus facile d’organiser en un seul endroit les conversations et le contenu liés à ces sujets spécifiques.
Vous pouvez également ajouter des onglets aux canaux, qui offrent un accès rapide aux applications ou aux outils les plus utilisés. Les membres de l’équipe pourront ainsi trouver rapidement les ressources dont ils ont besoin sans avoir à les rechercher.
Enfin, assurez-vous d’avoir correctement configuré vos notifications afin que les membres puissent être informés en temps utile des mises à jour et des modifications importantes. Cette mise à jour constante permet à votre équipe projet ou commerciale de rester au courant de tout changement ou de toute tâche à accomplir.
En configurant votre équipe de manière organisée, chacun pourra trouver les informations dont il a besoin rapidement et facilement, ce qui se traduira par une productivité et une collaboration accrues.
Comment gérer les paramètres de votre équipe Teams pour une meilleure collaboration ?
Pour une collaboration réussie au sein de votre équipe Teams, il est essentiel de bien gérer les paramètres. Cela implique notamment de définir en amont le rôle de votre ou vos administrateurs Teams.
En effet, ces derniers sont chargés de configurer les paramètres pour l’ensemble des membres de l’équipe. Ils peuvent ainsi gérer les autorisations, les niveaux d’accès et les restrictions pour chaque membre. Il est donc primordial de choisir des administrateurs compétents et fiables pour assurer une gestion efficace et sécurisée de votre équipe Teams.
Une fois vos administrateurs nommés, vous pouvez commencer à définir les différents paramètres pour optimiser la collaboration au sein de votre équipe. Vous pouvez par exemple définir les canaux et sous-canaux en fonction des projets ou thématiques, personnaliser les notifications selon les besoins spécifiques des membres ou encore configurer le partage et la sécurité des fichiers.
Powell Teams : l’art de sublimer la collaboration de vos équipes
Powell Teams est LA solution pour propulser votre productivité ! En s’imbriquant parfaitement à votre environnement Teams préexistant, notre solution Powell Teams vous fournit les outils, les ressources et le soutien nécessaires pour optimiser la collaboration de vos équipes Teams. Qu’attendez-vous pour en savoir plus ?