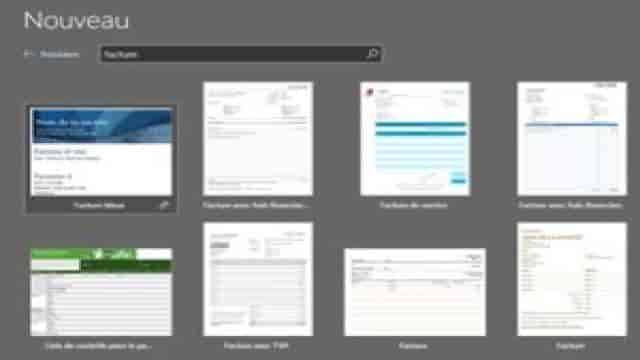Est-ce que vous avez déjà eu besoin de réaliser une facture sur Excel ? Si c’est le cas, cet article vous sera sans aucun doute très utile. Vous n’avez pas besoin d’attendre votre formation à distance Excel CPF pour apprendre à le faire. Vous pouvez suivre ces formations CPF Excel qui sont éligibles CPF à 100%.
Aujourd’hui, nous allons vous montrer comment créer une facture dans le tableur Microsoft Excel sans avoir à partir de zéro.
Recherche d’un modèle de facture dans Excel
Pour commencer, lancez Microsoft Excel sur votre PC. Une fois le logiciel ouvert, utilisez la barre de recherche située en haut de la fenêtre et saisissez “facture” pour trouver des modèles de facture.
Attention : Assurez-vous d’être connecté à Internet pour effectuer la recherche.
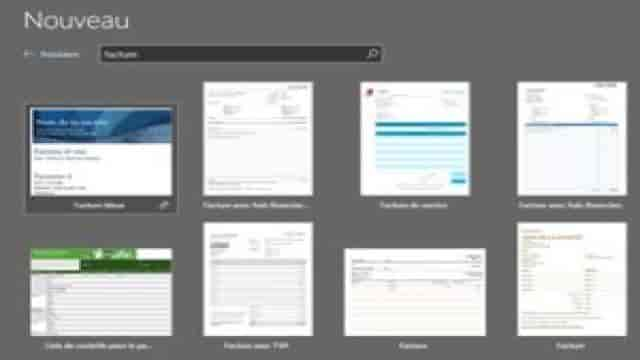
Créer une facture dans Excel
Choisissez le modèle approprié
Faites défiler les différentes options de modèles de facture pour trouver celui qui convient le mieux à votre entreprise. Excel propose une variété de modèles de factures, incluant des factures de vente, des factures de service et des factures avec calcul des taxes. Choisissez un modèle qui répond à vos besoins et dont le design correspond à l’image de marque de votre entreprise. Si nécessaire, vous pouvez également modifier les couleurs des cellules et du texte pour les aligner avec la charte graphique de votre société.
Une fois que vous avez choisi un modèle, cliquez dessus pour l’afficher. Ensuite, dans la fenêtre qui s’ouvre, cliquez sur le bouton “Créer” pour ouvrir le modèle Excel dans une nouvelle fenêtre.
Personnalisation de la facture dans Excel
Une fois que vous avez ouvert une nouvelle feuille de calcul avec le modèle sélectionné, vous pouvez personnaliser la facture en y insérant les détails de votre projet. Assurez-vous d’inclure les informations suivantes :
- Votre logo, le cas échéant
- Vos coordonnées professionnelles, y compris votre nom, adresse, numéro de téléphone et adresse e-mail
- Les coordonnées de votre client
- La date de la facture
- Un numéro de facture unique
- La date d’échéance de paiement
- Une liste détaillée de vos services avec de brèves descriptions, les heures travaillées ou la quantité et le taux
- Un sous-total pour chaque service
- Les modalités de paiement, y compris les méthodes de paiement acceptées et les informations sur les frais de retard
- Le montant total dû pour la facture, y compris les taxes applicables
Enregistrement de la facture
Une fois que vous avez ajouté toutes les informations souhaitées à votre facture, enregistrez la feuille de calcul terminée sur votre ordinateur. Enregistrez-la au format .xlxs pour pouvoir la modifier ultérieurement si nécessaire. Cependant, nous vous recommandons de l’enregistrer au format PDF avant de l’envoyer à votre client. Ainsi, la facture ne pourra pas être modifiée.
Envoi de la facture dans Excel
Vous avez terminé de créer votre facture et il ne vous reste plus qu’à l’envoyer à votre client, que ce soit par e-mail ou par courrier. Si vous souhaitez en savoir plus sur les options d’impression dans Excel pour l’envoi par courrier, n’hésitez pas à lire l’article “Tuto Excel : Comment imprimer une feuille de calcul”. N’oubliez pas d’inclure une courte note de couverture mettant en évidence les détails importants tels que la date d’échéance de la facture et le montant total dû.
Comme vous pouvez le constater, créer une facture dans Excel n’est pas compliqué du tout. Vous pouvez désormais le faire les yeux fermés.