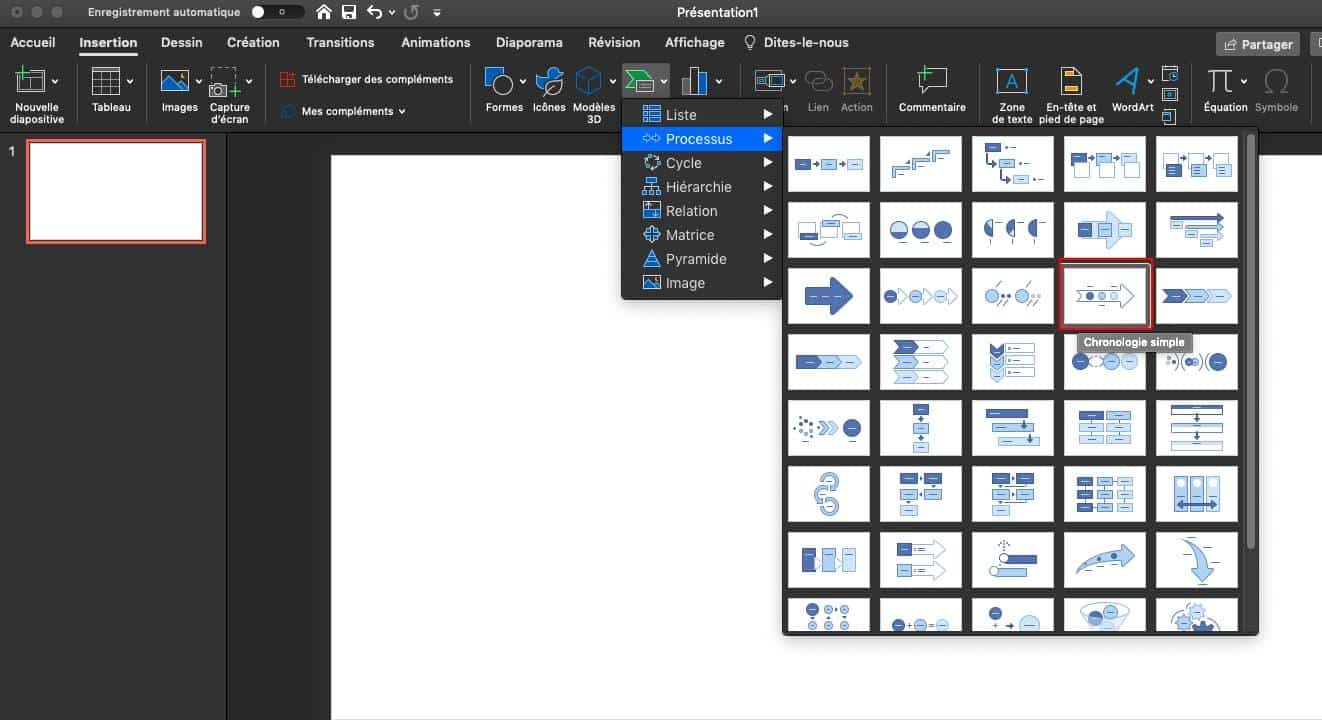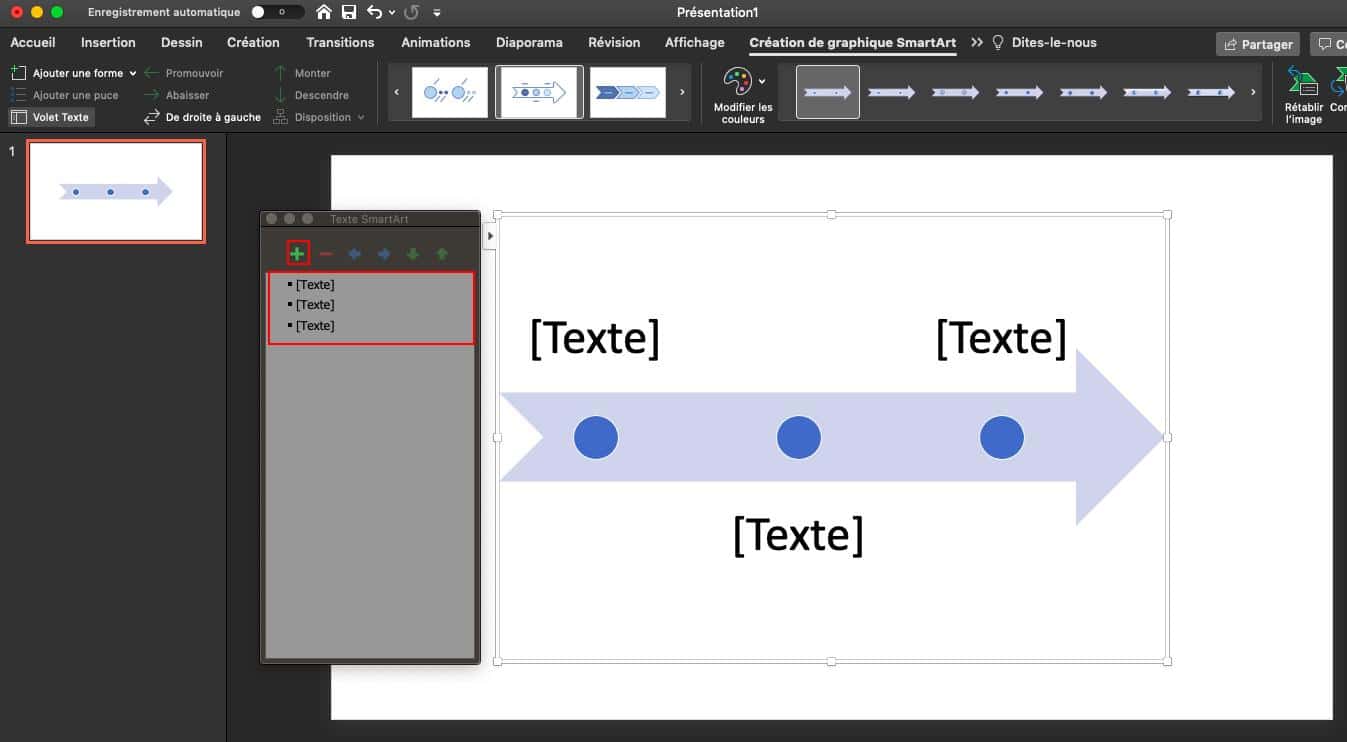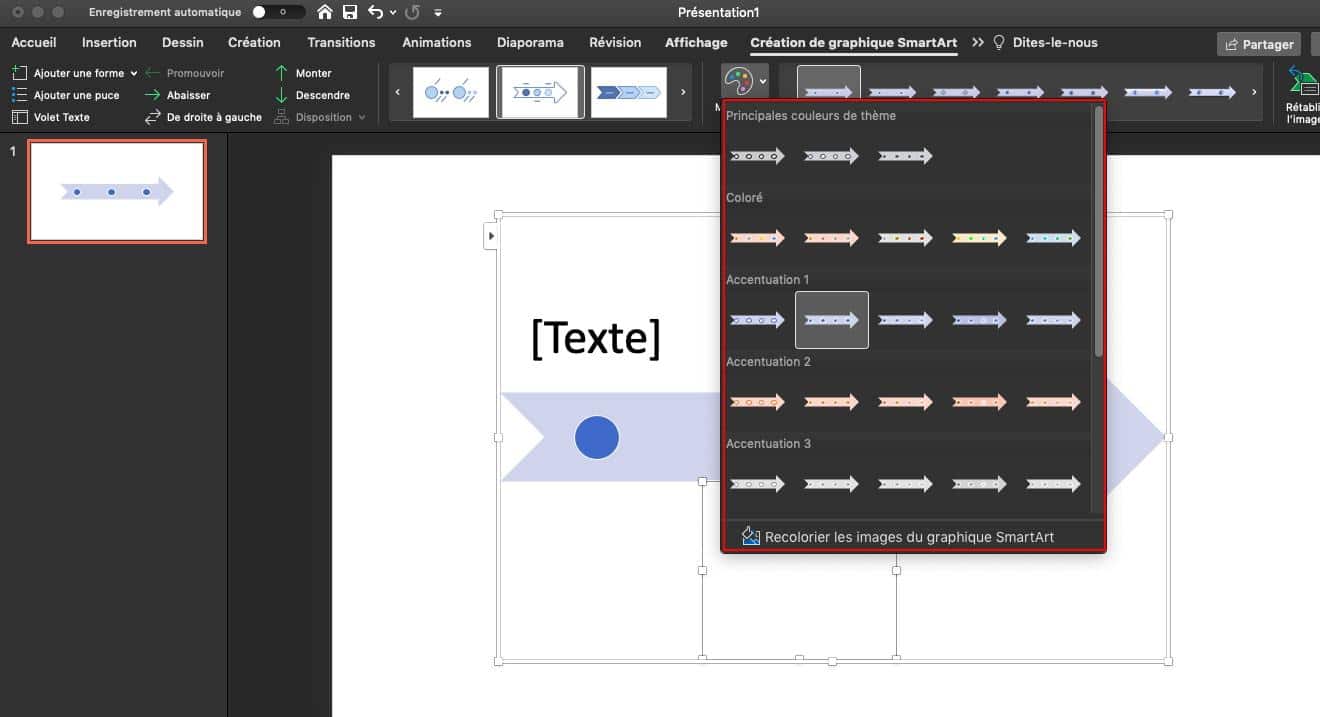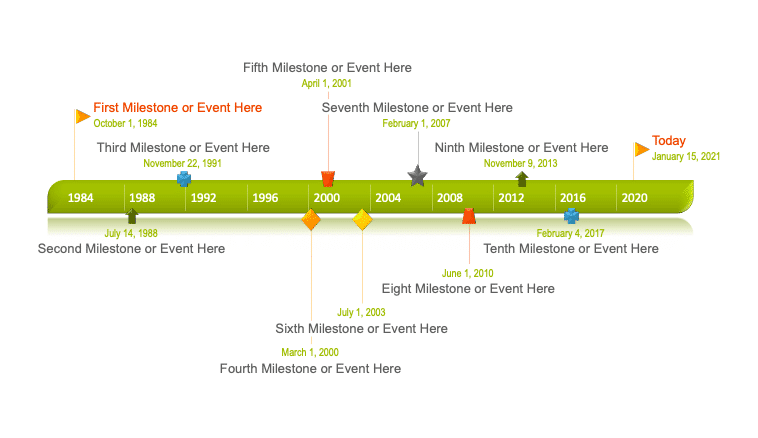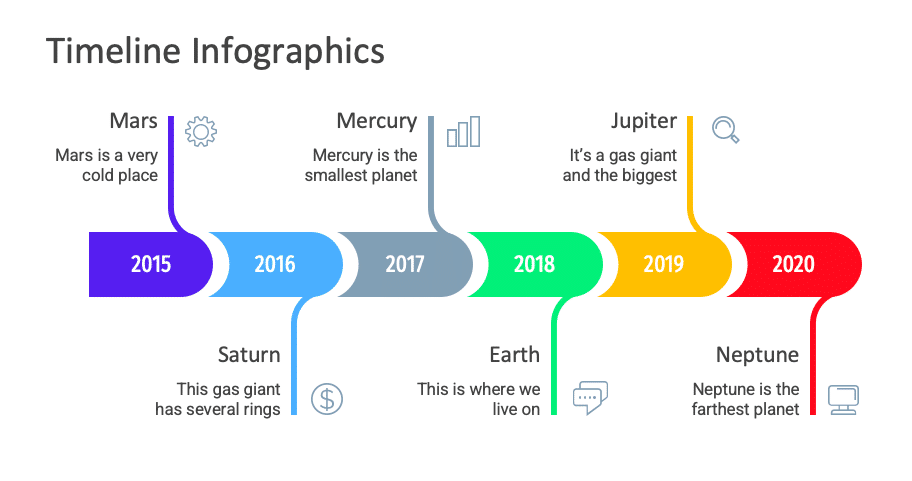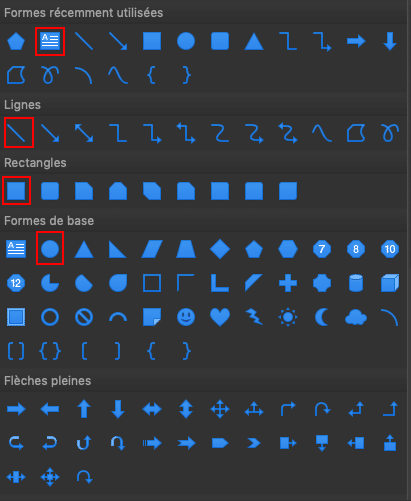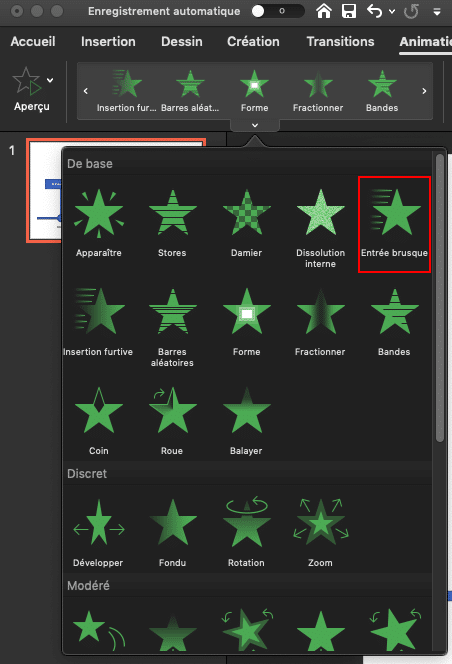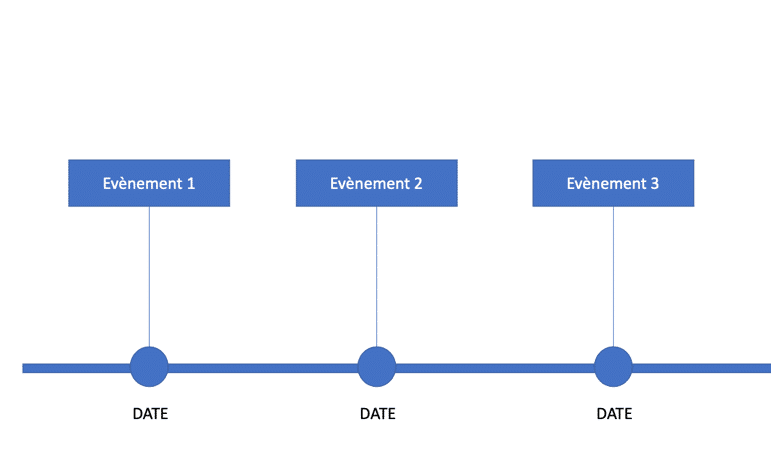Tout le monde le sait, l’outil PowerPoint permet énormément d’options de présentation. 💡 Utiliser des graphiques afin de rendre votre présentation la plus visuelle et interactive possible est essentiel pour capter l’attention de votre public. Aujourd’hui, nous allons vous parler de la frise chronologique. Vous désirez faire une ligne du temps, afficher l’évolution d’un projet ou encore représenter la chronologie d’un processus ? On vous montre aujourd’hui comment réaliser les meilleures frises chronologiques sur PowerPoint, afin de réaliser des présentations claires et qualitatives !
Tuto frise chronologique PowerPoint
Étape 1
Pour réaliser une jolie frise chronologique sur PowerPoint, commencez par cliquer sur l’onglet “insertion” puis sur l’onglet “SmartArt”.
Étape 2
Choisissez alors le modèle qui vous convient, par exemple “chronologie simple”.
Étape 3
Vous pouvez désormais rajouter du texte en remplissant la zone de “texte SmartArt” qui apparait sur la gauche. Vous pouvez également rajouter des zones de texte en appuyant sur l’icône “+”.
Si vous souhaitez faire d’un texte un sous-point, il vous suffit d’aller dans la partie “création de graphique SmartArt” et de cliquer sur “Abaisser”. Votre titre se déplacera alors en sous-point. Vous pouvez réaliser la même étape si vous souhaitez que votre titre se place un étage encore en dessous.
Étape 4
Une fois votre texte complet, vous pouvez modifier la couleur ou le style de votre frise chronologique. Pour cela, cliquez sur “modifier les couleurs”.
Vous pouvez également modifier le style de votre frise chronologique en parcourant les modèles proposés en haut à droite.
Voilà, vous connaissez désormais les étapes pour créer la meilleure des frises chronologiques PowerPoint rapidement et facilement ! N’hésitez pas à en créer un maximum dans votre présentation.
Idées de frises chronologiques PowerPoint gratuites à télécharger
Vous n’avez pas d’inspiration et vous voulez une ligne du temps originale ? Voici quelques idées de frises chronologiques à télécharger si vous voulez une super frise colorée et différente !
Première frise
Pour réaliser cette frise, rien de plus simple ! Il vous suffit de vous rendre sur le site Office timeline : www.officetimeline.com/fr/ligne-du-temps/modeles/frise-chronologique-vierge
Et de télécharger le modèle. Dans vos téléchargements se trouvera désormais un document PowerPoint contenant un slide avec la frise chronologique ci-dessus. Il ne vous suffit plus qu’à la modifier avec vos propres données !
Deuxième frise
Pour réaliser cette deuxième frise ou une similaire, rendez-vous sur le site SlidesGo : slidesgo.com/fr/theme/infographies-de-chronologie.
Et parmi le grand nombre de frises chronologiques originales, choisissez le modèle que vous préférez. Cliquez sur le bouton “PowerPoint” afin de télécharger cette frise. Comme pour la première frise chronologique, il vous suffit de modifier le modèle avec vos données uniques.
Tuto frise chronologique dynamique PowerPoint
Finalement, si vous désirez rendre votre PowerPoint encore plus dynamique et interactif, nous allons vous apprendre à réaliser une frise chronologique PowerPoint animée. Lorsque que vous utiliserez le mode Diaporama, il vous suffira de cliquer sur la flèche droite et les évènements de votre ligne du temps apparaitront un par un. Cela vous permettra tout d’abord de captiver votre audience et de rendre votre PowerPoint plus fun. Ensuite, grâce à cette technique, vous n’aurez pas à montrer toute la ligne du temps en une fois à votre public. Ce dernier découvre les points un par un, ce qui favorise également la concentration.
Étape 1
Commencez par mettre un titre à votre frise chronologique. Ensuite, créez le premier élément de la chronologie.
Pour cela, utilisez ces différentes icônes : l’icône “ellipse” pour la base, l’icône “trait” ensuite, puis l’icône “rectangle”, et ajoutez une zone de texte en dessous pour la date (par exemple).
Ensuite, animez ce premier élément, icône par icône.
- Pour l’icône “ellipse”, sélectionnez l’effet “entrée brusque”.
- Sélectionnez également la propriété “À partir de la gauche”, dans l’onglet “options d’effet”.
- Sélectionnez la date, et cliquez sur l’animation “Apparaitre”.
- Sélectionnez également l’option “Après la précédente” en haut à droite.
- Faites la même chose pour le rectangle avec le nom de l’évènement : animation “Apparaitre” et démarrer “Après la précédente”.
- Sélectionnez le trait connecteur, et l’animation “Balayer”.
- Sélectionnez également la propriété “A partir du bas”, dans l’onglet “Options d’effet”, et l’option “Après la précédente” en haut à droite. Vous avez désormais un premier évènement animé !
Étape 2
Il faut désormais faire pareil pour les autres évènements. Cependant, cela sera plus facile cette fois ! Il vous faut simplement copier le premier évènement contenant déjà toutes les animations, et le coller plusieurs fois.
Pour cela, sélectionnez toutes les icônes de l’évènement, et appuyez sur les touches “CTRL+C”. Appuyez ensuite sur les touches “CTRL+V” pour coller l’évènement. Déplacez-le ensuite sur la ligne, et répétez l’étape autant de fois que vous avez d’évènements à présenter. Renommez ensuite les évènements comme vous le souhaitez. Vous avez désormais une ligne du temps animée !
Étape 3
N’oubliez pas de tester votre animation ! Pour cela, cliquez sur l’icône “Aperçu” en haut à gauche, ou lancez un diaporama.
Récapitulatif des différentes étapes :
- Créer l’évènement avec les différentes icônes
- Animer les icônes un par un
- Ellipse : Entrée brute/ À partir de la gauche
- Date : Apparaitre/ Après la précédente
- Rectangle : Apparaitre/ Après la précédente
- Trait : Balayer/ Après la précédente/ À partir du bas
- Copier le premier évènement
- Coller l’évènement sur la ligne du temps et changez les noms d’évènements.
Vous voilà désormais prêt à présenter votre frise chronologique ludique et dynamique ! Vous souhaitez participer à une formation en bureautique ? N’attendez plus et aller visiter notre site web afin d’être informé sur l’agenda de nos prochaines formations ! www.qualitytraining.be/agenda/