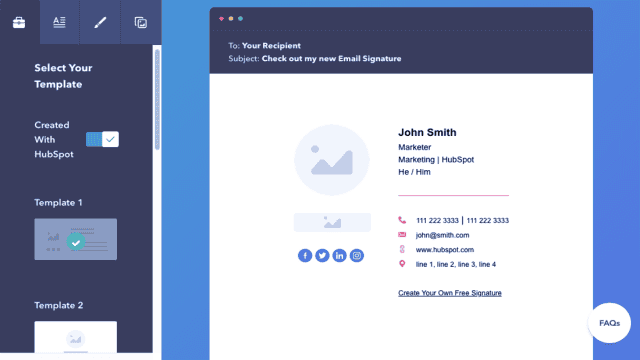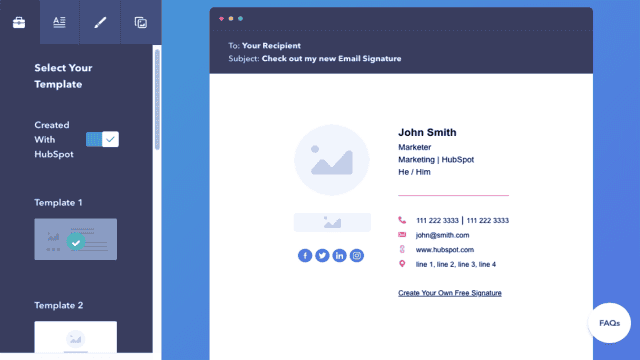Vous avez sûrement déjà reçu un e-mail avec une signature incroyablement professionnelle, qui se démarquait par son esthétique et son contenu fade et textuel. Vous aviez alors une excellente impression de l’expéditeur de cet e-mail. Mais combien d’entre nous savent créer leur propre signature électronique professionnelle avec leur logo ?
En réalité, c’est bien plus facile qu’il n’y paraît ! Dans cet article, nous vous expliquerons tout ce que vous devez savoir pour améliorer votre réputation et la reconnaissance de votre marque. Nous commencerons par les meilleures techniques pour composer votre signature avec votre logo, puis nous verrons comment les intégrer sur Outlook, Gmail et Yahoo!
3 astuces d’experts pour créer la meilleure signature électronique
Utilisez un modèle de signature électronique
Vous voulez connaître un petit secret ? Pas besoin de passer des heures sur Photoshop à créer une signature électronique parfaite de toute pièce. Vous pouvez utiliser un modèle de signature et y intégrer votre logo. Ces ressources en ligne utilisent déjà des graphismes très beaux, conçus par des professionnels. Tout ce que vous devez faire, c’est ajouter vos informations personnelles et vos liens. En plus, ils sont souvent gratuits !
À moins d’être déjà un graphiste professionnel ou de préférer un style artistique bien spécifique, un modèle de signature électronique vous simplifiera la vie. Le plus difficile dans une signature, c’est qu’elle soit équilibrée et jolie, et ces modèles sont déjà très bien conçus.
En plus de cela, ils comprennent suffisamment d’espace pour vos informations, vous évitant ainsi d’oublier quelque chose d’important. Par exemple, si c’est la première fois que vous créez une signature électronique, vous ne penserez peut-être pas à y inclure les icônes des réseaux sociaux, mais si vous utilisez un modèle de signature, cette option vous sera proposée.
Bien sûr, soyez vigilant quant à l’outil que vous utilisez. Voici quelques recommandations en ligne et gratuites :
Chacun possède sa propre bibliothèque de modèles, donc explorez toutes les options avant de faire votre choix !
Inspirez-vous d’autres signatures électroniques
Si l’on considère tous les différents outils de modèles avec leurs différents designs, vous avez l’embarras du choix en matière de styles et d’apparences. Cela inclut des outils gratuits, donc vous pouvez être exigeant !
Pour vous aider à trouver la solution qui vous convient le mieux, essayez de rechercher une variété d’exemples de signatures électroniques et notez ce que vous aimez et ce que vous n’aimez pas. Recherchez plusieurs exemples de signatures électroniques pour découvrir des modèles qui vous aideront à cerner les aspects que vous souhaitez utiliser.
Par exemple, préférez-vous les signatures électroniques horizontales ou verticales ? Quelles sont les tendances utilisées par d’autres personnes dans votre secteur d’activité ? Quelles signatures électroniques professionnelles donnent envie de recontacter l’expéditeur ?
Vous pouvez facilement trouver des exemples de signatures électroniques avec n’importe quel moteur de recherche, ou même en explorant les bibliothèques sur les outils de génération de modèles. N’hésitez pas non plus à consulter votre boîte de réception personnelle pour trouver des idées et des suggestions.
Intégrez votre logo pour améliorer votre image de marque
La principale différence entre les signatures de courrier électronique personnelles et professionnelles est qu’elles représentent différentes entités. Avec une signature professionnelle, vous allez promouvoir votre marque plus que vous en tant que personne, en favorisant sa reconnaissance et en améliorant sa réputation. Il est donc préférable d’inclure votre logo plutôt que votre photo, surtout si vous êtes une petite entreprise ou une micro-entreprise. Chaque fois que vous envoyez un e-mail, tout ce que vous écrivez reflète votre activité. Tant que vos e-mails sont intéressants, ils renforcent votre image de marque.
Pour maximiser l’efficacité de votre marketing, il est préférable d’intégrer votre logo partout où c’est possible (sans en faire trop). Publicités, messages sur les réseaux sociaux, marchandises, sacs : partout ! Chaque fois que quelqu’un voit votre logo, cela renforce la visibilité de votre marque et rappelle votre existence à quiconque pourrait être intéressé par ce que vous offrez. Il va donc de soi d’intégrer votre logo dans une signature électronique, car cela fait partie d’une stratégie de marque plus vaste.
Si vous n’avez pas encore de logo, vous pouvez en concevoir un rapidement et efficacement grâce à notre créateur de logo Logogenie. Notre outil propose une interface conviviale et des outils faciles à utiliser, même si c’est la première fois que vous concevez un logo. Vous pouvez même utiliser nos modèles de logo si vous ne voulez pas vous embêter avec la conception du logo proprement dite. Il vous suffit de saisir le nom de votre entreprise et les autres informations, et vous obtiendrez un logo prêt à l’emploi en quelques secondes. Vous pouvez également affiner le style en fonction de votre secteur d’activité ou de mots-clés pertinents. Notre guide d’utilisation vous explique également comment intégrer des techniques de conception de logo plus avancées.
Ajoutez votre signature
Chaque outil de création de signature électronique fonctionne différemment, ce qui signifie que vous pouvez vous retrouver avec différents formats de fichiers. Si vous ajoutez votre signature à l’une des principales plateformes de messagerie électronique – Outlook, Gmail ou Yahoo! – il est préférable d’utiliser un fichier image. Vous pouvez soit le télécharger pour une utilisation ultérieure, soit le copier-coller directement dans les paramètres de votre plateforme de messagerie.
Mais où exactement dans les paramètres ? Voici comment ajouter votre nouvelle signature électronique professionnelle à la plateforme de messagerie de votre choix :
Ajouter une signature à un e-mail sur Outlook
- Connectez-vous à Outlook.com.
- Cliquez sur l’icône Options dans le coin supérieur droit (une petite roue crantée).
- Lorsque la fenêtre des options s’ouvre, ne vous préoccupez pas de toutes les options disponibles. Cliquez en bas sur le bouton “Aller vers les paramètres d’Outlook”.
- Une nouvelle fenêtre s’ouvre avec un menu à colonnes. Cliquez sur la seconde colonne, “Composer et répondre”, en haut.
- En haut de cette colonne, vous verrez l’espace dédié à la signature. Vous pouvez créer une signature originale en utilisant l’éditeur de texte, mais si vous recherchez quelque chose de plus élaboré visuellement, il est préférable d’utiliser un modèle de signature. Selon le modèle utilisé, vous recevrez votre signature sous différents formats. Vous pouvez soit copier l’image du modèle de signature électronique et la coller dans cette boîte, soit télécharger l’image en cliquant sur la première icône (représentant une petite montagne).
- Une fois que vous avez intégré votre signature électronique, cochez les deux cases en dessous pour vous assurer que cette signature sera ajoutée à tous vos e-mails. Cela signifie que votre signature sera apposée au bas de chaque courrier sans que vous ayez besoin de l’ajouter manuellement à chaque fois. Lorsque vous avez terminé, n’oubliez pas de cliquer sur le bouton “Enregistrer”.
Ajouter une signature à un e-mail sur Gmail
- Connectez-vous à Gmail.com.
- Cliquez sur l’icône Options dans le coin supérieur droit (une petite roue crantée).
- Cela ouvre la fenêtre de configuration rapide, mais ne vous en préoccupez pas. Cliquez sur “Afficher tous les paramètres”, en haut de la fenêtre.
- Une fenêtre complète des paramètres s’ouvre. Vous commencerez dans l’onglet “Général”, en haut. Tout ce dont vous avez besoin se trouve ici ! Faites défiler vers le bas jusqu’aux paramètres de la signature. Cliquez sur “+ Créer”.
- Donnez un nom à votre signature. C’est une option si vous souhaitez créer plusieurs signatures, par exemple une pour les e-mails professionnels et une pour les e-mails personnels. Donnez le nom que vous souhaitez, puis cliquez sur “Créer”.
- Vous êtes maintenant prêt à entrer votre signature électronique. Comme expliqué pour Outlook, vous pouvez créer une signature originale en utilisant l’éditeur de texte intégré, mais si vous préférez quelque chose de plus visuel, il est préférable d’utiliser un modèle de signature (ou de le créer vous-même).
Selon le format du fichier de la signature, vous pourrez soit copier-coller le fichier dans la fenêtre, soit le télécharger en cliquant sur l’icône représentant une montagne. - Ensuite, portez votre attention sur les options “Signature par défaut” en bas. C’est là que vous pouvez choisir quelle signature utiliser automatiquement pour les nouveaux e-mails ou les réponses. Avec ce choix, chaque e-mail futur sera signé de votre signature, vous n’aurez donc plus besoin de l’ajouter manuellement.
Vous aurez également la possibilité d’afficher votre signature sans la ligne pointillée et le texte cité ci-dessus. Il s’agit simplement d’un choix stylistique basé sur la configuration de Gmail. Si vous ne cliquez pas dessus, votre signature apparaîtra sous une ligne pointillée et le texte cité. - Enfin, vous devez sauvegarder vos modifications. Faites défiler la fenêtre vers le bas de la page des paramètres. Cliquez simplement sur “Sauvegarder les modifications” pour terminer.
Ajouter une signature à un e-mail sur Yahoo! Mail
- Connectez-vous à Yahoo.com.
- Cliquez sur l’icône Options dans le coin supérieur droit (une petite roue crantée).
- Cela ouvre la fenêtre de configuration rapide, mais ne vous en préoccupez pas. En bas, cliquez sur “Plus de paramètres” à côté des trois points.
- Une fenêtre complète des paramètres s’ouvre. Dans le menu à gauche, sélectionnez “Écrire un e-mail”.
- Dans ce menu, vous verrez une zone dédiée à la signature des e-mails. C’est là que nous allons, mais vous devez d’abord l’activer pour votre adresse e-mail. Cliquez sur le bouton en face de l’adresse e-mail à laquelle vous souhaitez ajouter une signature.
- Cela ouvre la fenêtre pour la signature électronique. Comme sur les autres plateformes, vous pouvez créer une signature originale en utilisant l’éditeur de texte intégré, mais nous vous recommandons d’utiliser un modèle de signature pour obtenir un meilleur visuel.
Vous pouvez copier-coller votre image dans la fenêtre de création de signature ou télécharger le fichier depuis votre ordinateur dans la fenêtre. Assurez-vous de prévisualiser la signature grâce à l’option sur la droite pour vérifier qu’elle correspond à vos attentes. - Les paramètres dans Yahoo! Mail sont sauvegardés automatiquement, donc vous avez terminé. Si vous souhaitez supprimer votre signature, il vous suffit de décocher la case de l’étape 5.
Faites de vos e-mails un contenu de marque
Avec une signature électronique personnalisée accompagnée de votre logo, vous êtes prêt à ouvrir de nouvelles opportunités pour votre marque. L’utilisation d’une signature électronique professionnelle ne provoquera peut-être pas immédiatement une augmentation des ventes, mais elle améliorera progressivement la reconnaissance de votre marque et votre réputation à chaque nouvel e-mail que vous enverrez. De plus, la plupart des signatures électroniques sont accompagnées d’un appel à l’action, ce qui peut entraîner une augmentation significative du trafic généré par vos e-mails.
Alors n’attendez plus, créez dès maintenant votre signature électronique avec votre logo et donnez une image professionnelle et esthétique à vos e-mails !