Partie 1. Pourquoi le Mac continue-t-il de se figer ou a été figé ?
Il arrive parfois que votre Mac se bloque, même s’il est réputé pour sa performance. Pour comprendre pourquoi cela se produit, examinons rapidement les causes possibles :
- Manque de mémoire vive ou de mémoire primaire.
- Conflits entre les noyaux ou les processus en cours d’exécution.
- Altération du système d’exploitation, entraînant une panne du système.
- Corruption du disque dur du système Macintosh.
- Présence d’un virus ou d’un logiciel malveillant.
- Utilisation d’une ancienne version de MacOS ou d’une version corrompue.
- Problèmes lors de la mise à jour de MacOS ou de tout autre logiciel.
- Mauvais fonctionnement du matériel ou de la carte-mère.
- Applications corrompues ou incompatibles.
Partie 2. Que faire lorsque le Mac se bloque ?
Maintenant que vous connaissez les causes possibles du blocage de votre Mac, voyons comment résoudre ce problème.
Forcer la fermeture d’une application sur Mac
La plupart du temps, l’écran d’un Mac se fige lorsque vous utilisez une application défectueuse ou défaillante. Voici comment forcer la fermeture d’une application pour débloquer votre Mac :
- En cas d’absence de réponse de la souris, appuyez simultanément sur les touches Option, Commande et Échap, comme vous le feriez avec Ctrl + ALT + Suppr sur Windows.
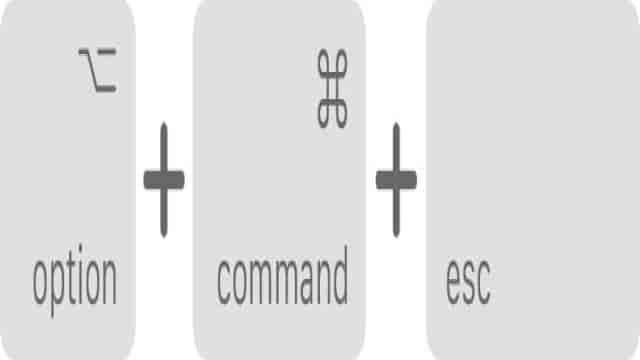
Si la souris fonctionne, cliquez sur le logo Apple en haut de l’écran et sélectionnez “Arrêt forcé”.
Une fenêtre pop-up intitulée “Forcer la sortie des applications” apparaîtra. Sélectionnez l’application que vous souhaitez fermer et cliquez sur le bouton “Arrêt forcé”.
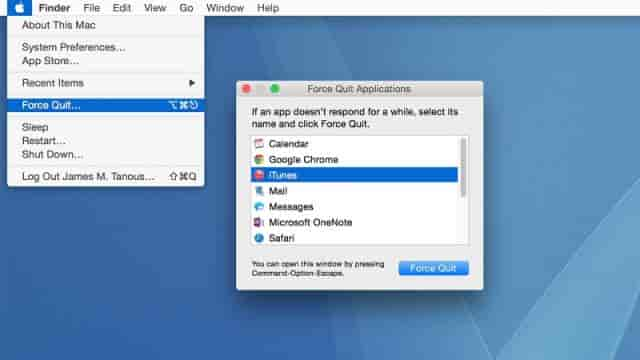
Éteindre votre Mac de force
Si la fermeture d’une application ne résout pas le problème, vous devrez éteindre votre Mac de force :
- Localisez la touche Power sur votre Mac. Sur les ordinateurs portables, elle se trouve dans le coin supérieur droit du clavier, tandis que sur les ordinateurs de bureau, elle se trouve à l’arrière de l’écran.

Maintenez enfoncée la touche Power pendant 5 à 10 secondes jusqu’à ce que vous entendiez un clic qui éteint votre Mac.
Vous pouvez également essayer d’appuyer simultanément sur les touches Commande + Option + Contrôle + Alimentation pour éteindre votre Mac de force.
Redémarrer le Mac en mode sans échec
Le mode sans échec de Mac est similaire à celui de Windows. Il ne charge que les applications et processus essentiels, en limitant la connexion réseau pour assurer la sécurité du système. Pour démarrer votre Mac en mode sans échec :
Si votre Mac est allumé, redémarrez-le. Sinon, appuyez sur le bouton d’alimentation pour l’allumer.
Dès que vous entendez le carillon de démarrage, appuyez plusieurs fois sur la touche Shift et maintenez-la enfoncée pendant quelques secondes. Cela démarrera le système en mode sans échec.
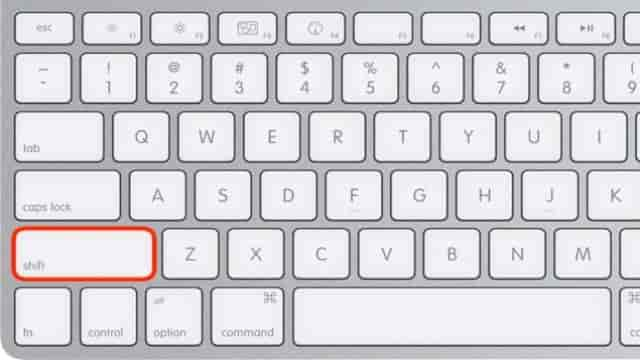
- Connectez-vous à votre compte et accédez aux fonctionnalités restreintes de votre Mac.
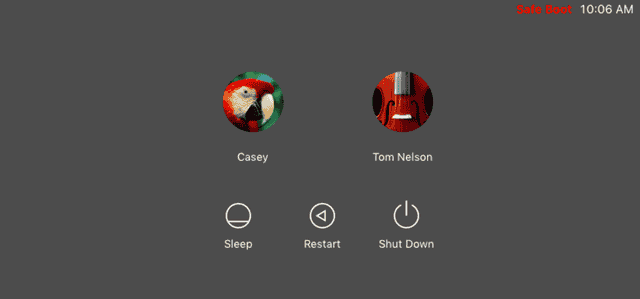
Utiliser l’utilitaire de disque pour nettoyer ou résoudre les problèmes de Mac
Si vous pensez qu’il y a un problème avec votre système Mac, vous pouvez utiliser l’Utilitaire de disque intégré à Mac pour réparer ou réinstaller MacOS, ou effectuer une analyse approfondie du système. Voici comment :
Si votre système est en cours d’exécution, allez dans Applications > Utilitaires et ouvrez Utilitaire de disque.
Si vous ne pouvez pas y accéder, éteignez votre système et redémarrez-le. Vous pouvez également sélectionner l’option “Redémarrer” dans le menu principal.
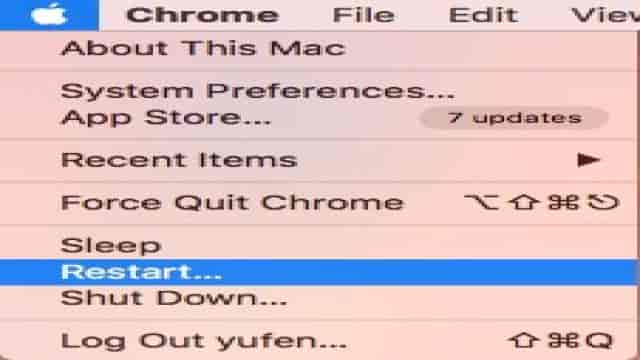
Lorsque votre Mac redémarre, maintenez enfoncées les touches Commande + R pendant un certain temps jusqu’à ce que votre Mac redémarre en mode de récupération.
Parmi toutes les options disponibles dans les Utilitaires MacOS, vous pouvez choisir de réparer le système, de réinstaller MacOS ou d’utiliser l’Utilitaire de disque pour résoudre les problèmes de Mac.
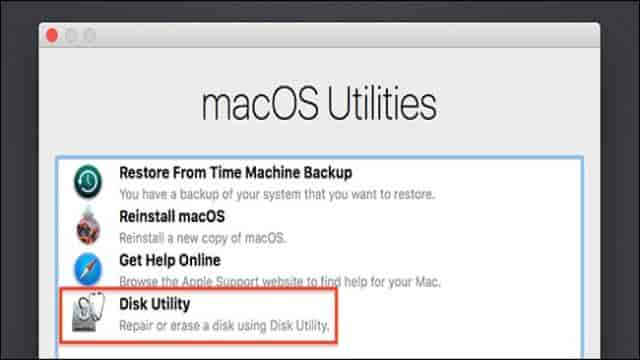
Libérer de l’espace sur le disque dur
Un manque d’espace libre sur votre système Mac peut entraîner des ralentissements et des blocages. Voici quelques conseils pour libérer de l’espace sur votre Mac :
- Videz la Corbeille de Mac, qui peut contenir de nombreuses données inutiles qui occupent de l’espace. Double-cliquez sur l’icône de la Corbeille dans le dock et choisissez de vider la corbeille.

- Désinstallez les applications indésirables en accédant au dossier Applications de votre Mac via le Finder. Sélectionnez les applications que vous n’utilisez plus et désinstallez-les.
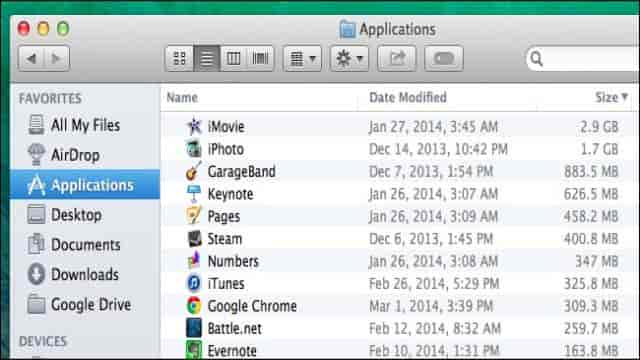
- Supprimez les fichiers temporaires et de cache en accédant au dossier Cache et en supprimant les fichiers inutiles. Dans l’application de navigation, comme Safari ou Chrome, effacez également l’historique de navigation.
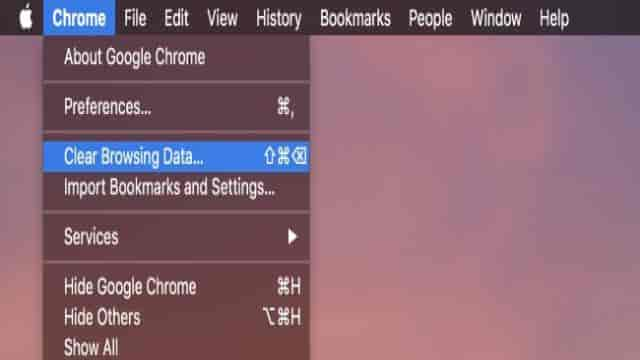
- Recherchez les fichiers indésirables sur votre Mac en utilisant le Finder. Supprimez les fichiers de sauvegarde iTunes inutiles dans “~/Bibliothèque/Application Support/MobileSync/Backup” et supprimez d’autres fichiers sans importance pour libérer de l’espace.
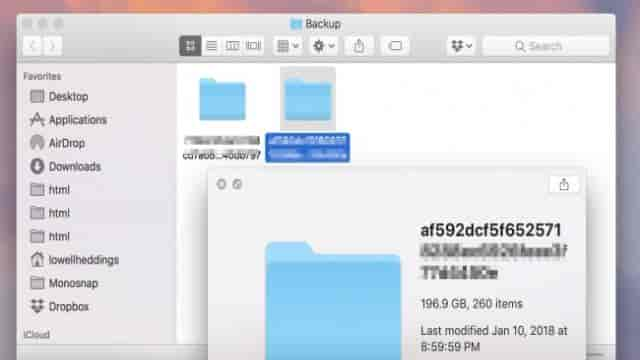
Partie 3. Corrections spécifiques pour les Macs bloqués
En plus des problèmes généraux de blocage de Mac, votre système peut également rencontrer des problèmes spécifiques. Voici quelques problèmes courants et leurs solutions :
Le curseur de la souris est bloqué sur Mac
Si le curseur de votre souris est bloqué sur Mac, vérifiez si la souris fonctionne correctement et si le pavé tactile est propre. Si le problème persiste, essayez les solutions suivantes :
- Modifiez les paramètres d’accessibilité dans les Préférences Système pour ajuster la taille du curseur et activer l’affichage du curseur en cas de tremblement.
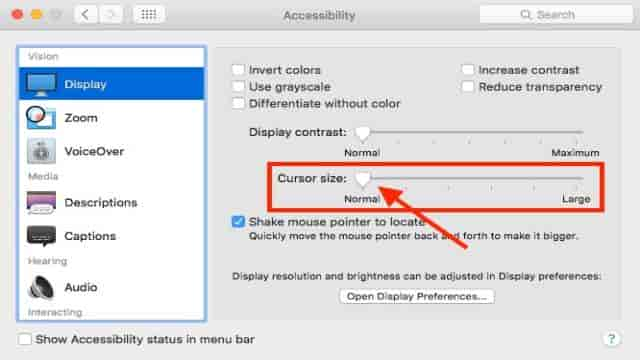
- Reconfigurez la souris dans les Préférences Système pour ajuster les options de pointage et de clic, ainsi que les gestes.
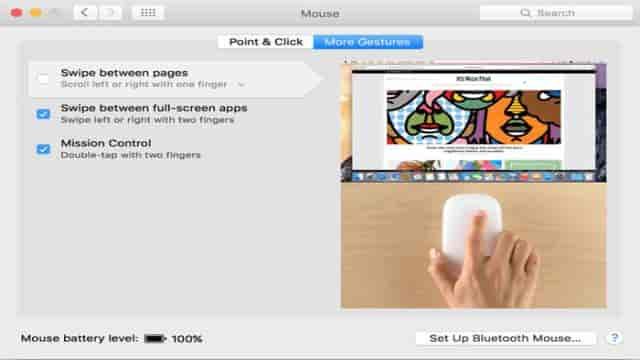
Microsoft Word bloqué sur Mac
Si Microsoft Word se bloque sur votre Mac, réinitialisez les fichiers de modèle et d’auto-récupération, et mettez à jour l’application Word. Voici comment faire :
- Supprimez les fichiers de récupération automatique de Word en accédant au dossier “~/Library/Containers/com.microsoft.Word/Data/Library/Preferences/AutoRecovery”.
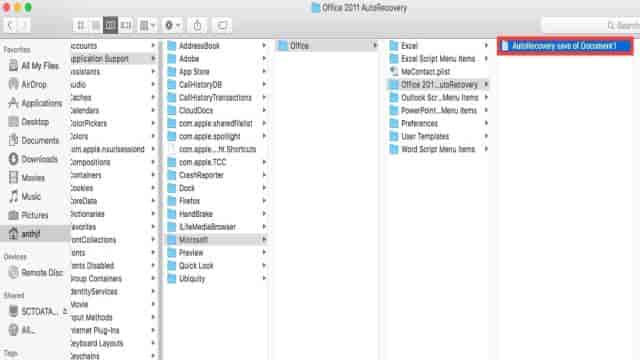
- Réinitialisez les fichiers temporaires de Word en accédant aux Préférences de Word > Emplacement des fichiers > Réinitialiser.
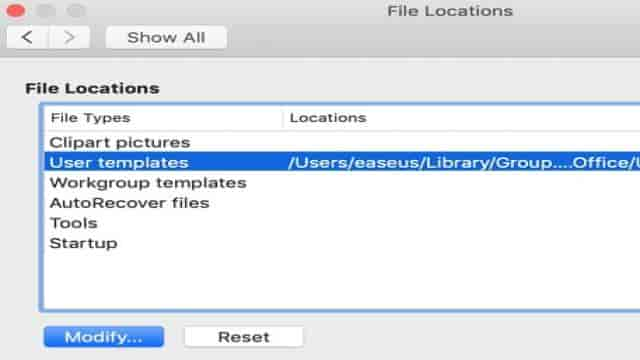
- Mettez à jour l’application Word en cliquant sur Aide > Rechercher des mises à jour.
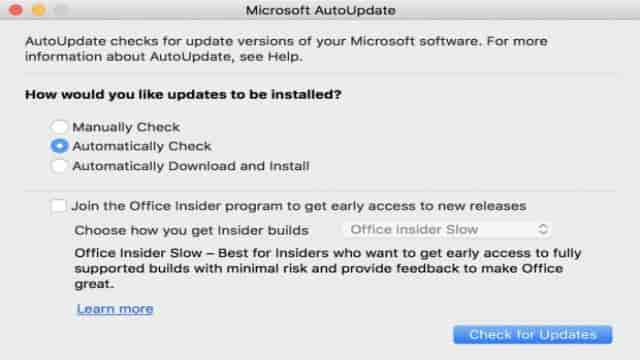
Safari se bloque sur Mac
Si Safari se bloque sur Mac, effacez l’historique et les données de navigation, et désinstallez les extensions indésirables. Voici comment faire :
- Effacez l’historique et les données de navigation en accédant à la section Historique dans Safari.
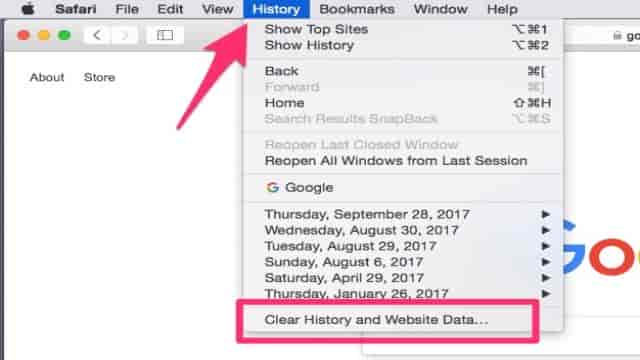
- Désinstallez les extensions de Safari en accédant aux Préférences > Extensions.
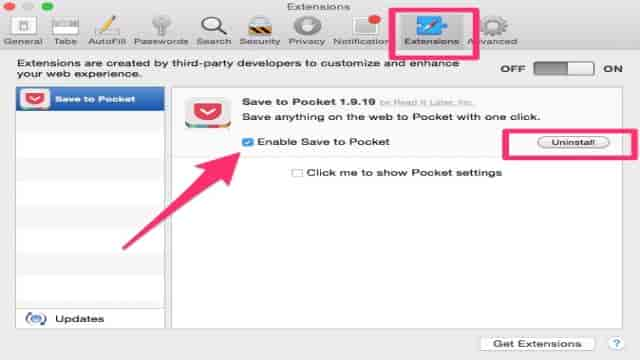
Mise à jour du Mac bloquée
Si votre Mac se bloque pendant une mise à jour, essayez de le redémarrer en mode récupération ou réinitialisez la NVRAM. Voici comment faire :
- Forcez le redémarrage du Mac en maintenant enfoncées les touches Commande + Option + R pendant le démarrage, puis réinstallez la mise à jour de MacOS.
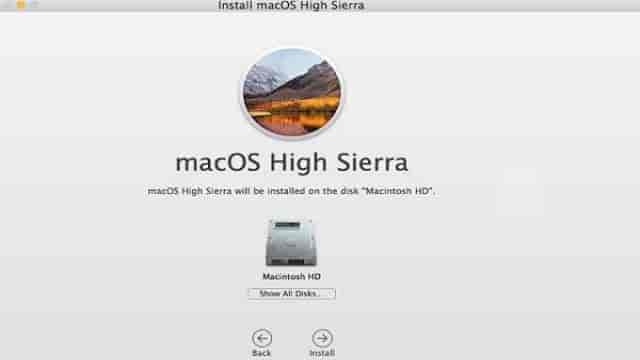
- Réinitialisez la NVRAM en redémarrant le Mac et en appuyant sur les touches Commande + Option + P + R.
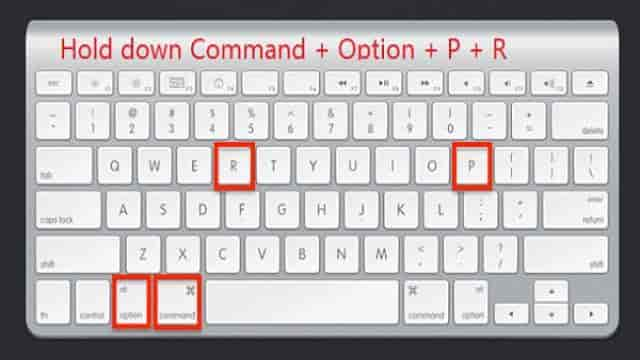
Mac bloqué au démarrage
Si votre Mac se bloque au démarrage, utilisez la récupération par Internet ou le gestionnaire de démarrage. Voici comment faire :
- Utilisez la récupération par Internet en redémarrant le Mac, en appuyant sur les touches Option + Commande + R lors du démarrage, puis en lançant la récupération par Internet.
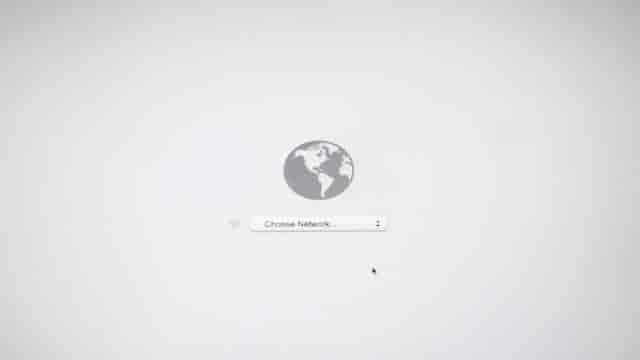
- Utilisez le gestionnaire de démarrage pour sélectionner manuellement la source de démarrage. Redémarrez le Mac en maintenant enfoncées les touches Power + Option, puis sélectionnez un disque pour charger le programme de démarrage.
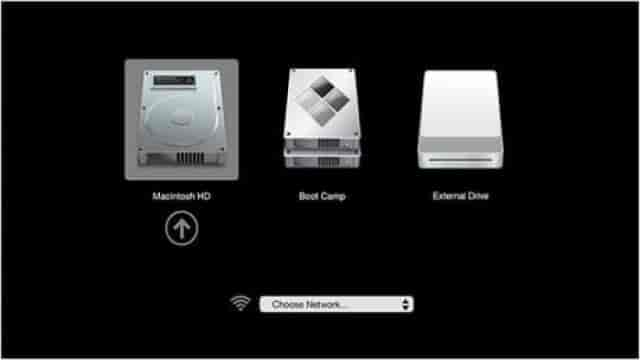
Mac bloqué à l’étape de la connexion
Si votre Mac se bloque lors de l’étape de la connexion, réinstallez MacOS en redémarrant le Mac, en appuyant sur les touches Commande + R pendant le démarrage, puis en sélectionnant l’option “Réinstaller MacOS” dans les utilitaires MacOS.
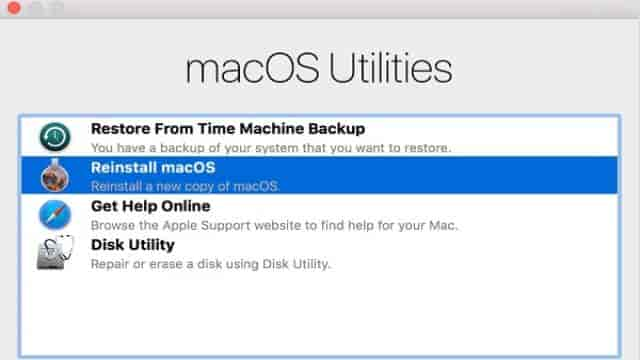
Partie 4. Comment récupérer des données sur un Mac bloqué ?
Si votre Mac se bloque de manière inattendue, vous pourriez perdre des données importantes. Pour récupérer ces données, utilisez Recoverit Récupération des données sur Mac. Voici comment procéder :
- Lancez Recoverit Data Recovery et sélectionnez l’emplacement à analyser, comme le stockage interne de votre Mac.
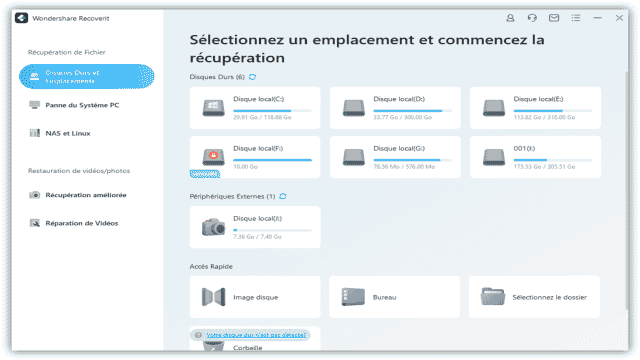
- Attendez que l’application analyse l’emplacement et extrait les données perdues.
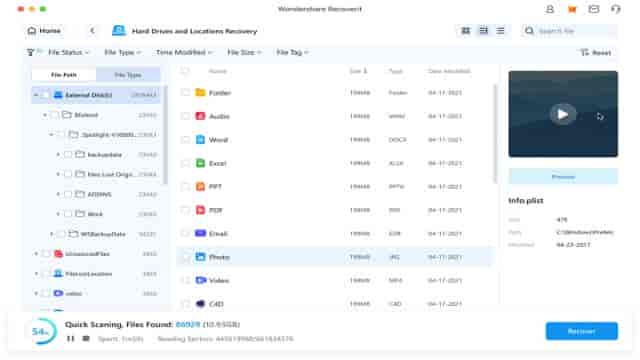
- Prévisualisez et sélectionnez les fichiers que vous souhaitez récupérer, puis cliquez sur “Récupérer” pour les enregistrer dans un emplacement sûr.
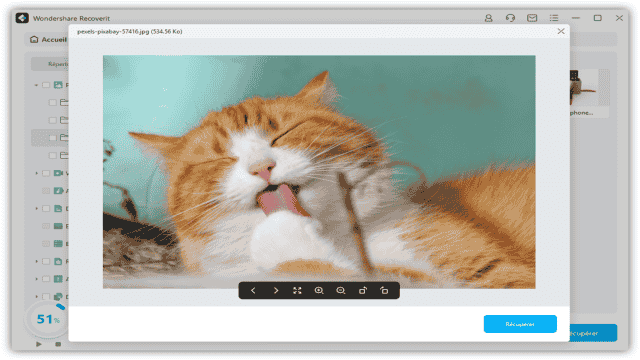
Partie 5. Conseils pour éviter un Mac bloqué
Pour éviter que votre Mac se bloque, suivez ces conseils :
- Assurez-vous de disposer de suffisamment d’espace libre sur votre système en supprimant les données inutiles.
- Mettez à jour votre Mac ainsi que les principales applications.
- Utilisez un logiciel antivirus pour protéger votre Mac contre les attaques de malware.
- Segmentez votre disque dur pour éviter une perte totale de données.
- Redémarrez votre Mac régulièrement pour réinitialiser les fichiers temporaires et le cache.
En suivant ces conseils, vous pourrez éviter les blocages indésirables de votre Mac.
Conclusion
Maintenant que vous connaissez les solutions pour débloquer un Mac, vous serez en mesure de résoudre les problèmes de blocage de votre système. N’oubliez pas d’utiliser Recoverit Data Recovery pour récupérer vos données perdues en cas de besoin. Gardez ces conseils à l’esprit pour éviter les blocages futurs de votre Mac et préserver la sécurité de vos données importantes.

