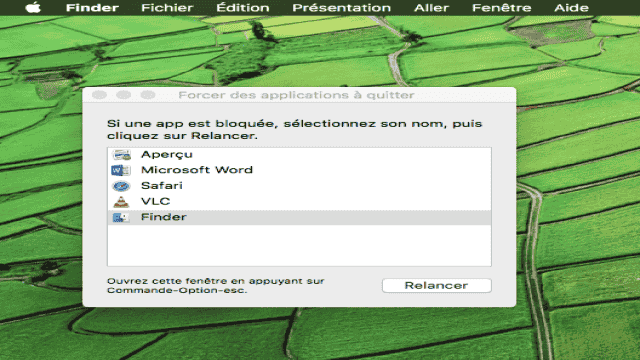Vous êtes en train de travailler sur votre Mac et soudain, il ne répond plus, il reste figé ? Ne paniquez pas ! Dans cet article, nous allons vous expliquer comment débloquer votre Mac et trouver la source du dysfonctionnement.
Les étapes pour dégeler votre Mac
Voici 5 étapes simples à suivre pour débloquer votre Mac. Nous allons les examiner en détail ci-dessous :
Si votre Mac est bloqué alors que vous utilisez une application, essayez de forcer la fermeture de l’application. Parfois, le problème peut être spécifique à une seule application, et en la fermant, vous résoudrez le problème.
Si vous ne pouvez pas déplacer votre pavé tactile ou utiliser votre clavier, vous devrez redémarrer votre Mac pour le débloquer.
Si le problème persiste après le redémarrage, débranchez tous les périphériques connectés à votre Mac et redémarrez-le.
Si aucune des étapes précédentes ne fonctionne, vous pouvez essayer de démarrer votre Mac en mode sans échec.
Si vous avez réussi à débloquer votre Mac et que vous souhaitez connaître la cause du problème, continuez à lire.
Comment forcer la fermeture d’une application
Lorsqu’une application ne répond plus, le curseur se transforme en une roue arc-en-ciel qui tourne indéfiniment. Pour sortir de cette situation, vous devez forcer la fermeture de l’application, puis la rouvrir.
Voici trois techniques pour le faire :
Cliquez sur un autre endroit de votre Mac, comme le bureau ou une autre fenêtre.
Appuyez sur les touches
CmdetTabpour basculer vers une autre application.Depuis le Dock, maintenez la touche
Cmdenfoncée et cliquez sur l’icône de l’application, puis sélectionnez “Forcer à quitter”.
Si votre Dock est bloqué, appuyez simultanément sur les touches Cmd + Alt + Esc et sélectionnez l’application à fermer.
Équivalent de Ctrl + Alt + Suppr sur Mac
Si vous êtes habitué aux PC, vous connaissez peut-être la combinaison de touches Ctrl + Alt + Suppr pour quitter les applications. Sur un Mac, vous pouvez obtenir le même effet en appuyant sur Cmd + Alt/Option + Esc.
Cela ouvrira le même menu “Forcer à quitter les applications”, qui permet de fermer une application qui ne répond pas correctement.
Dans la plupart des cas, si une seule application est responsable du problème, vous recevrez une alerte vous informant que l’application s’est arrêtée de manière inattendue.
Identifier la source du blocage de votre Mac
Pour éviter que votre Mac ne se bloque à nouveau, vous devez rechercher la cause du problème. Voici 9 points à vérifier en cas de blocages fréquents :
Assurez-vous d’avoir suffisamment d’espace de stockage. Il est recommandé d’avoir environ 20% de la taille totale du disque dur disponible pour éviter les ralentissements.
Vérifiez que votre macOS est à jour en accédant aux Préférences Système > Mise à jour logicielle. Recherchez également les mises à jour disponibles dans le Mac App Store.
Mettez à jour vos applications en vérifiant les mises à jour disponibles dans le Mac App Store.
Pour les applications installées en dehors de l’App Store, recherchez les mises à jour manuellement. La plupart des applications ont une fonction “Rechercher les mises à jour”.
Après avoir mis à jour votre logiciel, débranchez tous les périphériques externes et rebranchez-les un par un pour vérifier s’ils sont à l’origine du problème.
Désactivez les plug-ins d’applications qui pourraient causer des problèmes.
Utilisez le mode sans échec pour démarrer votre Mac sans les processus supplémentaires et effectuer des nettoyages.
Utilisez la fonction “Réparer le disque” de l’Utilitaire de disque pour résoudre les problèmes de disque dur.
Exécutez les diagnostics Apple pour effectuer une vérification approfondie.
Signaler le problème
Si vous pensez qu’une application est à l’origine du blocage de votre Mac, voici quelques étapes supplémentaires à suivre :
Redémarrez l’application suspecte.
Si vous avez la possibilité d’envoyer un rapport à Apple ou au développeur, faites-le. Ces rapports de panne sont précieux pour améliorer la stabilité du système d’exploitation.
Utilisez le Moniteur d’activité pour surveiller les processus en cours d’exécution lorsque vous utilisez l’application. Vous pouvez accéder au Moniteur d’activité depuis le Finder, dans le dossier Applications > Utilitaires.
N’hésitez pas à lire les articles recommandés ci-dessous pour résoudre d’autres problèmes liés à votre Mac.
Articles recommandés :
- Comment réparer un Mac qui ne démarre pas ?
- Mac : comment forcer la fermeture d’une application ?
- Comment nettoyer un Mac en profondeur ?
- Comment supprimer le stockage Autre sur votre Mac ?
- Les meilleurs antivirus pour Mac