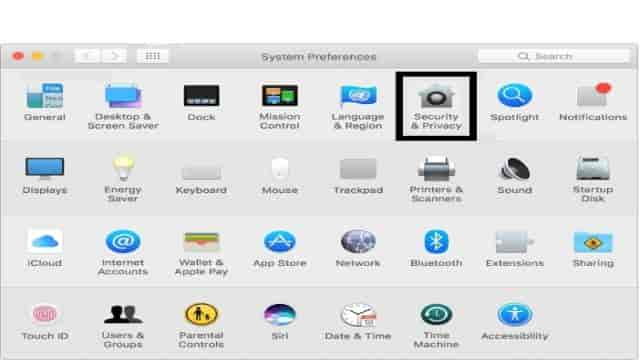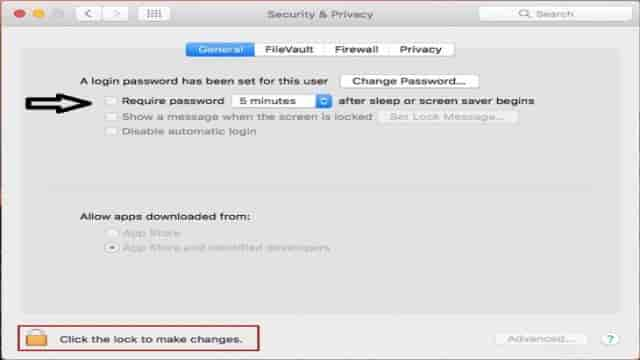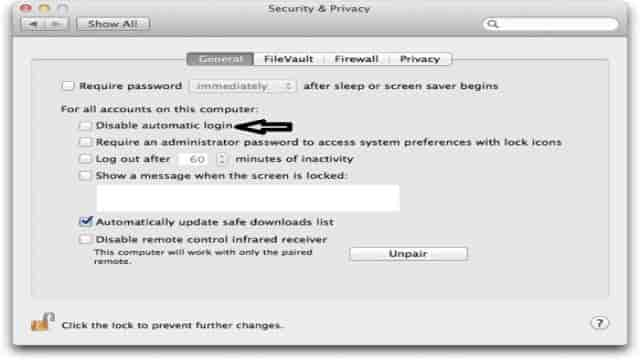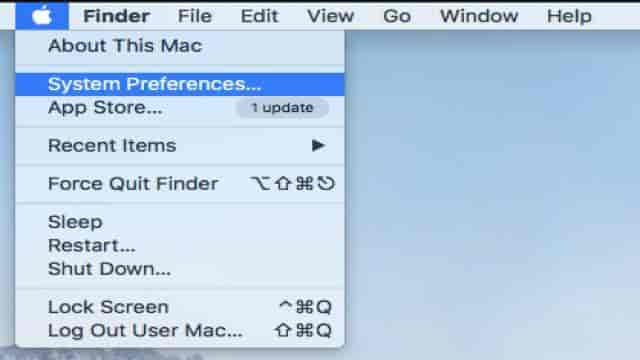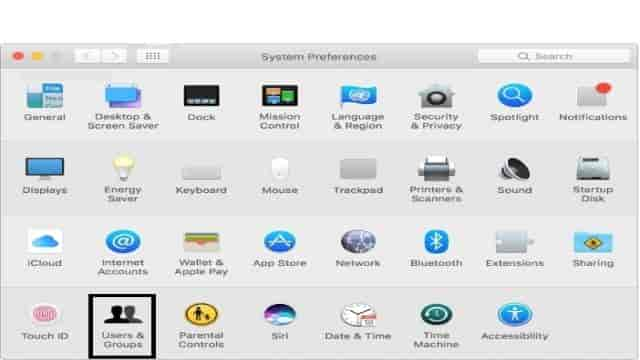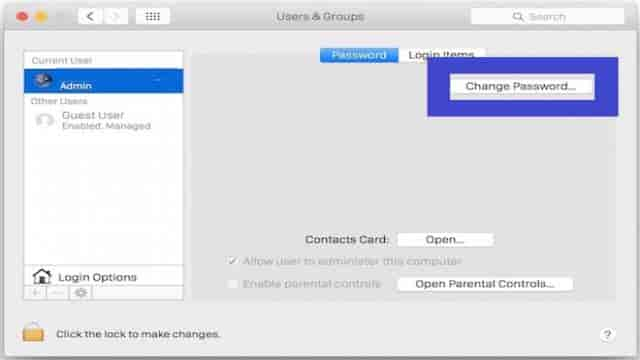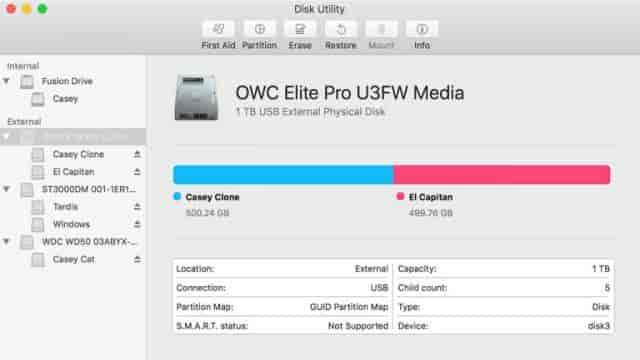Des mots de passe forts sont d’une importance capitale pour la sécurité de vos données et de vos informations personnelles. Ils empêchent les accès non autorisés à votre Mac et aux autres appareils synchronisés avec celui-ci. Il est judicieux de choisir un mot de passe complexe et long qui compliquerait la tâche des pirates informatiques. Les modèles de Mac les plus récents deviennent de plus en plus rapides et sophistiqués chaque année. Fournir un mot de passe à chaque démarrage peut devenir fastidieux.
Les mots de passe peuvent prendre de nombreuses formes, qu’il s’agisse d’un code PIN à 4 chiffres ou d’un code alphanumérique. Certaines personnes ne se soucient pas de la sécurité de leur Mac au démarrage car elles ont pris des mesures supplémentaires à cet égard. Elles préfèrent désactiver complètement la fonction de mot de passe. Cet article explique comment désactiver le mot de passe de connexion sur Mac dans différentes situations.

Partie 1. Comment activer le mot de passe pour la connexion Mac ?
Les mots de passe sont essentiels de nos jours, et sans mot de passe pour protéger votre ordinateur, n’importe qui dans le monde peut accéder à vos données et à vos informations personnelles. Ce n’est pas pour rien que toutes les grandes entreprises technologiques comme Apple offrent la possibilité de se protéger par un mot de passe. Vous ne devriez envisager de désactiver le mot de passe du système que si vous êtes suffisamment sûr que votre Mac ne tombera pas entre de mauvaises mains. Voici les étapes à suivre pour activer la protection par mot de passe sur Mac :
- Allez dans les préférences du système.
- Cliquez sur Sécurité et vie privée.

- Cliquez sur l’icône de verrouillage.
- Cliquez sur Déverrouiller et ne saisissez aucun mot de passe.
- Cochez l’option “Exiger un mot de passe”.
- Cliquez sur l’icône de verrouillage pour enregistrer les modifications.

Partie 2. Comment supprimer le mot de passe au démarrage de Mac ?
Cette option est également connue sous le nom de connexion automatique. Si cette option est désactivée dans le système Mac, l’utilisateur sera directement dirigé vers le bureau sans jamais demander de mot de passe. Si plusieurs personnes utilisent l’ordinateur, vous devrez sélectionner votre compte dans la liste. Voici les étapes à suivre pour supprimer le mot de passe de l’ordinateur :
- Désactivez l’option FileVault en suivant la procédure.
- Allez dans les préférences du système.
- Accédez à la page Sécurité et vie privée.

- Cliquez sur FileVault.
- Cliquez sur l’icône du cadenas et saisissez votre mot de passe.

- Désactivez l’option FileVault.
- Retournez aux Préférences Système.
- Accédez à la rubrique Utilisateurs et groupes.
- Cliquez à nouveau sur l’icône “Verrouiller” et saisissez votre mot de passe.
- Désactivez l’option FileVault en suivant la procédure.
- Décochez l’option “Désactiver la connexion automatique”.

- Cliquez à nouveau sur l’icône “Verrouiller” pour enregistrer les modifications.
- Redémarrez votre Mac. Vous remarquerez que l’ordinateur démarre sans demander de mot de passe.
Partie 3. Comment supprimer le mot de passe au réveil du Mac ?
Si vous avez un Mac et que vous le laissez fonctionner pendant une longue période, l’ordinateur se met automatiquement en veille pour économiser l’énergie. Il vous demande un mot de passe de connexion lorsque vous essayez de l’utiliser à nouveau. C’est sans doute l’un des moyens les plus simples d’activer la protection par mot de passe, mais cela peut devenir ennuyeux. Cette option est activée par défaut par le développeur. Toutefois, elle peut parfois être gênante car il y a des chances que vous ayez perdu votre travail précédent. Et si vous oubliez le mot de passe de connexion, vous serez bloqué hors du système. Dans ce cas, il est pratique de désactiver la protection par mot de passe après le réveil du Mac pour éviter tout problème. Voici les étapes à suivre pour désactiver le mot de passe au réveil de l’ordinateur :
- Cliquez sur l’icône Apple.
- Accédez aux préférences du système.
- Cliquez sur Sécurité et vie privée.
- Saisissez votre nom d’utilisateur et votre mot de passe.
- Cliquez sur l’onglet Général.
- Décochez la case “Exiger le mot de passe après le démarrage de l’économiseur d’écran”.
- Mettez le Mac en veille pour appliquer les modifications.
Partie 4. Comment supprimer le mot de passe lors d’un changement d’utilisateur ?
Les solutions mentionnées ci-dessus vous permettent de disposer d’un ordinateur sans mot de passe. Cependant, il existe une autre méthode qui vous ennuierait chaque fois que vous voudriez changer d’utilisateur à l’intérieur du système. Par défaut, le Mac vous demandera toujours de saisir le mot de passe lorsque vous changez d’utilisateur ou modifiez les paramètres de l’administrateur. Dans les anciennes versions de macOS, Apple autorisait un mot de passe vide qui nécessitait simplement d’appuyer sur la touche “Retour” pour entrer dans l’utilisation de l’ordinateur. Mais avec la mise à jour de macOS Mojave, il n’est plus possible de définir un mot de passe vide. Au lieu de cela, un avertissement s’affiche indiquant que “le mot de passe est vide”. Suivez ces étapes pour supprimer le mot de passe lors du changement d’utilisateur dans le système :
- Cliquez sur l’icône Apple.
- Accédez aux préférences du système.

- Cliquez sur Utilisateurs et groupes.

- Cliquez sur l’icône de verrouillage.

- Saisissez votre mot de passe administrateur.
- Cliquez sur Utilisateurs et groupes.
- Cliquez sur Changer le mot de passe.
- Saisissez votre ancien mot de passe.
- Ne saisissez pas de nouveau mot de passe.
- Cliquez sur Changer le mot de passe.
Une fois toutes ces étapes suivies, l’ordinateur ne vous demandera plus de mot de passe, sauf dans certaines situations où il est absolument nécessaire pour garantir la sécurité de votre Mac.
Partie 5. Comment protéger votre Mac et votre disque dur avec un mot de passe ?
Vous pouvez chiffrer et protéger le volume de votre Mac avec un mot de passe. Si vous chiffrez un disque interne, vous devrez saisir un mot de passe pour accéder au disque et à son contenu. Si vous chiffrez un périphérique externe, vous devrez saisir le mot de passe lorsque vous connectez le périphérique à un ordinateur. Suivez les étapes ci-dessous pour protéger votre lecteur Mac et son volume avec un mot de passe :
- Ouvrez l’utilitaire de disque.
- Cliquez sur “Voir”.
- Cliquez sur “Afficher tous les appareils”.
- Sélectionnez le disque que vous souhaitez chiffrer.
- Cliquez sur le bouton “Effacer”.
- Saisissez un nom pour le volume et choisissez le schéma “GUID Partition Map”.
- Choisissez le format de chiffrement du fichier.
- Saisissez et vérifiez un mot de passe, puis cliquez sur “Choisir”.
- Cliquez sur OK.
- Cliquez sur Effacer.
Le processus de chiffrement prendra un certain temps pour se terminer. Vous pourrez accéder au lecteur en entrant seulement le mot de passe.
Maintenant, vous connaissez plusieurs façons de désactiver le mot de passe de votre Mac, ce qui vous permettra de travailler sans interruption. En utilisant les étapes mentionnées ci-dessus, vous pouvez facilement désactiver non seulement l’option de mot de passe au démarrage, mais également divers autres éléments qui pourraient être protégés par un mot de passe. Si vous emmenez votre ordinateur dans un lieu public et que vous craignez que vos données soient piratées, une méthode pour activer le mot de passe est également mentionnée pour garantir la sécurité de votre appareil. Bien qu’un système sans mot de passe vous offre un accès rapide à ce que vous souhaitez faire, il vaut mieux prévenir que guérir, c’est pourquoi nous vous recommandons de protéger votre système avec un mot de passe. Certaines personnes considèrent cela ennuyeux, mais c’est un mal nécessaire.