Introduction
CleanMyMac est un logiciel populaire utilisé par de nombreux utilisateurs Mac pour optimiser les performances de leur système. Cependant, il peut arriver que vous ayez besoin de désinstaller CleanMyMac de votre ordinateur. Dans cet article, nous vous présenterons trois méthodes simples pour désinstaller CleanMyMac en toute sécurité et efficacement.

Méthode 1 : Utiliser l’outil de désinstallation intégré
CleanMyMac est livré avec son propre outil de désinstallation qui simplifie grandement le processus de désinstallation. Voici comment procéder :
- Ouvrez CleanMyMac à partir de votre dossier “Applications”.
- Accédez au menu “Aide” en haut de l’écran.
- Sélectionnez “Désinstaller CleanMyMac” dans le menu déroulant.
- Suivez les instructions à l’écran pour terminer le processus de désinstallation.
Cette méthode est la plus simple et la plus recommandée pour désinstaller CleanMyMac, car elle garantit la suppression complète de tous les fichiers associés au logiciel.
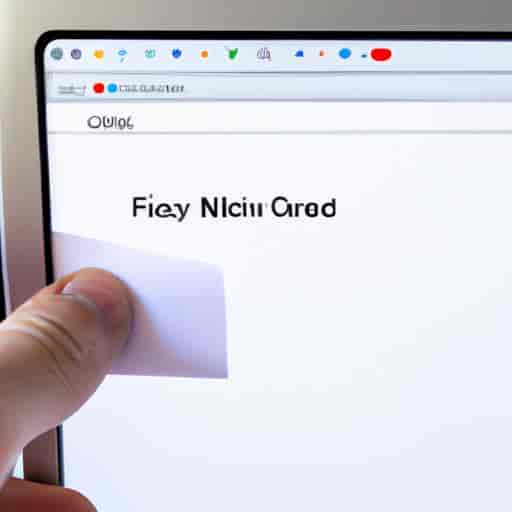
Méthode 2 : Supprimer manuellement les fichiers associés à CleanMyMac
Si vous préférez supprimer manuellement les fichiers associés à CleanMyMac, voici les étapes à suivre :
- Fermez CleanMyMac et toutes ses fenêtres.
- Accédez à votre dossier “Applications” et faites glisser CleanMyMac vers la corbeille.
- Ouvrez le Finder et appuyez sur “Cmd + Maj + G” pour accéder à la fonction “Aller au dossier”.
- Saisissez “~/Bibliothèque” et appuyez sur “Entrée”.
- Recherchez les dossiers suivants et supprimez-les s’ils existent :
- CleanMyMac
- CleanMyMac X
- com.macpaw.CleanMyMac
- com.macpaw.CleanMyMac-Helper
- Videz la corbeille pour vous assurer que tous les fichiers sont supprimés de votre système.
Il est important de noter que cette méthode peut être plus complexe et nécessite une attention particulière pour s’assurer que tous les fichiers associés à CleanMyMac sont supprimés.

Méthode 3 : Utiliser un programme de désinstallation tiers
Si vous préférez utiliser un programme de désinstallation tiers pour supprimer CleanMyMac, voici quelques options populaires :
- AppCleaner : Téléchargez et installez AppCleaner à partir du site officiel. Lancez le programme, faites glisser CleanMyMac dans la fenêtre d’AppCleaner, puis cliquez sur “Supprimer”.
- CleanMyMac Uninstaller : Si vous possédez une version antérieure de CleanMyMac, vous pouvez utiliser CleanMyMac Uninstaller pour le désinstaller. Ouvrez CleanMyMac Uninstaller, sélectionnez CleanMyMac dans la liste des applications installées, puis cliquez sur “Supprimer”.
Ces programmes tiers sont conçus pour faciliter le processus de désinstallation en recherchant et en supprimant tous les fichiers associés à CleanMyMac de manière sécurisée.

Vérification complète de la désinstallation
Une fois que vous avez suivi l’une des méthodes ci-dessus pour désinstaller CleanMyMac, il est important de vérifier si tous les fichiers ont été supprimés avec succès. Voici quelques conseils pour effectuer une vérification complète :
- Redémarrez votre ordinateur pour vous assurer que tous les fichiers résiduels sont supprimés de la mémoire.
- Utilisez la fonction de recherche de votre système pour rechercher tout fichier ou dossier résiduel lié à CleanMyMac. Supprimez-les s’ils sont trouvés.
- Consultez les préférences système de votre Mac et recherchez tout élément lié à CleanMyMac. Supprimez-les si nécessaire.
Conclusion
Désinstaller CleanMyMac peut être nécessaire pour diverses raisons, et il est important de le faire correctement pour éviter tout problème. Dans cet article, nous avons présenté trois méthodes simples pour désinstaller CleanMyMac : utiliser l’outil de désinstallation intégré, supprimer manuellement les fichiers associés et utiliser un programme de désinstallation tiers. Assurez-vous de suivre les étapes avec précaution pour garantir une désinstallation complète et efficace de CleanMyMac de votre système.

