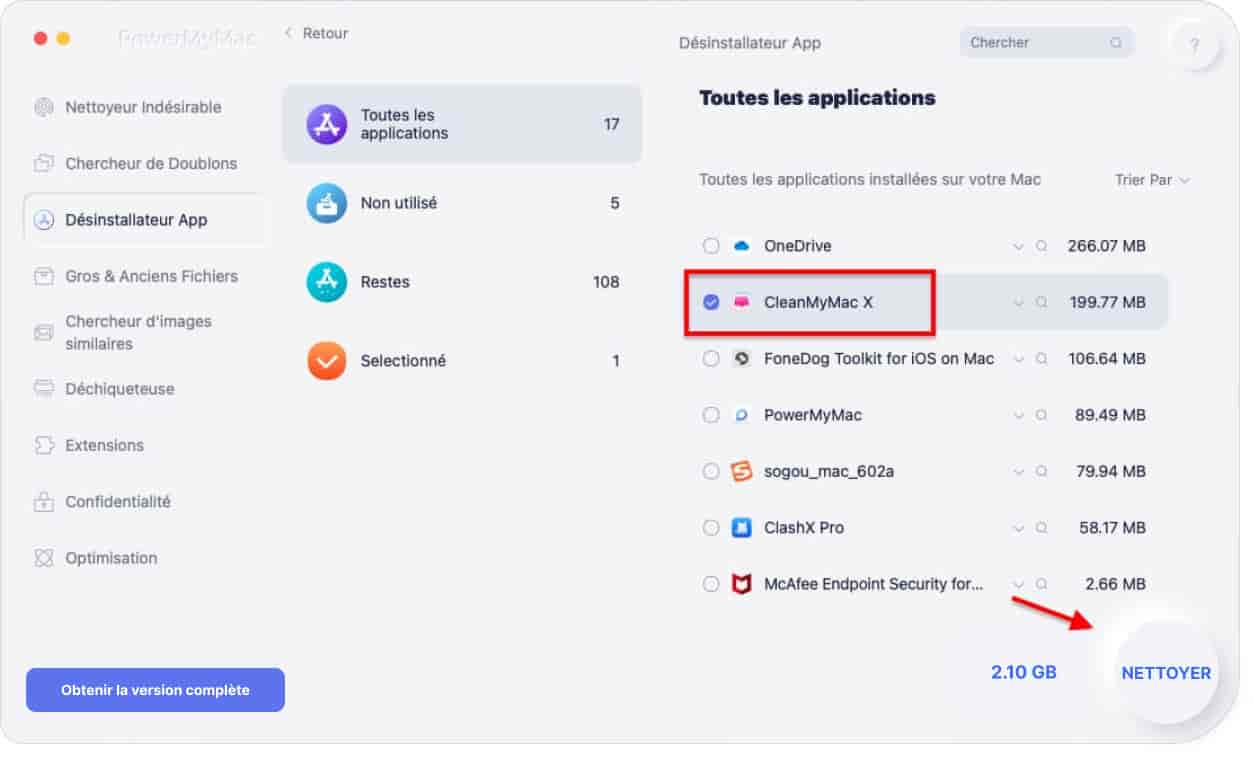La notification “Il est temps de nettoyer votre Mac” continue de s’afficher même après avoir désinstallé cette application ? Ne vous inquiétez pas, nous allons vous expliquer comment faire une désinstallation complète de CleanMyMac sur votre Mac !
CleanMyMac est un outil bien connu utilisé par de nombreux utilisateurs de Mac pour la désinstallation et le nettoyage. Pour information, le logiciel le plus récent de MacPaw peut coûter près de 100 dollars pour un paiement unique et environ 40 dollars pour un abonnement d’un an.
Pourquoi désinstaller CleanMyMac ?
Il existe plusieurs raisons pour lesquelles les utilisateurs décident de le désinstaller :
- Le coût du logiciel est élevé.
- Mac propose un autre nettoyeur intégré qui est meilleur, moins cher, voire gratuit.
- Il existe d’autres logiciels plus adaptés.
Quelles que soient vos raisons, vous souhaiterez peut-être effectuer une désinstallation propre de CleanMyMac sur votre Mac. Consultez les différentes méthodes ci-dessous pour désinstaller ce logiciel.
Comment désinstaller CleanMyMac avec un nettoyeur d’applications
Pourquoi vous embêter à désinstaller un programme vous-même alors que vous pouvez utiliser une application pour le faire à votre place ? C’est exactement ce que peut faire iMyMac PowerMyMac. PowerMyMac est le tout dernier nettoyeur d’applications d’iMyMac qui gère les programmes sur Mac en seulement quelques clics. Ce nettoyeur Mac unique en son genre ne se contente pas de supprimer les programmes, il offre également des fonctionnalités d’optimisation des performances de votre Mac. Vous n’avez donc pas besoin d’installer une application supplémentaire pour effectuer cette optimisation.
Voici une version d’essai gratuite que vous pouvez essayer dès maintenant.
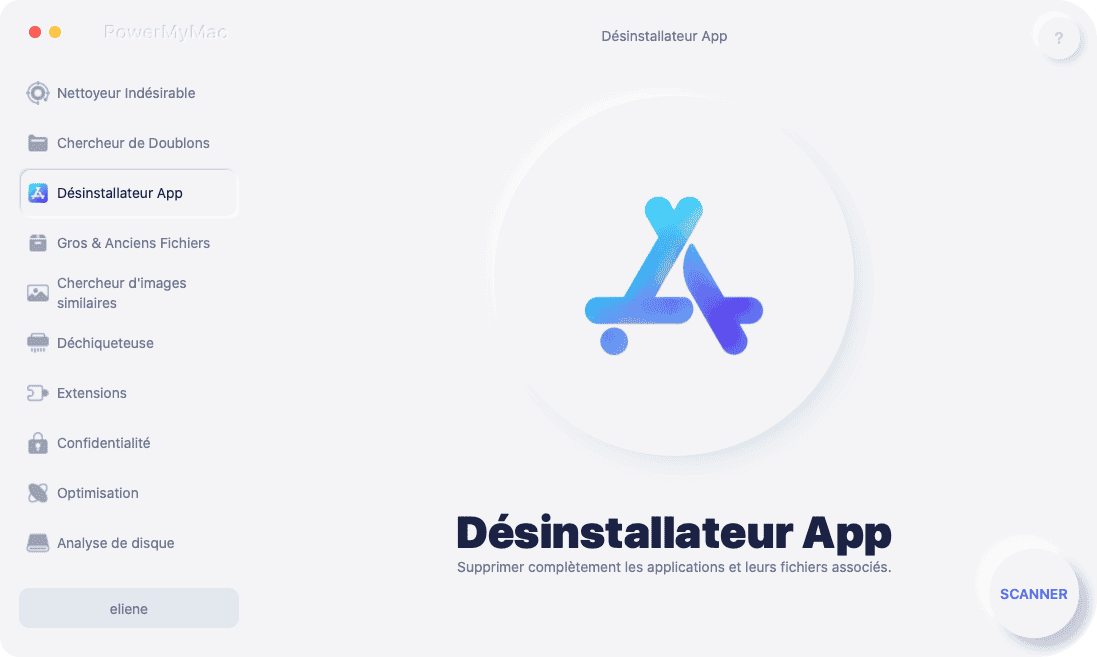
Une des fonctionnalités que vous apprécierez dans le nettoyeur d’applications PowerMyMac est l’Uninstaller. Cette fonction vous permettra de désinstaller complètement et en toute sécurité les applications indésirables sur votre Mac. Voici un guide étape par étape expliquant comment cela peut vous aider :
- Lancez PowerMyMac sur votre Mac. Le tableau de bord de l’application affichera plusieurs options que vous pouvez utiliser.
- Cliquez sur l’icône du programme de désinstallation. Cela vous amènera à une nouvelle interface qui affichera les fichiers potentiellement à supprimer.

- Cliquez sur “Scan”. Une barre de progression vous montrera la quantité de scan effectué. Les applications installées sur votre Mac seront affichées sous “Fichiers trouvés”. Si CleanMyMac n’apparaît pas dans la liste, relancez le scan des applications.
- Accédez à la section “Affichage” pour voir le contenu des fichiers. Sur l’écran de gauche, vous trouverez une liste de vos applications.
- Recherchez l’icône CleanMyMac dans la liste des applications. Une façon rapide de le faire est de taper le nom de l’application dans la barre de recherche en haut de l’écran.
- Cliquez sur CleanMyMac. Lorsque vous faites cela, une liste de fichiers et de dossiers liés à CleanMyMac apparaîtra à droite de l’écran. Vous pourrez sélectionner les fichiers que vous souhaitez supprimer.
- Choisissez “Sélectionner tout” si vous souhaitez supprimer tous les fichiers liés à CleanMyMac. Cliquez sur “Désélectionner tout” si vous préférez choisir les fichiers spécifiques que vous souhaitez supprimer. Le bouton “Trier par” vous permet d’organiser les fichiers par taille et selon différents critères. Si vous voulez vous débarrasser complètement de CleanMyMac, vous devrez tout sélectionner.
- Assurez-vous de nettoyer tous les éléments de CleanMyMac. Laisser certains éléments peut causer des problèmes avec des logiciels plus récents à l’avenir.
- Appuyez sur le bouton “Nettoyer” situé en bas de la page. Cela supprimera tous les fichiers que vous avez sélectionnés pour la suppression. Attendez quelques secondes que le processus se termine.
Cela met fin à tous les problèmes de désinstallation de CleanMyMac. Vous pouvez maintenant installer une nouvelle version de CleanMyMac ou simplement alléger votre Mac en supprimant une application lourde.
Comment désinstaller CleanMyMac manuellement
Voici les étapes à suivre pour désinstaller manuellement CleanMyMac sur votre Mac :
- Fermez l’application et tous les processus qui fonctionnent en arrière-plan.
- Déplacez CleanMyMac vers la corbeille : allez dans Finder → Applications → CleanMyMac → Sélectionnez “Déplacer vers la corbeille” ou utilisez la commande de raccourci “Supprimer”.
- Accédez au dossier Bibliothèque pour rechercher et supprimer tous les fichiers liés à CleanMyMac.
- Videz la corbeille pour supprimer définitivement les fichiers.
Voici les étapes détaillées :
- Assurez-vous de fermer l’application et tous les processus qui fonctionnent encore en arrière-plan. Vous pouvez utiliser l’Utilitaire d’activité pour cela.
- Déplacez CleanMyMac vers la corbeille. Entrez votre mot de passe administrateur si vous êtes invité à confirmer l’action.
- Allez dans Finder → Applications → CleanMyMac → Sélectionnez “Déplacer vers la corbeille” ou utilisez la commande de raccourci “Supprimer”.
- Vous pouvez également aller dans Launchpad, puis faire glisser l’icône CleanMyMac vers la corbeille.
- Pour terminer le processus, accédez au dossier Bibliothèque, recherchez et supprimez tous les fichiers associés à CleanMyMac. Vérifiez les dossiers suivants :
- ~/Library/Preferences/
- ~/Library/Application Support/
- ~/Library/Caches/
- N’oubliez pas de vider la corbeille pour supprimer définitivement les fichiers.
Conclusion
Quelle méthode vous convient le mieux ? Bien sûr, l’utilisation de iMyMac PowerMyMac est la meilleure option ! Non seulement elle est pratique, mais vous gagnerez également du temps et des efforts pour désinstaller le logiciel. À noter que l’Uninstaller de PowerMyMac prend en charge des milliers de désinstallations et est un leader mondial dans ce domaine !
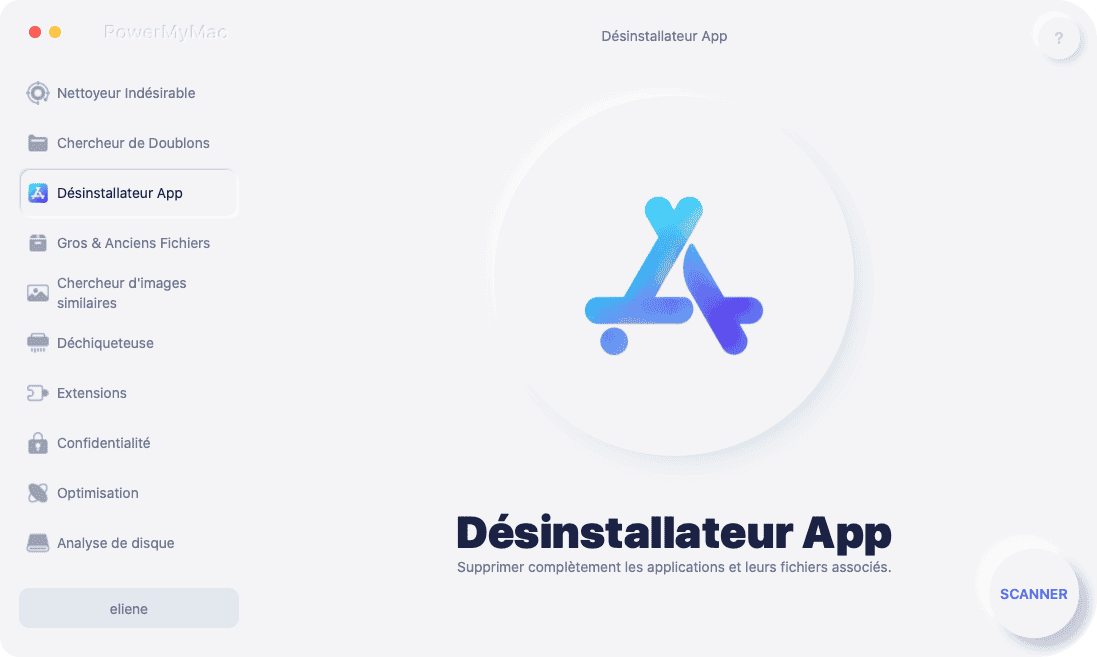
Obtenez un essai gratuit dès maintenant !