Introduction
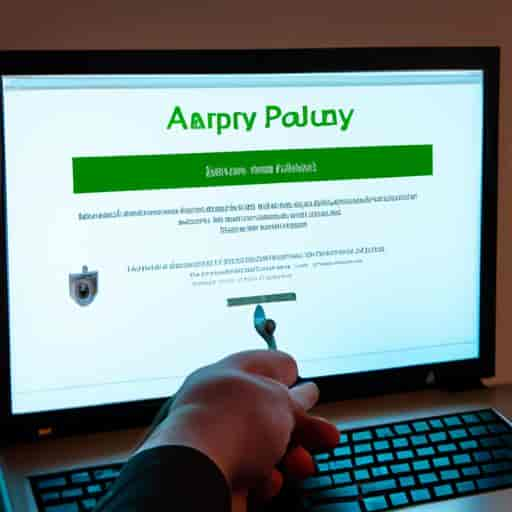
Kaspersky est un antivirus populaire qui offre une protection de qualité supérieure contre les virus et les malwares. Cependant, il peut y avoir des raisons pour lesquelles vous souhaiteriez désinstaller Kaspersky de votre ordinateur. Peut-être que vous avez décidé d’essayer un autre antivirus ou que vous avez rencontré des problèmes avec Kaspersky. Quelle que soit la raison, il est important de désinstaller Kaspersky correctement pour éviter tout impact sur la sécurité de votre ordinateur.
Dans cette guide étape par étape, je vais vous montrer comment désinstaller Kaspersky de votre ordinateur en utilisant les méthodes les plus efficaces. Nous allons également passer en revue les étapes nécessaires pour nettoyer les fichiers restants et installer un nouvel antivirus. Suivez-moi tout au long de ce guide pour savoir comment désinstaller Kaspersky en toute sécurité et en toute simplicité.
Présentation de Kaspersky
Kaspersky est un antivirus développé par Kaspersky Lab, une société russe qui a été fondée en 1997. Depuis lors, Kaspersky est devenu l’un des antivirus les plus populaires dans le monde entier, offrant une protection contre les virus, les malwares, les logiciels espions et les attaques de phishing. Kaspersky propose également des fonctionnalités telles que la protection de la vie privée, la sauvegarde de fichiers et la gestion des mots de passe.
Pourquoi désinstaller Kaspersky
Bien que Kaspersky soit un antivirus de qualité, il y a des raisons pour lesquelles vous pourriez souhaiter le désinstaller de votre ordinateur. Peut-être que vous avez décidé d’essayer un autre antivirus ou que vous avez rencontré des problèmes avec Kaspersky. Dans certains cas, Kaspersky peut également ralentir les performances de votre ordinateur ou causer des problèmes de compatibilité avec d’autres programmes.
Dans tous les cas, il est important de désinstaller Kaspersky correctement pour éviter tout impact sur la sécurité de votre ordinateur.
Étape 1 : Préparation
Avant de désinstaller Kaspersky, il est important de prendre quelques mesures de précaution pour protéger vos fichiers importants et préparer votre ordinateur pour la désinstallation.
Sauvegardez vos fichiers importants
Avant de désinstaller Kaspersky, il est recommandé de sauvegarder tous vos fichiers importants sur une clé USB, un disque dur externe ou dans le cloud. Assurez-vous que les fichiers sont en sécurité et facilement accessibles en cas de besoin.
Désactivez Kaspersky
Avant de désinstaller Kaspersky, vous devez vous assurer que l’antivirus est désactivé. Si Kaspersky est en marche, il peut empêcher l’exécution de l’outil de désinstallation et causer des problèmes lors de la désinstallation. Pour désactiver Kaspersky, suivez les étapes ci-dessous :
- Cliquez sur l’icône Kaspersky dans la barre des tâches en bas à droite de l’écran.
- Cliquez sur l’icône d’engrenage en haut à droite pour accéder aux paramètres.
- Cliquez sur “Protection” dans le menu à gauche.
- Désactivez toutes les fonctionnalités de protection, y compris le pare-feu, la protection antivirus et la protection des courriers électroniques.
- Cliquez sur “Appliquer” pour enregistrer les modifications.
Une fois que Kaspersky est désactivé, vous êtes prêt à passer à l’étape suivante de la désinstallation.
Étape 2 : Désinstallation
Lorsque vous décidez de désinstaller Kaspersky, il y a deux méthodes que vous pouvez utiliser. La première méthode consiste à désinstaller Kaspersky via le panneau de configuration de Windows, tandis que la deuxième méthode utilise l’outil Kaspersky Removal Tool.
Méthode 1 : Désinstaller via le panneau de configuration
La première méthode pour désinstaller Kaspersky consiste à utiliser le panneau de configuration de Windows. Voici les étapes à suivre :
- Cliquez sur le bouton “Démarrer” de Windows, puis sélectionnez “Panneau de configuration”.
- Dans le panneau de configuration, sélectionnez “Programmes et fonctionnalités”.
- Recherchez “Kaspersky” dans la liste des programmes installés, puis cliquez dessus pour le mettre en surbrillance.
- Cliquez sur le bouton “Désinstaller” situé en haut de la liste des programmes.
- Suivez les instructions à l’écran pour désinstaller complètement Kaspersky de votre ordinateur.
Méthode 2 : Utiliser l’outil Kaspersky Removal Tool
La deuxième méthode pour désinstaller Kaspersky utilise l’outil Kaspersky Removal Tool. Cette méthode est particulièrement utile si vous rencontrez des problèmes lors de la désinstallation de Kaspersky via le panneau de configuration.
Voici les étapes à suivre pour utiliser l’outil Kaspersky Removal Tool :
- Téléchargez l’outil Kaspersky Removal Tool depuis le site officiel de Kaspersky.
- Exécutez l’outil en double-cliquant sur le fichier téléchargé.
- Suivez les instructions à l’écran pour désinstaller complètement Kaspersky de votre ordinateur.
Une fois que vous avez désinstallé Kaspersky de votre ordinateur, vous pouvez passer à l’étape suivante pour nettoyer les fichiers restants.
Étape 3 : Nettoyage des fichiers restants
Après avoir désinstallé Kaspersky de votre ordinateur, il est important de nettoyer les fichiers restants pour éviter tout impact sur la sécurité de votre ordinateur. Voici les étapes à suivre pour nettoyer les fichiers restants de Kaspersky.
Utiliser CCleaner pour nettoyer les fichiers restants
CCleaner est un outil de nettoyage gratuit qui vous permet de supprimer les fichiers inutiles et temporaires de votre ordinateur. Cela peut inclure les fichiers restants de Kaspersky. Voici comment utiliser CCleaner pour nettoyer les fichiers restants de Kaspersky :
- Téléchargez et installez CCleaner sur votre ordinateur.
- Lancez CCleaner et cliquez sur l’onglet “Nettoyeur”.
- Cliquez sur le bouton “Analyser”.
- Une fois l’analyse terminée, cochez les cases correspondantes à “Fichiers temporaires”, “Cache”, “Corbeille” et “Autres fichiers” pour supprimer les fichiers restants de Kaspersky.
- Cliquez sur le bouton “Nettoyer” pour supprimer les fichiers sélectionnés.
Vérifier si des fichiers de Kaspersky restent dans la base de registre
La base de registre est une base de données qui contient des informations sur les programmes installés sur votre ordinateur. Il est important de vérifier si des fichiers de Kaspersky restent dans la base de registre pour éviter tout impact sur la sécurité de votre ordinateur. Voici comment vérifier si des fichiers de Kaspersky restent dans la base de registre :
- Appuyez sur les touches “Windows” + “R” pour ouvrir la boîte de dialogue Exécuter.
- Tapez “regedit” et appuyez sur Entrée pour ouvrir l’Éditeur du Registre.
- Dans l’Éditeur du Registre, cliquez sur “Édition” dans la barre de menu, puis sélectionnez “Rechercher”.
- Tapez “Kaspersky” dans la zone de recherche et cliquez sur “OK”.
- Supprimez toutes les clés et les valeurs associées à Kaspersky.
En suivant ces étapes, vous pourrez nettoyer les fichiers restants de Kaspersky de votre ordinateur de manière efficace et sécurisée.
Étape 4 : Installation d’un autre antivirus
Maintenant que nous avons désinstallé Kaspersky de votre ordinateur, il est important d’installer un nouvel antivirus pour protéger votre ordinateur. Voici quelques-unes des alternatives à Kaspersky que vous pouvez considérer :
1. Avast
Avast est un antivirus gratuit qui offre une protection contre les virus, les malwares et les attaques de phishing. Il propose également des fonctionnalités supplémentaires telles que la protection de la vie privée et la surveillance des réseaux Wi-F
2. Norton
Norton est un antivirus payant qui offre une protection avancée contre les virus, les malwares et les logiciels espions. Il propose également des fonctionnalités de sécurité supplémentaires telles que la protection de la vie privée et la sauvegarde de fichiers.
3. McAfee
McAfee est un antivirus payant qui offre une protection contre les virus, les malwares et les logiciels espions. Il propose également des fonctionnalités supplémentaires telles que la protection de la vie privée et la sauvegarde de fichiers.
Une fois que vous avez choisi un nouvel antivirus, vous pouvez l’installer en suivant les étapes fournies par le programme d’installation. Veillez à bien suivre toutes les instructions et conseils pour une installation correcte. Il est également important de vérifier que l’antivirus est à jour en téléchargeant les dernières mises à jour dès que possible.
En conclusion, il est important de désinstaller Kaspersky correctement pour éviter tout impact sur la sécurité de votre ordinateur. En suivant les étapes de ce guide étape par étape, vous pouvez désinstaller Kaspersky en toute sécurité et installer un nouvel antivirus pour protéger votre ordinateur contre les menaces en ligne.
Conclusion
Dans ce guide étape par étape, nous avons vu comment désinstaller Kaspersky de votre ordinateur en toute sécurité et en toute simplicité. Nous avons passé en revue les étapes nécessaires pour désinstaller Kaspersky correctement, nettoyer les fichiers restants et installer un nouvel antivirus.
Il est important de désinstaller Kaspersky correctement pour éviter tout impact sur la sécurité de votre ordinateur. En suivant les étapes de ce guide, vous pourrez désinstaller Kaspersky sans aucun problème.
Enfin, il est important de choisir un nouvel antivirus qui offre une protection de qualité supérieure. Assurez-vous de rechercher les alternatives à Kaspersky et de choisir celle qui convient le mieux à vos besoins.
En optant pour un nouvel antivirus fiable et en désinstallant Kaspersky de manière appropriée, vous pouvez garantir la sécurité de votre ordinateur et continuer à profiter d’une expérience informatique sans soucis.

