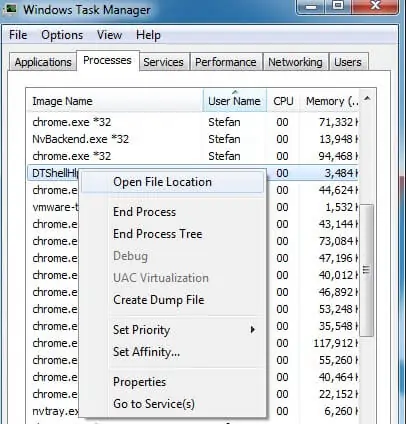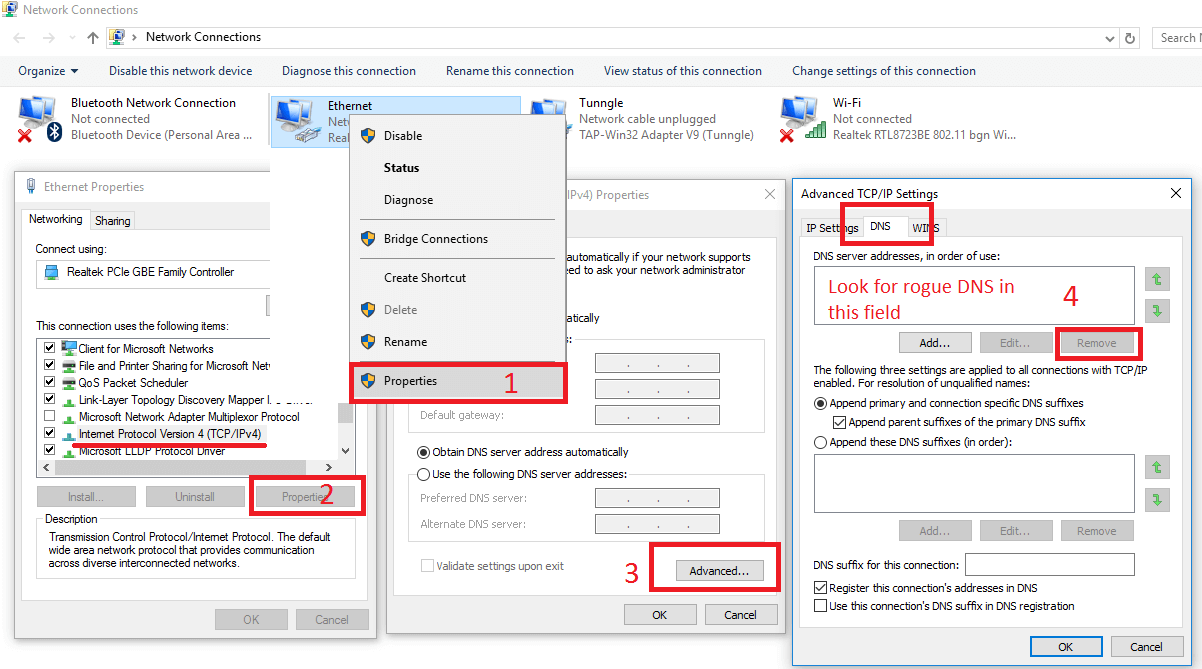RAV VPN est un logiciel lié à RAV Endpoint Protection, un programme antivirus spécialisé dans la sécurité numérique. Il permet une navigation sur le web privée et facile à utiliser, en protégeant votre réseau et en chiffrant toutes les données et conversations envoyées entre les deux appareils. Cependant, RAV VPN peut souvent être installé avec d’autres applications douteuses qui représentent un véritable danger pour votre ordinateur. Il est donc important de savoir comment le désinstaller correctement.
RAV VPN : une installation douteuse
RAV VPN est souvent distribué via la méthode de regroupement de fichiers, qui permet de l’exécuter sur plus d’ordinateurs. Bien que cette méthode soit techniquement légale, elle est souvent utilisée pour propager des logiciels malveillants et de mauvaise qualité. De nombreux utilisateurs préféreraient ne pas avoir de tels programmes sur leur ordinateur s’ils en avaient le choix.
De plus, des menaces, telles que des mineurs de cryptomonnaies et des enregistreurs de frappe, peuvent être incluses avec l’installation de RAV VPN. Cela peut entraîner des problèmes de latence, une absence de réactivité du système ou une surchauffe de l’ordinateur. Si vous rencontrez ces problèmes ou si vous avez du mal à supprimer les programmes potentiellement indésirables installés avec RAV VPN, vous trouverez ci-dessous des instructions de désinstallation complètes.
Devriez-vous désinstaller RAV VPN ?
Si le fichier exécutable principal de RAV VPN (RAVVPN.exe) vous empêche d’utiliser normalement votre ordinateur, il est préférable de le désinstaller. Vous devez également supprimer toutes les autres applications qui pourraient avoir été installées avec RAV VPN pour prévenir tout risque de sécurité. Pendant le processus de désinstallation, assurez-vous de vérifier s’il y a d’autres logiciels suspects, processus, fichiers et paramètres liés à des applications malveillantes qui pourraient avoir infiltré votre PC.
Comment désinstaller RAV VPN
Pour désinstaller les programmes potentiellement indésirables qui pourraient avoir infiltré votre ordinateur avec RAV VPN, suivez ces étapes :
Tout d’abord, rendez-vous dans le “Panneau de configuration” de votre PC, puis sélectionnez “Désinstaller un programme”. Supprimez tous les logiciels potentiellement dangereux.
Ensuite, recherchez les processus en cours d’exécution douteux, arrêtez ceux qui pourraient être associés à des programmes potentiellement indésirables et supprimez les fichiers et répertoires associés.
Ensuite, nettoyez le système en restaurant les paramètres qui pourraient avoir été modifiés par des programmes potentiellement indésirables. Cela inclut la liste des éléments de démarrage, le fichier Hosts, les connexions réseau et le registre.
Enfin, supprimez les données temporaires et les extensions malveillantes ou potentiellement indésirables de chaque navigateur de votre PC.
Pour plus de détails sur chaque étape, veuillez suivre les instructions ci-dessous.
Avant de commencer, redémarrez votre ordinateur en mode sans échec. En mode sans échec, seuls les processus système essentiels sont autorisés à démarrer automatiquement, ce qui empêche le programme potentiellement indésirable de relancer ses processus.
Ensuite, à partir du menu Démarrer, accédez au “Panneau de configuration” de votre PC, puis sélectionnez la zone “Désinstaller un programme”. Recherchez les programmes potentiellement indésirables et récemment installés.
Si vous trouvez un logiciel suspect, cliquez dessus avec le bouton droit de la souris, sélectionnez “Désinstaller” et suivez les instructions à l’écran. Choisissez les options de suppression qui garantiront l’éradication complète de tout ce qui est lié à ce logiciel, si un assistant de désinstallation est disponible.
En cas d’échec de la désinstallation, essayez à nouveau après avoir terminé les autres étapes du guide.
Attention ! Lisez attentivement avant de continuer !
Appuyez sur Ctrl+Shift+Échap et la fenêtre du “Gestionnaire des tâches” s’ouvrira. Choisissez “Processus”. Si vous voyez un processus avec un nom étrange, cliquez dessus avec le bouton droit de la souris dans le Gestionnaire des tâches, puis choisissez “Ouvrir l’emplacement du fichier” pour afficher les fichiers stockés là-bas.
Utilisez le scanner gratuit ci-dessous pour vérifier les fichiers situés dans le dossier d’emplacement du processus pour déterminer s’il est malveillant. Si c’est le cas, supprimez ses fichiers et mettez fin au processus dans l’onglet “Processus” du Gestionnaire des tâches.
Recherchez tous les autres processus qui semblent suspects et recherchez des informations à leur sujet en ligne pour voir s’il existe des rapports de professionnels de la sécurité prouvant que le processus est malveillant. Ensuite, exécutez-les avec le scanner.
Ensuite, vous devrez visiter plusieurs emplacements pour les paramètres système, les vérifier pour des modifications imposées par des programmes potentiellement indésirables et annuler ces modifications. Pour ce faire, utilisez la barre de recherche dans le menu Démarrer pour trouver les éléments mentionnés ci-dessous, ouvrez-les, puis suivez les instructions spécifiques données pour chacun.
Tapez “Msconfig” dans la barre de recherche du menu Démarrer, puis, dans la boîte de configuration du système, accédez à “Démarrage” et cliquez sur “Ouvrir le gestionnaire de tâches” (si vous utilisez Windows 7, vous n’avez pas besoin de cliquer sur quoi que ce soit). Lorsque vous voyez les éléments de démarrage affichés à l’écran, décochez les cases de ceux en qui vous n’avez pas confiance ou que vous ne reconnaissez pas, puis appuyez sur OK.
Utilisez la combinaison de touches “Touche de démarrage + Touche R” pour ouvrir une boîte de dialogue “Exécuter”. Copiez et collez le texte suivant, puis cliquez sur OK :
notepad %windir%/system32/Drivers/etc/hostsSi vous trouvez des adresses IP suspectes ajoutées après les lignes “localhost” dans le fichier notepad Hosts, copiez-les et collez-les dans les commentaires ci-dessous. Si les adresses IP que vous nous donnez sont associées à un programme potentiellement indésirable ou malveillant, un membre de notre équipe vous le fera savoir dès que possible afin que vous puissiez les supprimer du fichier.
Ensuite, recherchez “Connexions réseau” dans la barre de recherche du menu Démarrer et appuyez sur Entrée.
Accédez à l’adaptateur réseau que vous utilisez, cliquez dessus avec le bouton droit de la souris, puis allez dans “Propriétés” > “Protocole Internet Version 4 (ICP/IP)”. Vérifiez si la ligne DNS est configurée pour “Obtenir automatiquement l’adresse du serveur DNS” ou configurez-la si ce n’est pas le cas.
Ensuite, cliquez sur “Avancé” > “Onglet DNS”. Supprimez tout DNS suspect dans le champ et cliquez sur “OK”.
Tapez “Regedit” dans la barre de recherche du menu Démarrer et appuyez sur Entrée. Une fois l’Éditeur du Registre ouvert, sélectionnez “Rechercher” dans le menu “Modifier”. Tapez le nom du programme que vous souhaitez rechercher dans la fenêtre de recherche, appuyez sur “Rechercher suivant” et si la recherche renvoie un résultat pertinent, supprimez-le.
Tout d’abord, assurez-vous que toutes les entrées du Registre pour les programmes potentiellement indésirables ou malveillants sont supprimées, puis utilisez le côté gauche de l’Éditeur du Registre pour accéder aux trois emplacements suivants du Registre :
HKEY_CURRENT_USER/Software/Random DirectoryHKEY_CURRENT_USER/Software/Microsoft/Windows/CurrentVersion/RunHKEY_CURRENT_USER/Software/Microsoft/Internet Explorer/Main
Vérifiez les trois emplacements pour identifier tout ce qui ne semble pas fiable, comme des fichiers portant des noms anormalement longs ou générés de manière aléatoire. Si vous voyez quelque chose de suspect, veuillez nous le signaler dans les commentaires, mais attendez avant de les supprimer du Registre jusqu’à ce que nous vous le disions.
Enfin, il est temps de nettoyer vos navigateurs des modifications qui pourraient avoir été imposées par des programmes potentiellement indésirables. Ouvrez votre navigateur principal, accédez à son menu (qui devrait se trouver dans le coin supérieur droit ou supérieur gauche), puis accédez à la zone “Extensions” ou “Modules complémentaires”. Pour accéder au menu Extensions dans Chrome et d’autres navigateurs basés sur Chromium, vous devez d’abord cliquer sur l’élément de menu “Outils supplémentaires”.
Désactivez toutes les extensions en lesquelles vous n’avez pas confiance ou qui vous dérangent, ainsi que tous les modules complémentaires suspects pendant que vous êtes dans le menu des Extensions.
Lorsque vous avez terminé, revenez aux paramètres du navigateur en cliquant à nouveau sur le bouton du menu, puis accédez au sous-menu “Confidentialité et sécurité”. Si vous ne trouvez pas l’option “Confidentialité et sécurité”, essayez de cliquer d’abord sur le menu “Avancé”.
Vous pouvez effacer les données de votre navigateur en cliquant sur l’option “Effacer les données/Choisir ce qu’il faut effacer” dans les paramètres “Confidentialité et sécurité”.
Ensuite, choisissez l’onglet “Avancé”, cochez toutes les cases sauf celle à côté de “Mots de passe” et appuyez sur “Supprimer/Effacer”.
Enfin, n’oubliez pas de répéter ce processus pour chacun des navigateurs de votre ordinateur.
Si ce guide ne résout pas votre problème et que certains programmes continuent à causer des problèmes, nous vous recommandons d’utiliser un programme de désinstallation professionnel ou d’essayer notre scanner de virus en ligne gratuit. Bien sûr, vous pouvez toujours nous demander de l’aide dans les commentaires et notre équipe fera de son mieux pour vous aider !