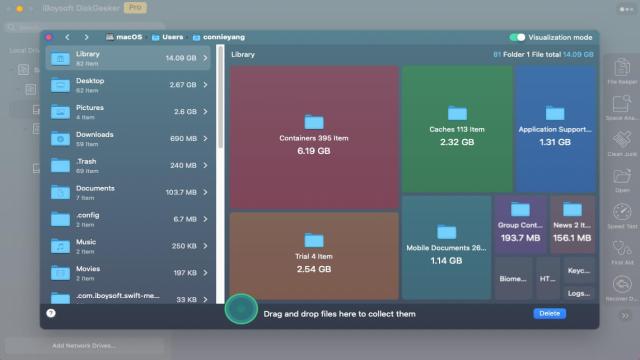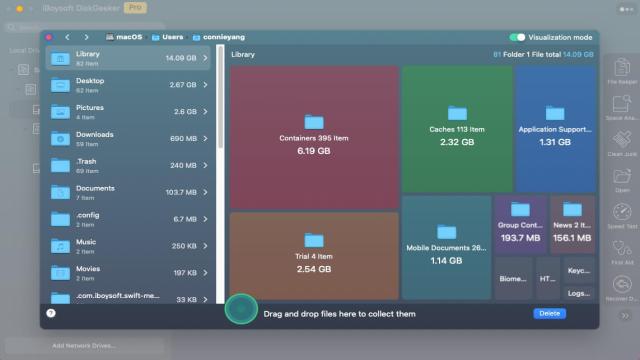Vous en avez assez de CleanMyMac X ? Vous souhaitez le désinstaller complètement de votre Mac ? Ne vous inquiétez pas, nous sommes là pour vous aider ! Suivez ce guide pas à pas pour savoir comment désinstaller CleanMyMac de votre Mac, du démarrage et même de la barre de menu. Nous avons toutes les réponses !
Comment dire adieu à CleanMyMac de votre Mac ?
Désinstaller une application sur Mac peut sembler simple, mais ce n’est pas toujours le cas. En déplaçant simplement CleanMyMac X dans la corbeille, vous ne le désinstallez pas complètement. Des fichiers résiduels restent sur votre Mac et occupent de l’espace de stockage.
Voici deux méthodes pour désinstaller complètement CleanMyMac de votre MacBook. Choisissez celle qui vous convient le mieux :
Méthode 1 : Utiliser le module de désinstallation intégré
CleanMyMac est doté d’une fonctionnalité de désinstallation qui vous permet de le supprimer ainsi que ses caches d’applications, ses préférences et autres données connexes. Cependant, cette méthode ne permet pas un nettoyage complet, car le fichier DMG de CleanMyMac reste sur votre Mac.
Voici comment désinstaller complètement CleanMyMac X/3 de votre Mac :
- Cliquez sur l’icône CleanMyMac dans la barre de menu et sélectionnez “Préférences”.
- Dans l’onglet “Général”, cliquez sur “Désinstaller” en bas de la fenêtre.
- Suivez les instructions pour désinstaller CleanMyMac et ses fichiers associés.
- Une fois la désinstallation terminée, éjectez le fichier DMG de CleanMyMac.
Après cela, vous pouvez ouvrir Finder, cliquer sur l’icône de recherche dans le coin supérieur droit de la fenêtre et rechercher “CleanMyMac” pour vérifier s’il reste des données liées à CleanMyMac sur votre Mac.
Méthode 2 : Désinstaller CleanMyMac manuellement
Si vous préférez ne pas utiliser le désinstalleur par défaut de CleanMyMac, vous pouvez également désinstaller CleanMyMac manuellement. Cette méthode est un peu plus compliquée, car les fichiers associés à cette application sont dispersés sur votre Mac.
Voici comment désinstaller manuellement CleanMyMac X/3 sur votre Mac :
- Ouvrez Finder et sélectionnez “Applications” dans la barre latérale.
- Faites glisser CleanMyMac vers la corbeille.
- Ouvrez le Finder, cliquez sur “Aller” dans la barre de menu, puis sur “Aller au dossier”.
- Saisissez les chemins suivants et supprimez les fichiers associés à CleanMyMac :
- /Library/Application Support/CleanMyMac
- /Library/LaunchAgents/com.macpaw.CleanMyMac3.Scheduler.plist
- /Library/LaunchDaemons/com.macpaw.CleanMyMac3.Agent.plist
- /Library/PrivilegedHelperTools/com.macpaw.CleanMyMac3.Agent
- /Library/Caches/com.macpaw.CleanMyMac3
Partagez ces méthodes détaillées pour aider les autres à désinstaller complètement CleanMyMac de leur Mac.
Comment supprimer CleanMyMac du démarrage ?
Si vous en avez assez de voir CleanMyMac se lancer automatiquement à chaque connexion à votre Mac, vous pouvez simplement l’empêcher de s’ouvrir au démarrage.
Voici comment supprimer CleanMyMac du démarrage :
- Cliquez sur l’icône CleanMyMac dans la barre de menu et sélectionnez “Préférences”.
- Dans l’onglet “Général”, décochez l’option “Démarrer CleanMyMac au démarrage”.
- Fermez les préférences CleanMyMac.
CleanMyMac X ne se lancera plus automatiquement au démarrage de votre Mac.
Partagez cette astuce avec vos amis pour les aider à arrêter CleanMyMac de s’immiscer dans leurs affaires.
Comment supprimer CleanMyMac de la barre de menu ?
Si les notifications de CleanMyMac dans la barre de menu vous perturbent pendant votre travail, vous pouvez les supprimer.
Voici comment supprimer CleanMyMac de la barre de menu :
- Cliquez avec le bouton droit de la souris sur l’icône CleanMyMac dans la barre de menu.
- Sélectionnez “Options” et décochez l’option “Afficher CleanMyMac dans la barre de menu”.
CleanMyMac n’apparaîtra plus dans la barre de menu.
Une alternative de choix à CleanMyMac
Si CleanMyMac ne répond pas à vos besoins en matière de nettoyage et d’optimisation de votre Mac, ne vous inquiétez pas. Il existe de nombreux autres nettoyeurs Mac sur le marché.
L’un des meilleurs est iBoysoft DiskGeeker. Cet assistant de gestion de disque complet comprend des fonctionnalités d’optimisation et de nettoyage de Mac. Téléchargez gratuitement iBoysoft DiskGeeker et essayez ses fonctionnalités avancées pour améliorer facilement, rapidement et durablement les performances de votre Mac.
En conclusion
Désinstaller complètement CleanMyMac de votre Mac peut être un peu difficile en raison des nombreux fichiers associés. Si vous n’êtes pas sûr de la méthode à suivre pour supprimer CleanMyMac de manière exhaustive, suivez les étapes mentionnées dans cet article. Vous pourrez ainsi vous débarrasser de CleanMyMac une bonne fois pour toutes.
Partagez cet article pour aider vos amis à supprimer CleanMyMac de leur ordinateur Mac, du démarrage et de la barre de menu.
FAQ sur la désinstallation de CleanMyMac
Restez à l’écoute pour plus d’informations sur la désinstallation de CleanMyMac !