L’app Photos vous permet de modifier la durée de vos vidéos ou de les ralentir directement sur votre iPhone, iPad, iPod touch ou Mac.
Ajuster la durée de vos vidéos
Vous souhaitez envoyer une vidéo via Mail ou Messages, mais elle est trop longue ? Vous voulez partager une partie d’une vidéo avec vos amis et votre famille ? Grâce à l’app Photos, vous pouvez facilement raccourcir votre vidéo en supprimant le début et la fin.
Ajuster la durée d’une vidéo sur votre iPhone, iPad ou iPod touch
- Ouvrez l’app Photos, puis sélectionnez la vidéo que vous souhaitez modifier.
- Appuyez sur Modifier.
- Faites glisser les curseurs situés aux extrémités de la timeline pour définir le début et la fin de la vidéo. Vous pouvez également prévisualiser votre vidéo en appuyant sur le bouton de lecture.

- Appuyez sur Terminé, puis choisissez Enregistrer la vidéo ou Nouvel extrait.
L’option Enregistrer la vidéo sauvegarde uniquement la version modifiée de la vidéo, tandis que l’option Nouvel extrait conserve la version d’origine et enregistre une nouvelle version modifiée dans votre bibliothèque.
Ajuster la durée d’une vidéo sur votre Mac
- Ouvrez l’app Photos, puis double-cliquez sur la vidéo que vous souhaitez modifier.
- Cliquez sur Modifier.
- Faites glisser les curseurs situés aux extrémités de la timeline pour définir le début et la fin de la vidéo. Vous pouvez également prévisualiser votre vidéo en cliquant sur le bouton de lecture.
- Cliquez sur Terminé, puis choisissez Enregistrer la vidéo ou Nouvel extrait.
Annuler un recadrage
Sur votre iPhone, iPad ou iPod touch, ouvrez la vidéo que vous avez recadrée. Appuyez sur Modifier, puis sur Rétablir et Revenir à l’original*.
Sur votre Mac, ouvrez la vidéo que vous avez recadrée. Cliquez sur Modifier, puis sur Revenir à l’original ou déplacez les curseurs au début et à la fin de la vidéo. Ensuite, cliquez sur Terminé.
Ajouter un filtre et faire pivoter vos vidéos
Après avoir enregistré une vidéo, vous pouvez l’ouvrir dans l’app Photos et la modifier en lui ajoutant un filtre ou en ajustant son apparence. Si vous n’aimez pas les modifications que vous avez faites, vous pouvez les annuler pour revenir à la version d’origine.
Sur votre iPhone, iPad ou iPod touch, ouvrez la vidéo dans l’app Photos, appuyez sur Modifier, puis appliquez les modifications de votre choix.
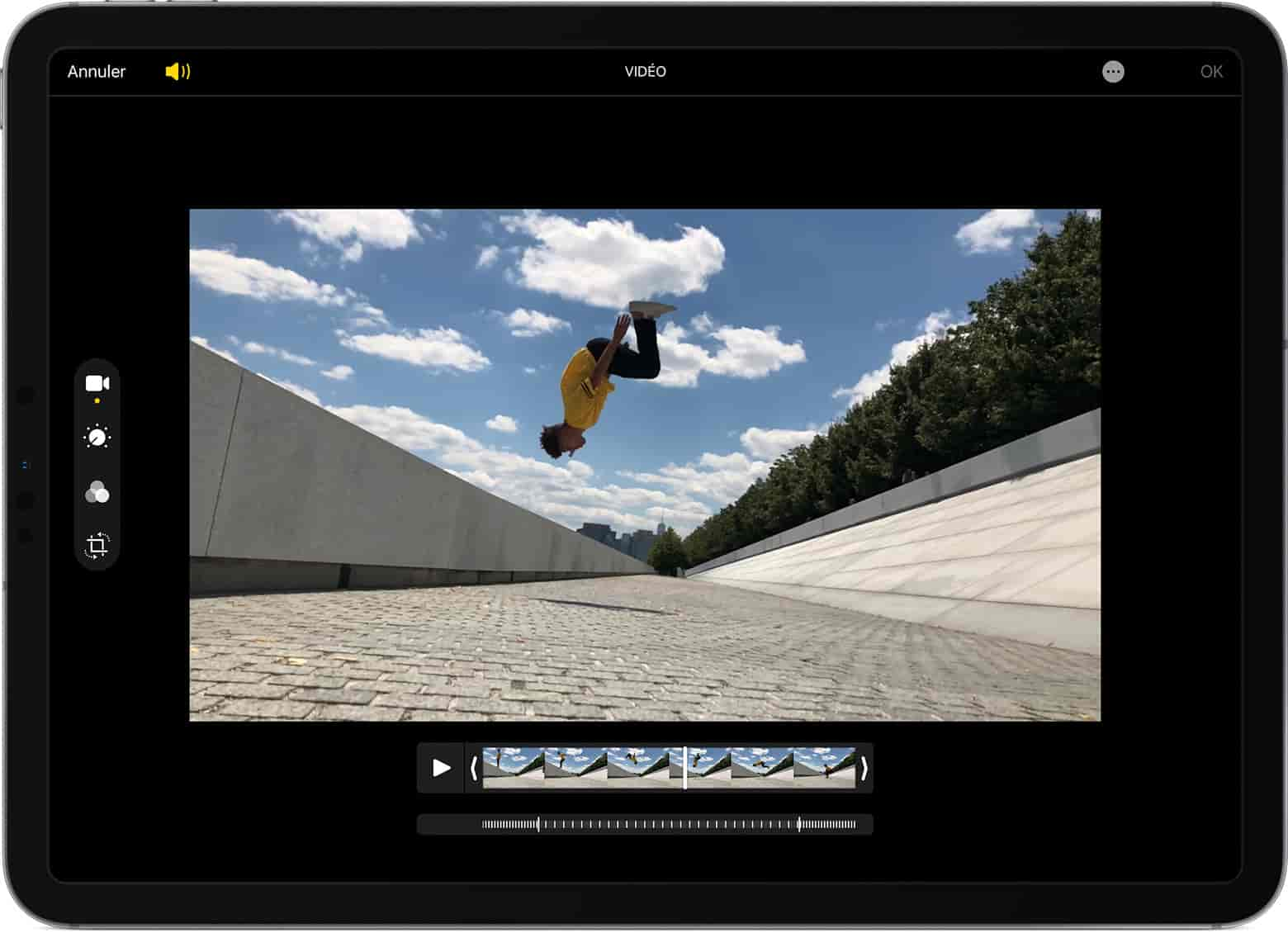
Sur votre Mac, ouvrez l’app Photos, cliquez sur Modifier, puis ajustez l’apparence de votre vidéo. Si vous ne souhaitez pas conserver les modifications, vous pouvez revenir à la version d’origine ou réinitialiser les paramètres.
Personnalisez votre vidéo au ralenti
Lorsque vous enregistrez une vidéo en utilisant le mode ralenti, vous pouvez choisir la partie de la vidéo qui sera ralentie. Cela vous permet de mettre en évidence les détails que vous souhaitez mettre en valeur.
Sur votre iPhone, iPad ou iPod touch, ouvrez la vidéo au ralenti que vous souhaitez modifier, appuyez sur Modifier et utilisez les marqueurs situés sur la timeline pour sélectionner le début et la fin du ralenti.
Sur votre Mac, ouvrez la vidéo au ralenti dans l’app Photos, cliquez sur Modifier, puis utilisez les marqueurs pour délimiter la partie ralentie de la vidéo.
Utilisez des applications tierces
Si vous souhaitez aller encore plus loin dans l’édition de vos vidéos, vous pouvez télécharger des applications tierces sur votre iPhone, iPad ou iPod touch. Sur votre Mac, vous pouvez également installer des extensions d’édition de photos tierces pour les utiliser en complément des outils intégrés à l’app Photos. Découvrez comment effectuer des modifications à l’aide d’extensions tierces sur votre Mac.
Aller plus loin avec Photos
- Découvrez comment prendre et modifier des photos avec votre iPhone, iPad ou iPod touch.
- Si vous disposez d’une vidéo 4K, découvrez comment l’éditer avec iMovie.
- Stockez vos photos et vidéos dans Photos iCloud pour y accéder où que vous soyez.
- Organisez votre collection dans l’app Photos.


